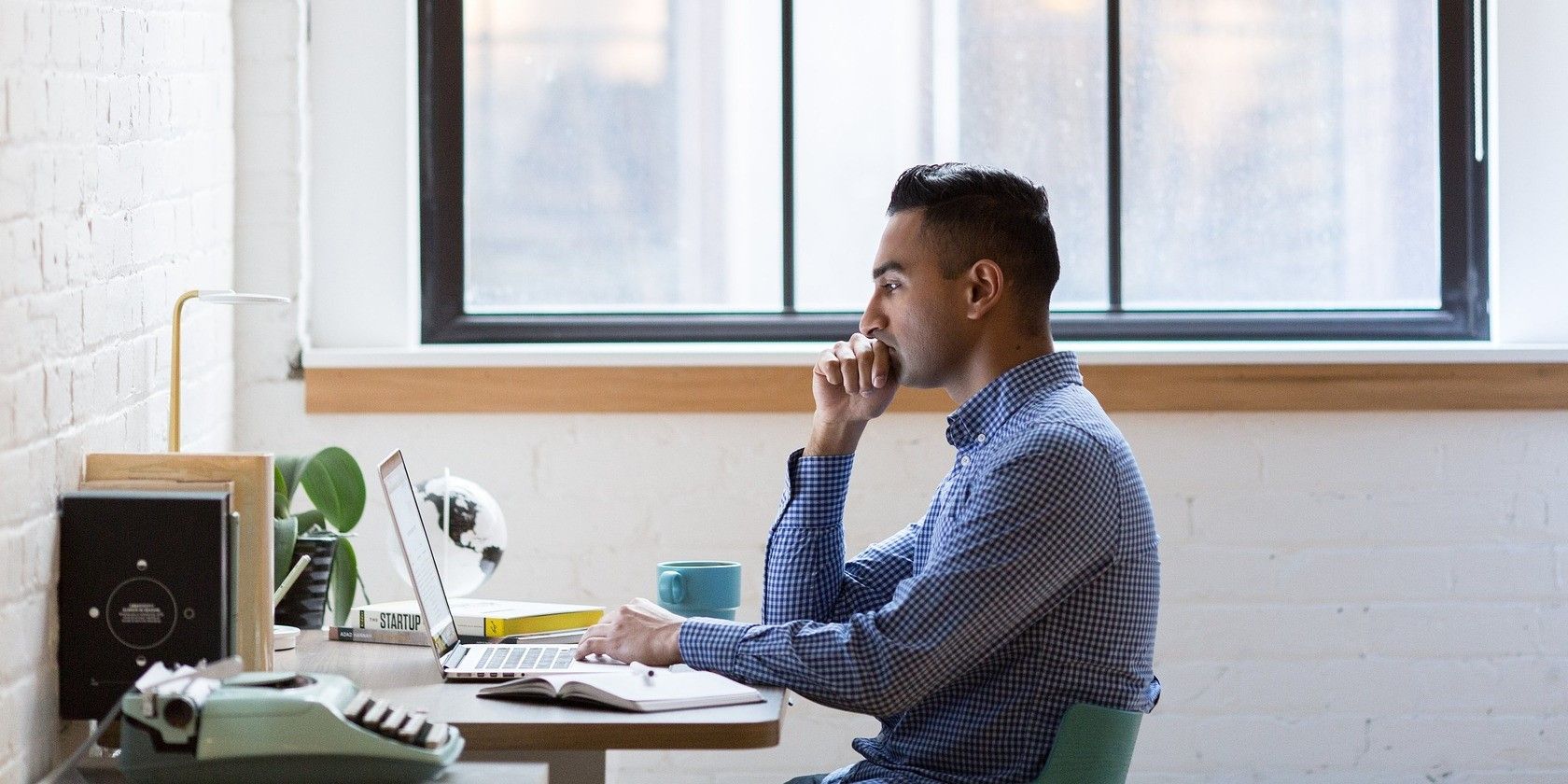Windows找不到PowerShell时该怎么办
PowerShell 是一种方便的工具,可让您自动执行任务、解决各种错误以及管理各种 Windows 设置。 但是,如果它突然从您的计算机中丢失了怎么办?
如果您经常使用 PowerShell,当 Windows 找不到它时,情况会变得更糟。 值得庆幸的是,可以通过一些故障排除技巧来恢复丢失的 PowerShell。 在这篇文章中,我们将带您了解所有这些。
推荐:如何在Windows 11中将驱动器挂载为文件夹
1. 确保 Windows PowerShell 已启用
在 Windows 上,您可以从控制面板启用或禁用可选功能和程序。 首先,您需要确保您的计算机上未禁用 PowerShell。 这是检查方法。
- 按 Win + R 打开“运行”对话框。
- 类型 控制 在框中并按 进入 打开控制面板。
- 点击右上角的下拉菜单选择 大图标.
- 去 程序和特点.
- 点击 打开或关闭 Windows 功能 来自左窗格的链接。
- 当出现用户帐户控制 (UAC) 提示时,选择 是的 接着说。
- 在 Windows 功能对话框中,找到 Windows PowerShell 并选中它的复选框。
- 点击 好的 保存更改。
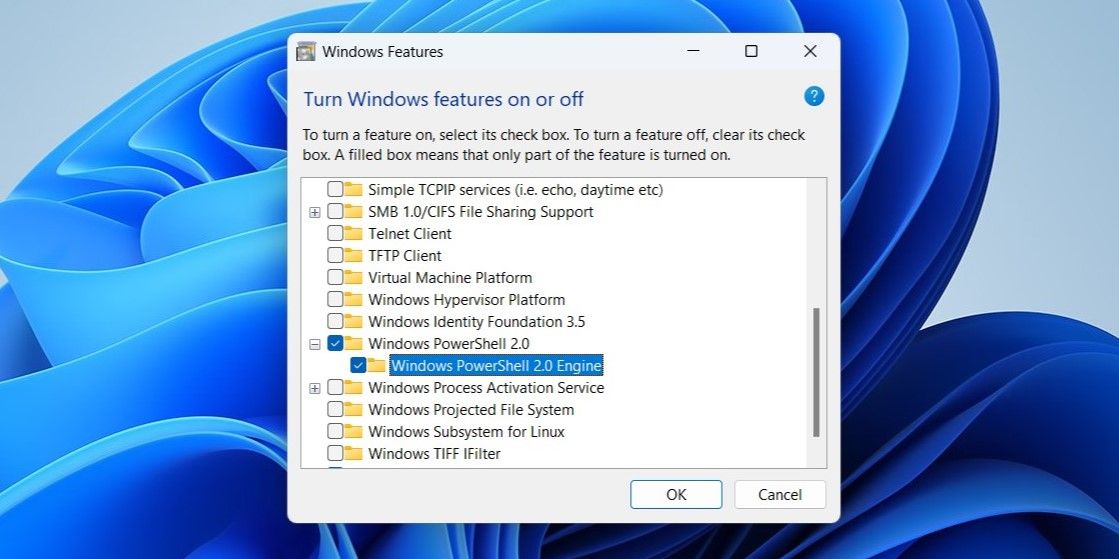
在此之后重新启动计算机(请参阅如何重新启动 Windows 计算机),然后尝试使用搜索菜单启动 PowerShell。
2. 使用运行命令或文件资源管理器启动 PowerShell
如果您无法通过搜索菜单打开 PowerShell,您可以尝试使用“运行”对话框。 按 Win + R 打开“运行”对话框。 类型 电源外壳 在框中并按 进入. 如果要以管理员权限启动 PowerShell,请按 Ctrl + Shift + 输入 反而。
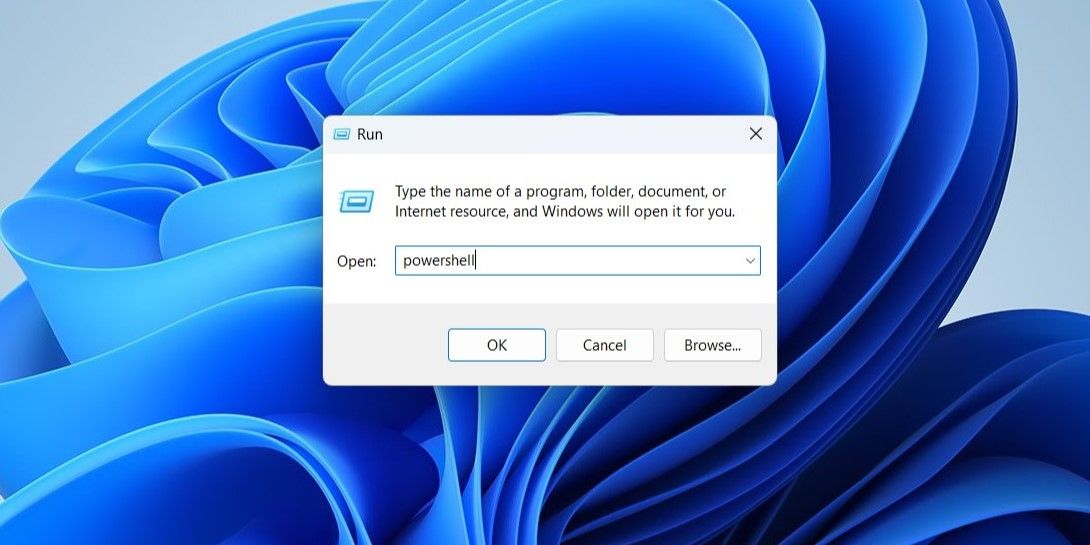
您还可以从文件资源管理器地址栏打开 PowerShell。 为此,请按 Win+ E 打开文件资源管理器。 类型 电源外壳 在地址栏中,然后按 进入.
3. 为 PowerShell 创建桌面快捷方式
如果 Windows 不知道 PowerShell 可执行文件的确切文件路径,它可能无法打开 PowerShell。 如果是这种情况,您可以在计算机上手动找到 PowerShell 可执行文件并为其创建桌面快捷方式。 以下是执行相同操作的步骤。
- 右键单击 启动图标 打开高级用户菜单并选择 文件管理器 从列表中。
- 导航 这台电脑.
- 前往 C: > Windows > SysWOW64 并找到 WindowsPowerShell 文件夹。
- 打开 WindowsPowerShell 文件夹并转到 v1.0 文件夹。
- 双击 PowerShell 可执行文件并查看它是否有效。 如果是这样,请右键单击它并选择 发送到 > 桌面(创建快捷方式).
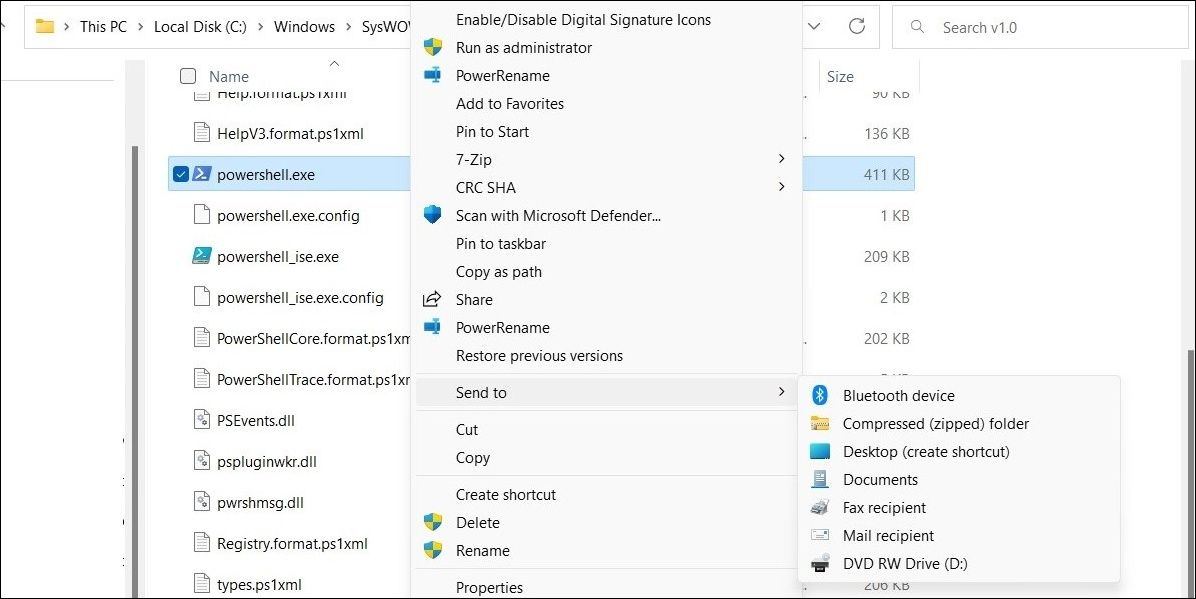
然后,您可以使用新创建的桌面快捷方式启动 PowerShell。 为了更加方便,您可以为 PowerShell 分配键盘快捷方式。 要了解更多相关信息,请查看我们的指南,了解如何为 Windows 中的程序分配键盘快捷键。
4.扫描您的计算机以查找损坏的系统文件
损坏或损坏的系统文件也会干扰 Windows 操作并阻止 PowerShell 启动。 幸运的是,您的 Windows PC 附带了一些内置工具,例如 SFC(系统文件检查器)和 DISM(或部署映像服务和管理),可以帮助您解决此类问题。 如果 Windows 遭受系统文件损坏,运行这些工具将解决问题。
要在 Windows 上运行 SFC 扫描:
- 单击任务栏上的放大镜图标或按 Win + S 打开搜索菜单。
- 类型 命令提示符 在搜索框中并选择 以管理员身份运行 从右侧面板。
- 选择 是的 当出现用户帐户控制 (UAC) 提示时。
- 类型 证监会/扫描 在控制台中并按下 进入.
SFC 扫描将开始验证系统文件的完整性并修复它们的任何问题。 扫描可能需要一段时间,所以请耐心等待。
接下来,您需要运行 DISM 扫描。 这是 Windows 提供的另一种诊断工具。 它可以自动检测系统映像的任何问题并修复它们。 如果您想了解更多关于它们的信息,请查看我们关于 CHKDSK、SFC 和 DISM 之间差异的指南。
要运行 DISM,请再次打开具有管理员权限的命令提示符。 将以下命令粘贴到控制台中,然后按 进入.
DISM.exe /Online /Cleanup-image /Restorehealth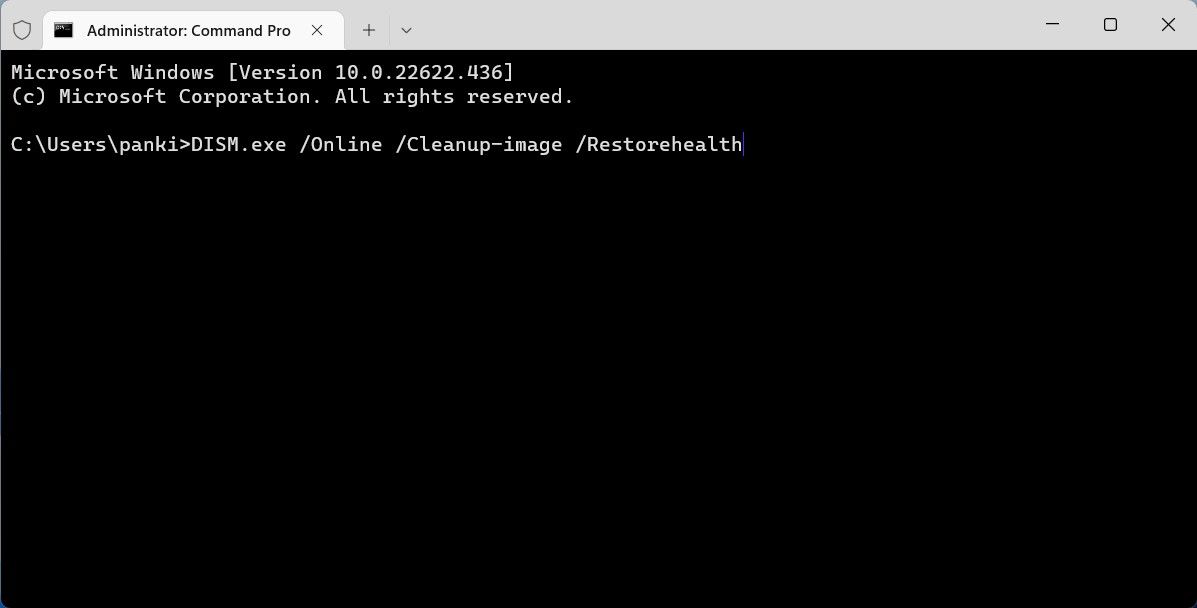
等待命令成功执行,然后重新启动您的 PC。 然后,查看 Windows 是否可以在您的计算机上找到 PowerShell。
5. 更新 Windows PowerShell
如果此时 Windows 仍然找不到 PowerShell,则 PowerShell 应用程序本身可能存在问题。 您可以尝试更新 PowerShell 应用,看看是否有任何不同。
要在 Windows 上更新 PowerShell:
- 按 Win+ X 打开高级用户菜单。
- 选择 终端(管理员) 从列表中。
- 当出现用户帐户控制 (UAC) 提示时,选择 是的.
- 输入以下命令并按下 进入.
winget install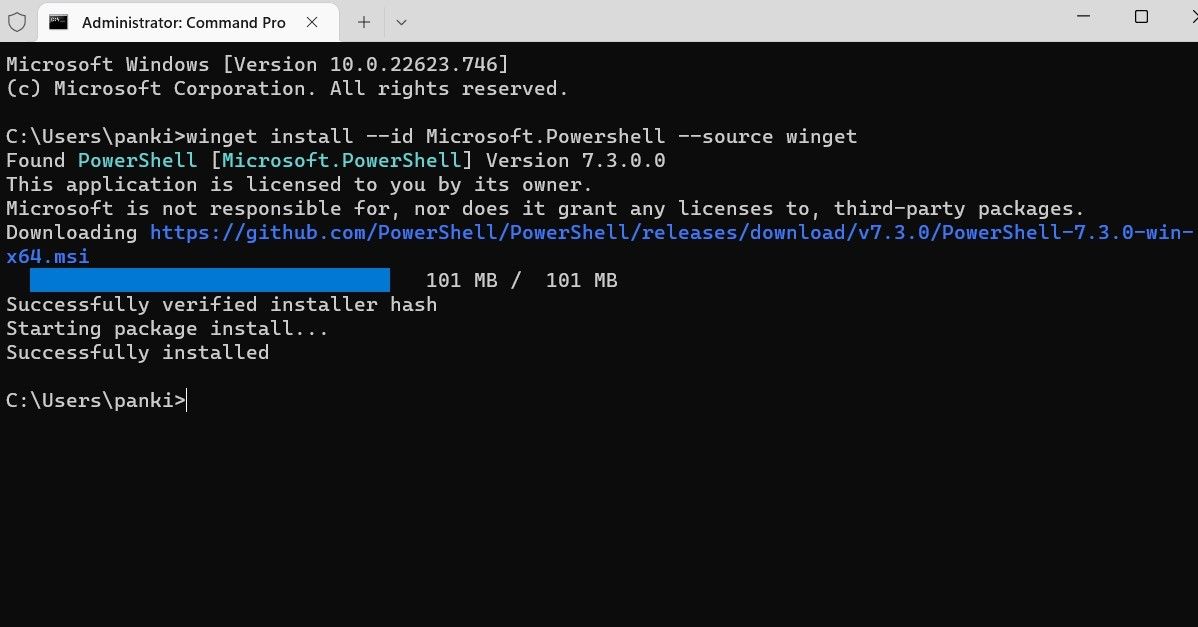
Windows 将下载并安装最新版本的 PowerShell。 之后,您应该能够访问 PowerShell。
使用命令提示符并不是在 Windows 上更新 PowerShell 的唯一方法。 如果您想了解其他方法,请查看我们关于如何在 Windows 上安装或更新 PowerShell 的指南。
6.创建一个新用户帐户
PowerShell 无法打开的问题可能仅限于您当前的用户帐户。 在这种情况下,您可以创建并切换到一个新的用户帐户,看看是否可行。
要在 Windows 上创建新用户帐户,请使用以下步骤。
- 打开开始菜单,然后单击 齿轮图标 打开“设置”应用程序。
- 导航 帐户.
- 选择 其他用户.
- 点击 新增帐户 按钮。
- 点击 我没有此人的登录信息 并按照屏幕上的提示创建一个新的用户帐户。
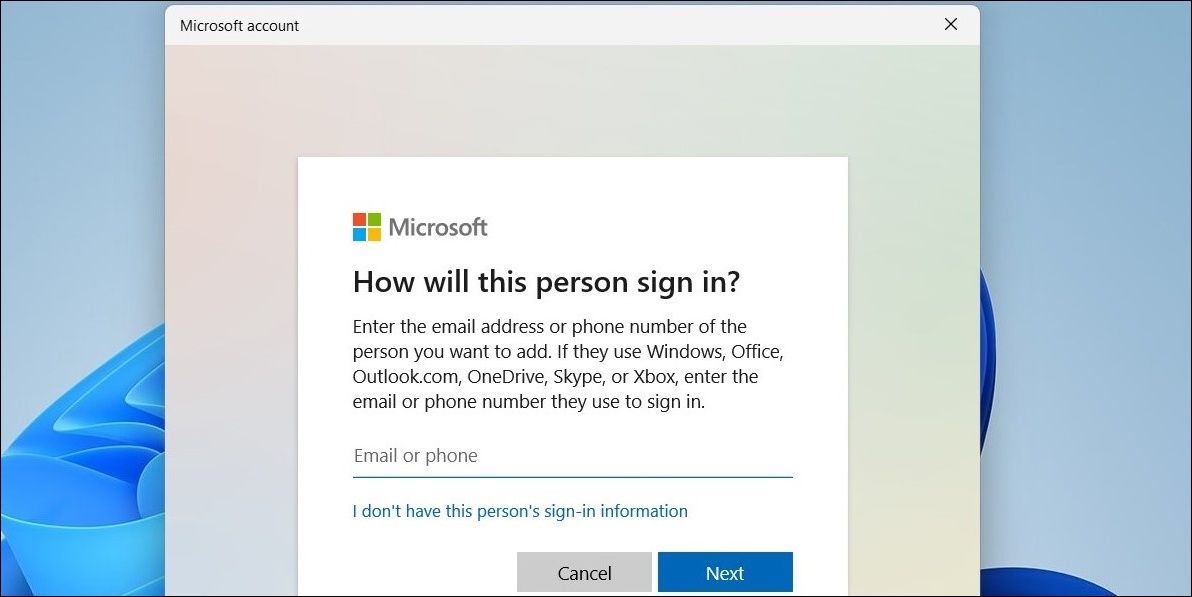
使用您新创建的帐户登录,然后查看 Windows 现在是否可以找到 PowerShell。
再次访问 Windows PowerShell
希望上述修复程序之一已被证明有用,并且您能够再次访问 PowerShell。 如果没有,您可能不得不考虑重置您的 Windows 计算机作为最后的手段。
PowerShell 不是 Windows 上唯一可用的命令行工具。 您还可以使用命令提示符与您的系统进行通信。