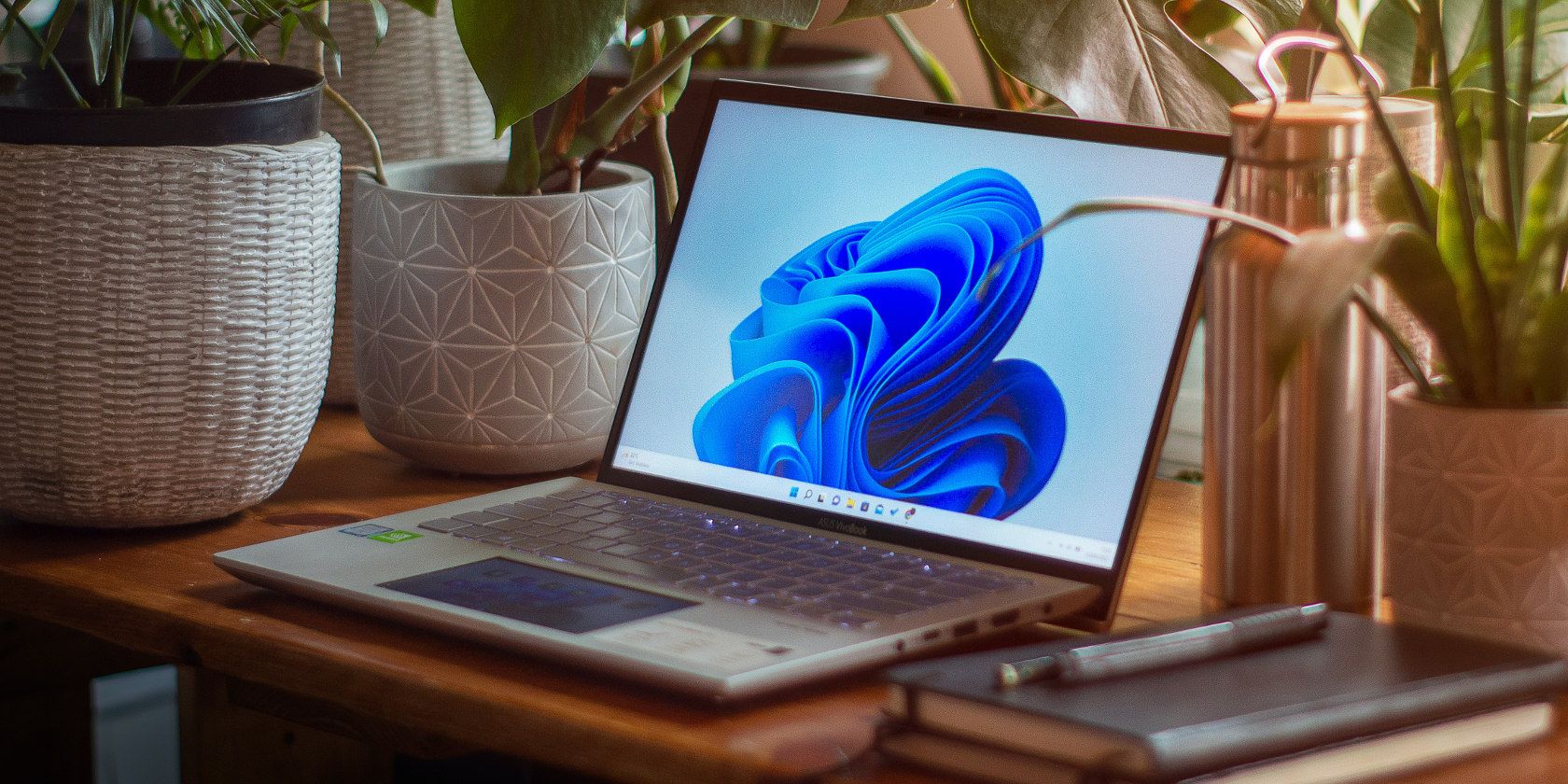如何在Windows 11中将驱动器挂载为文件夹
为什么坚持使用无聊的驱动器名称? 更好地组织您的存储并将它们安装到 Windows 11 中的文件夹中。
Windows 允许您更改分配给驱动器和磁盘分区的字母,但您是否也可以更改已安装驱动器的路径以使其显示为文件夹?
如果您希望新驱动器的外观和行为类似于文件夹,以下是在 Windows 上设置的方法。
推荐:WordPress管理员主题Ultra
为什么要在 Windows 上将驱动器挂载为文件夹?
当 Windows 检测到新驱动器时,它会为该驱动器分配一个字母。 这有助于区分计算机上可用的不同存储卷。
当您有多个磁盘驱动器或磁盘分区时,有时仅根据驱动器号来查找所需的驱动器可能会令人困惑。 因此,将它们挂载为桌面文件夹会更容易,然后给每个文件夹起一个描述性的名称。 如果其他人使用计算机,这将特别有用。
如何将外部驱动器安装为文件夹
将驱动器安装为文件夹的第一种方法最适合外部或可移动驱动器。 这可能是 USB 拇指驱动器或更大的外部硬盘驱动器。
- 去 设置 > 系统 > 存储 然后点击 高级存储设置.
- 点击 磁盘和卷 并查找要作为文件夹安装的驱动器。
- 选择驱动器,然后单击 属性按钮. 然后您可以查看磁盘驱动器的详细信息,包括分配的盘符。
- 点击 + 按钮 在路径部分中,然后单击 浏览 并导航到或创建一个文件夹以安装为驱动器。
- 完成后,单击 好的. 新的驱动器路径现在显示在路径下的属性中。
您选择或创建的文件夹看起来像标准的 Windows 文件夹,但您放入其中的任何内容实际上都会存储在驱动器上。 如果您卸下硬盘驱动器,则分配给它的文件夹在重新连接之前不会打开。
如果您不再希望将驱动器安装为文件夹,则可以轻松删除该路径。 重复上述步骤即可到达 系统 > 存储 > 磁盘和卷. 在路径部分中找到文件夹的路径,然后单击删除。
如何将未分配的驱动器或分区挂载为文件夹
如果您的硬盘驱动器或驱动器分区当前未分配字母,则可以将其挂载为文件夹。 你不能通过 磁盘和卷 设置。 相反,您需要使用 Windows 磁盘管理。
- 在 Windows 搜索中,键入 磁盘管理 然后点击 创建和管理硬盘分区 在搜索结果中。
- 磁盘管理窗口将打开。 几秒钟后,将显示有关您的硬盘的详细信息。
- 右键单击未分配的空间并选择 新的简单卷.
- 指定新卷的大小。 最小和最大卷大小将根据可用的未分配空间显示。
- 接下来,不要选择要分配给卷的驱动器号,而是选择 挂载在以下空的 NTFS 文件夹中,然后浏览到文件夹位置。
- 选择 格式化此卷 并为新磁盘卷命名。 然后点击 下一步 > 完成.
您在此过程中选择的文件夹现在已安装为驱动器或分区。 如果您的硬盘没有以这种方式使用的未分配空间,您可以缩小磁盘卷以创建一些。
如何从文件夹中卸载驱动器
如果不再需要,您可以从文件夹中卸载磁盘驱动器或分区。
- 打开 磁盘管理 并查找您作为文件夹安装的卷。
- 右键单击卷并选择 更改驱动器号和路径 从上下文菜单中。
- 选择要删除的已安装文件夹,然后单击 删除按钮.
- 确认您要删除路径。 使用该路径访问该卷的任何人将不再能够这样做。
您也可以简单地删除文件夹以将其卸载为驱动器。 这不会删除文件夹内容,但您将无法使用文件夹路径访问它们。
在 Windows 上将磁盘驱动器挂载为文件夹
将硬盘驱动器安装为文件夹非常适合让您的存储空间更易于导航。 拥有多个硬盘驱动器或多个磁盘分区有时会让人感到困惑。 如果不同的人必须使用同一台 Windows PC,则尤其如此。 将驱动器或分区安装为文件夹允许您用描述性标题替换驱动器号。