如何修复Windows上的Discord App延迟
Discord 在您的 Windows 计算机上是否经常滞后? 可能有多种原因,包括互联网连接不良、设置配置不正确或应用程序数据损坏。
幸运的是,无需满足于不佳的 Discord 体验,因为可以解决此问题。 让我们回顾一下修复 Windows 上 Discord 应用程序延迟的一些潜在解决方案。
推荐:如何修复Windows更新错误0xCA00A009
1.检查Discord服务器状态
有时,与服务器相关的问题会导致 Discord 应用程序在您的计算机上滞后。 因此,最好在尝试任何高级故障排除技巧之前检查 Discord 的服务器状态。 为此,您需要访问 Discord 的服务状态页面。
如果服务器出现故障,您别无选择,只能等到 Discord 让它们重新启动并运行。
2.排除您的互联网问题
不稳定或缓慢的互联网连接可能会导致 Discord 应用程序在您的 Windows PC 上滞后。 您需要确保您当前的互联网连接既快速又稳定。 有许多网站可以帮助您免费测试您的网速。
如果互联网看起来不错,请转到下一个解决方案。
3.关闭后台应用程序和进程
如果您的计算机上运行的应用程序过多,Discord 可能难以流畅运行。 您可以使用 Windows 任务管理器关闭不需要的应用程序并释放宝贵的系统资源。 就是这样:
- 按 Ctrl + Shift + Esc 在键盘上打开任务管理器。
- 在里面 进程 选项卡,选择不需要的应用程序和进程,然后单击 结束任务 顶部的按钮。
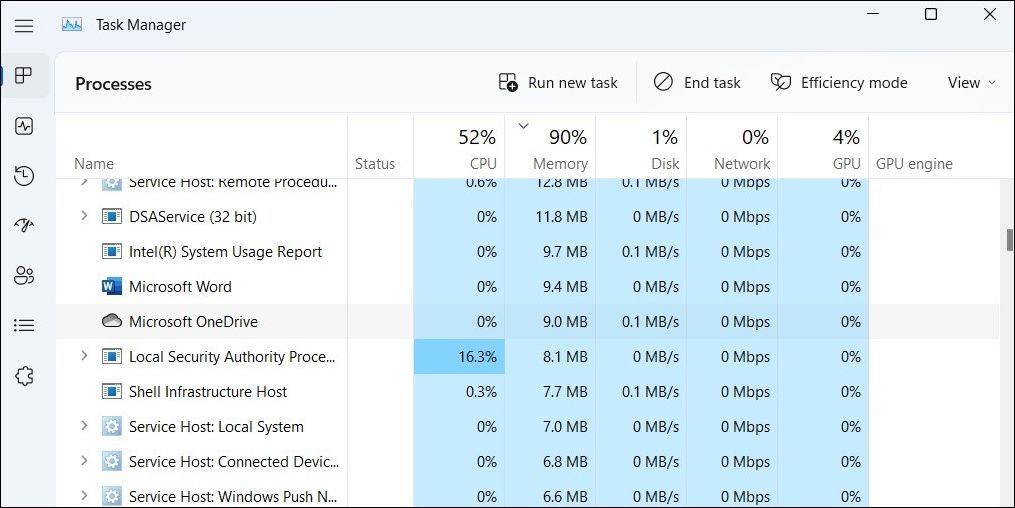
4.切换到高性能模式
启用更严格的电源配置文件会降低计算机的整体性能并导致 Discord 延迟。 您可以在 Windows 上切换到高性能模式,以便您的计算机优先考虑性能而不是能效。
要在 Windows 上启用高性能模式,请使用以下步骤:
- 按 win + S 打开搜索菜单。
- 类型 控制面板 在搜索框中,然后按 进入.
- 点击 电源选项.
- 选择 高性能 选项。
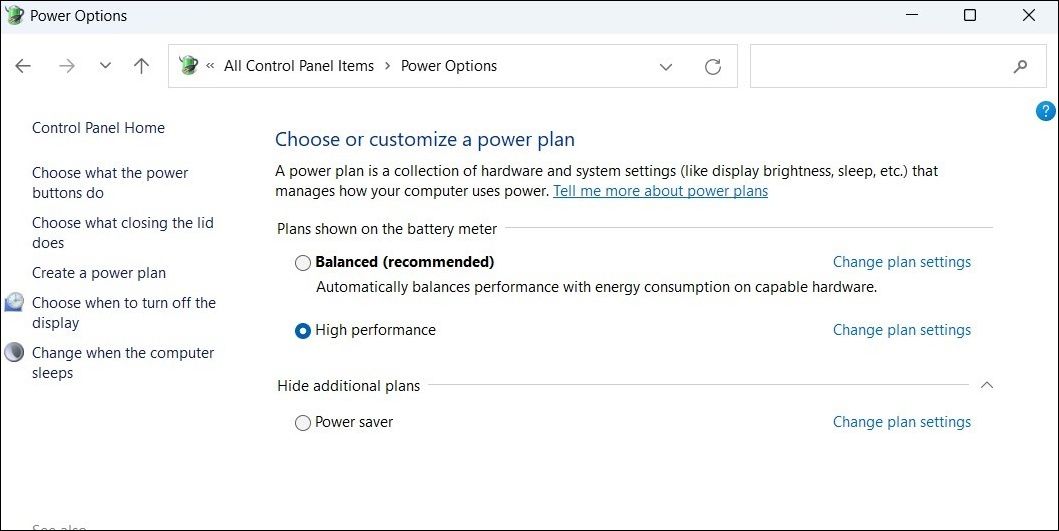
再次尝试使用 Discord 应用程序,看看它是否运行正常。
5. 在 Discord 上启用减少运动
在 Discord 中启用 Reduced Motion 功能可降低整个应用程序中动画和视觉效果的强度。 这可以帮助 Discord 应用程序即使在低功率计算机上也能顺利运行。
要在 Discord 中启用减少运动:
- 使用搜索菜单打开 Discord 应用程序。
- 点击 齿轮形图标 在左下角打开用户设置菜单。
- 选择 辅助功能 左侧边栏中的选项卡。
- 打开旁边的开关 启用减少运动.
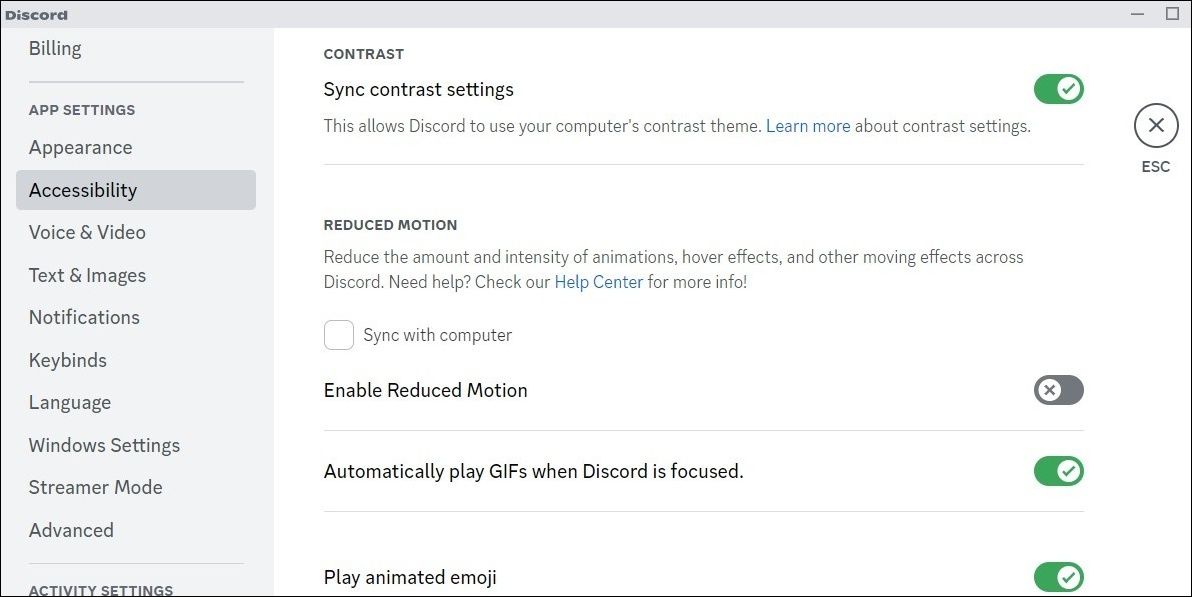
6. 在 Discord 上启用或禁用硬件加速
Discord 中的硬件加速功能允许该应用程序使用您 PC 上的专用硬件组件来执行图形密集型任务。 但是,此功能有时无法按预期工作并导致 Discord 在 Windows 上冻结或崩溃。
值得在 Discord 中更改硬件加速首选项,看看是否有任何不同。 为此,请使用以下步骤:
- 在您的 PC 上启动 Discord 应用程序。
- 点击 齿轮图标 在您的用户名旁边打开用户设置。
- 导航到 语音和视频 标签。
- 找到 H.264 硬件加速 选项,然后启用或禁用旁边的开关。
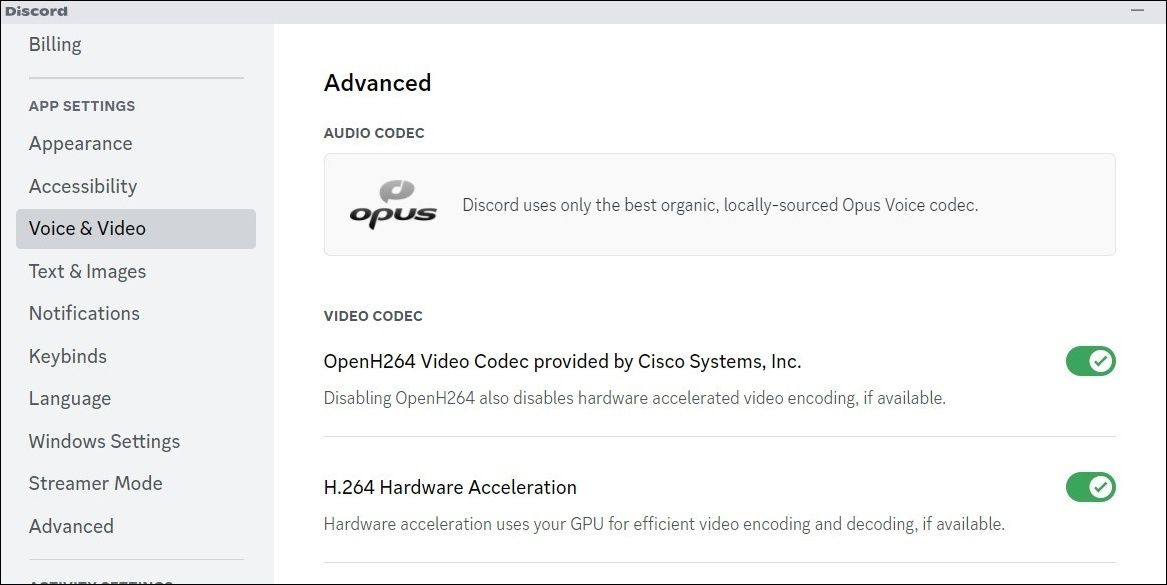
7. 重置 Discord 语音设置
Discord 中配置错误的语音设置也可能导致应用程序冻结或滞后,尤其是在流式传输时。 如果是这种情况,您可以考虑重置 Discord 语音设置并重新开始。 这是相同的步骤。
- 在 Discord 应用程序中,单击 齿轮图标 在左下角。
- 使用左窗格导航到 语音和视频.
- 一直向下滚动并单击 重置语音设置 按钮。
- 点击 好的 确认。
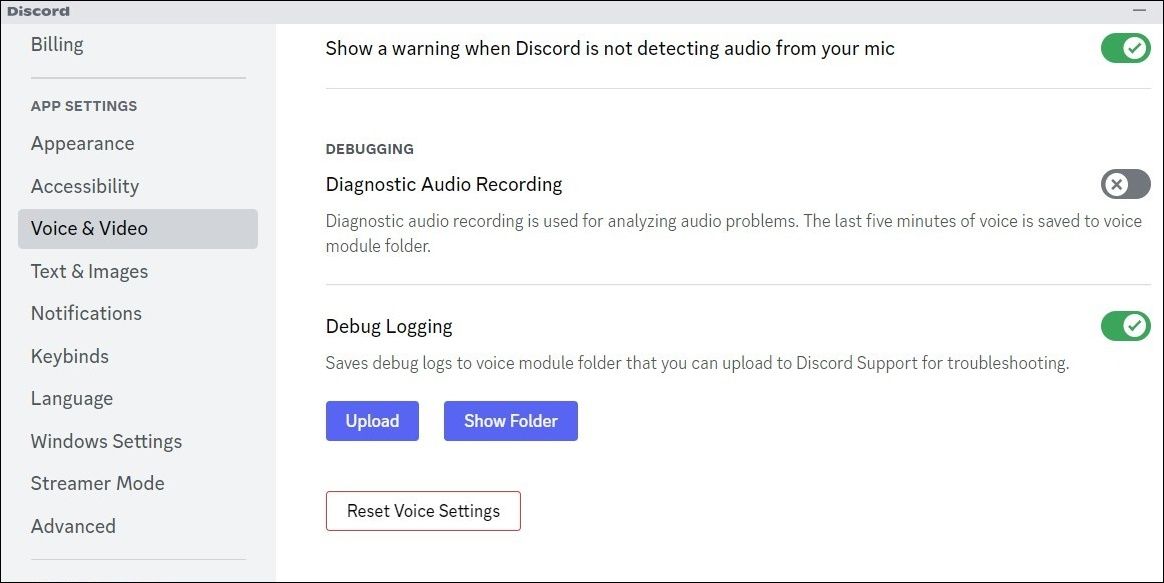
8. 清除 Discord 缓存
与任何其他应用程序一样,Discord 会在您的计算机上收集缓存数据以提高其性能。 如果该数据损坏或无法访问,Discord 可能会在您的计算机上滞后。 值得庆幸的是,清除 Windows 上的 Discord 缓存既简单又安全。
9.更新设备驱动程序
PC 上过时的音频或视频驱动程序可能会导致应用运行缓慢。 为避免这种情况,您必须确保计算机上的所有驱动程序都更新到最新版本。 如果这听起来工作量太大,为什么不使用免费的 Windows 驱动程序更新程序来简化这个过程呢?
当您这样做时,最好检查是否有任何待处理的 Windows 更新。 为此,请按 赢+我 打开“设置”应用程序并导航至 Windows更新 标签。 点击 检查更新 右边的按钮。
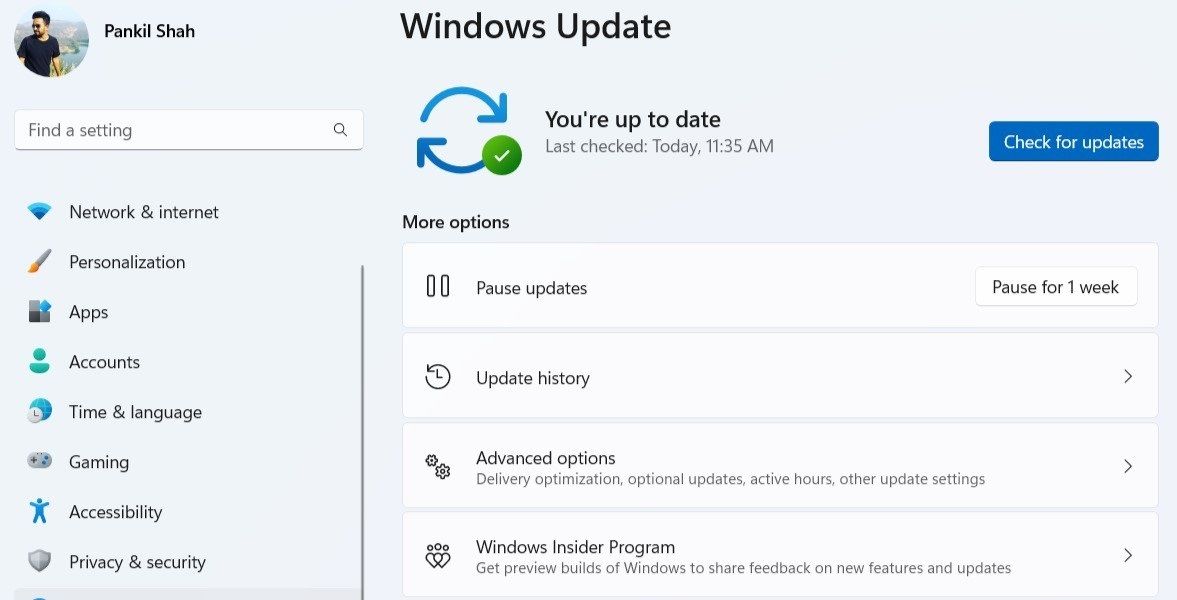
下载并安装任何待处理的系统更新,看看是否能解决您的问题。
10. 更新或重新安装 Discord
如果其他方法均无效,请尝试更新计算机上的 Discord 应用程序。 如果问题是由 Discord 应用程序中的错误引起的,更新到较新的版本应该会有所帮助。
要在 Windows 上更新 Discord:
- 点击 显示隐藏图标 在右下角打开系统托盘。
- 右键单击 不和谐 图标并选择 检查更新.
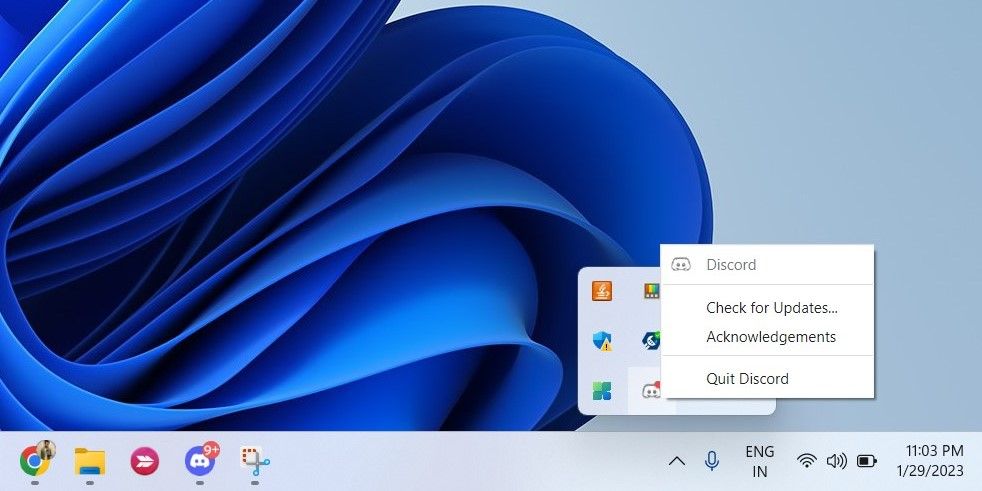
如果更新应用程序没有帮助,则系统上的 Discord 应用程序文件可能有问题。 要修复它们,您需要卸载并重新安装 Discord 应用程序。 这是你如何去做的。
- 使用多种方法之一打开控制面板。
- 单击右上角的下拉菜单将视图类型更改为 大图标.
- 去 程序和特点.
- 选择 不和谐 列表中的应用程序。
- 点击 卸载 顶部的按钮。
- 从 Microsoft Store 重新安装 Discord 应用。
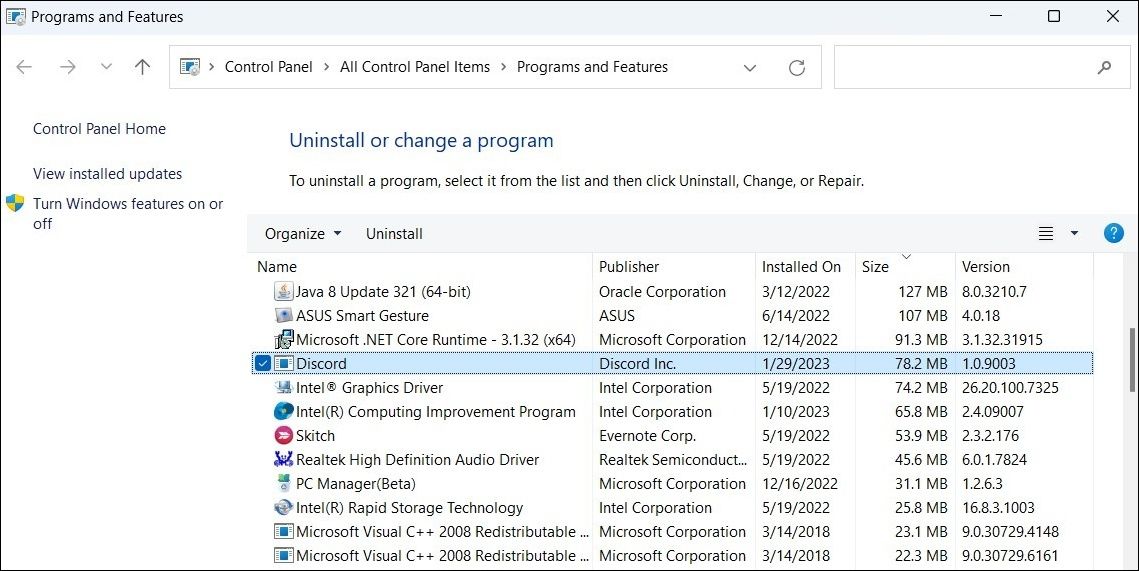
希望这将解决问题,Discord 将在您的 Windows 计算机上顺利运行。
修复 Windows 上的 Discord 应用程序滞后
Discord 应用程序的此类问题很容易破坏您的体验。 我们希望上述修复可以帮助您解决 Windows 上的 Discord 应用程序滞后问题。 如果没有,您可以随时在您喜欢的浏览器上使用 Discord web
