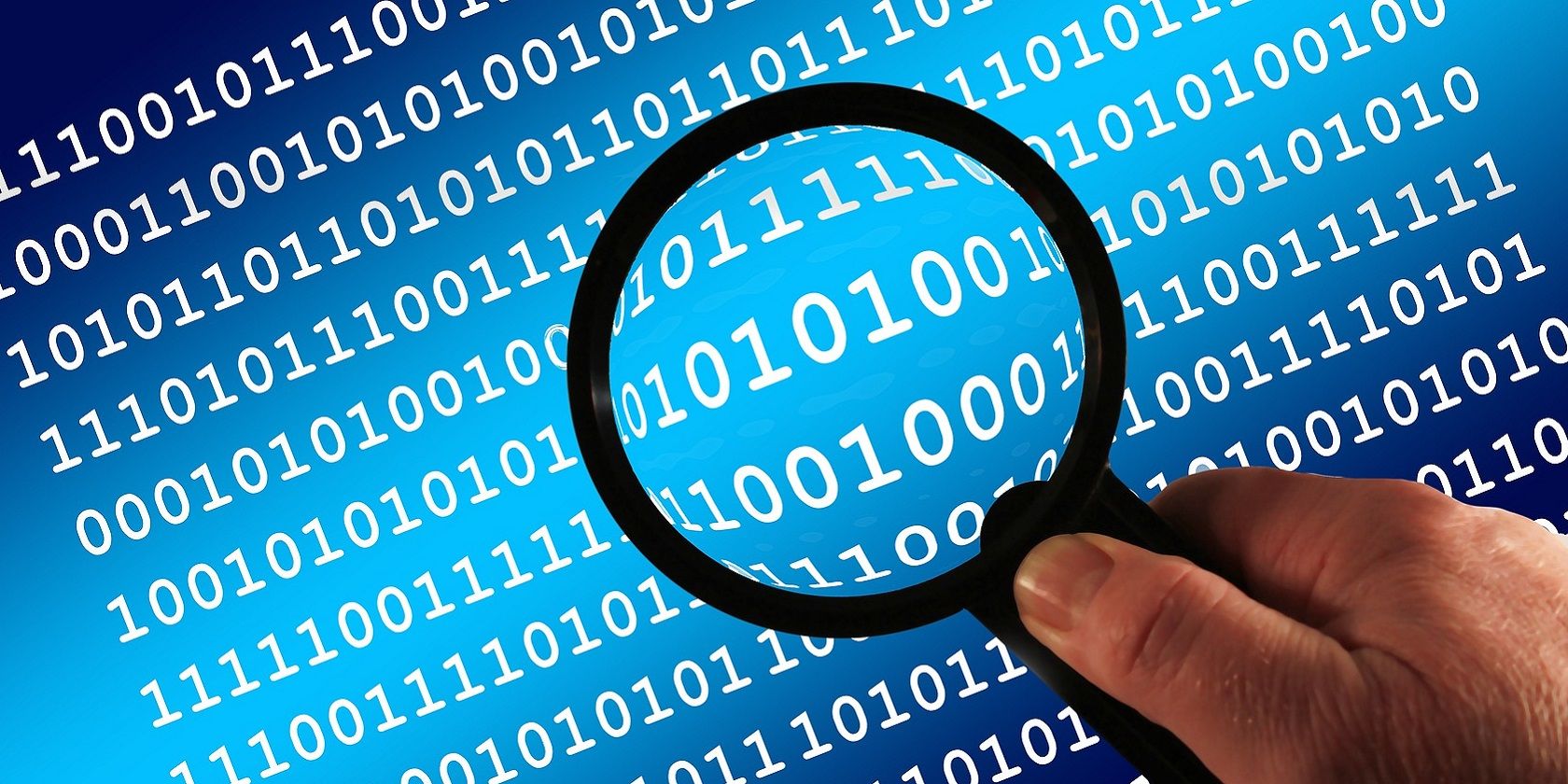如何修复Windows 10/11中的搜索工具不显示结果
大多数用户可能使用 Windows 11/10 搜索工具来查找应用程序和文件。 然而,一些用户报告说他们的搜索工具没有显示任何结果。 有些用户在搜索时会看到“未找到结果”消息。 或者搜索工具在其他情况下除了空白屏幕外什么都不显示。
无论哪种方式,当 Windows 搜索工具不能正确显示结果时,用户都无法使用它找到内容。 您的搜索工具也不显示结果吗? 如果是这种情况,您可以使用这些可能的解决方案修复搜索工具在 Windows 11/10 中不显示结果的问题。
推荐:WordPress迁移备份插件All In One WP Migration + Addons
1.更新Windows
Microsoft 发布了大量补丁更新来修复 Windows 错误和问题。 因此,建议手动检查并下载任何可用的 Windows 更新以修复搜索工具。 这还包括新 Windows 版本的构建更新。 以下是手动下载和安装 Windows 11/10 更新的方法。
- 按 视窗 键,然后在打开的“开始”菜单上选择固定的“设置”应用程序快捷方式。
- 选择 Windows更新 沿着设置的左侧。 在 Windows 10 中,单击 更新与安全 在设置的主屏幕上。
- 然后按 检查更新 开始搜索。 大多数可用更新将自动下载并安装。

- 如果选择 检查更新 不会自动安装所有可用的东西,请单击 下载并安装 任何其他更新(包括版本 22H2)的按钮。
Windows 具有可以修复各种错误和问题的疑难解答程序。 搜索和索引疑难解答程序用于解决 Windows 中出现的与搜索相关的问题。 您可以使用该故障排除程序修复搜索工具不显示结果的问题,如下所示:
- 使用多种方法之一打开 Windows 上的设置,然后打开设置的 系统 标签。
- 点击 疑难解答 在“设置”应用程序中 系统 标签。
- 选择 其他疑难解答 联系 Windows 故障排除程序。
- 按 跑步 对于搜索和索引疑难解答。
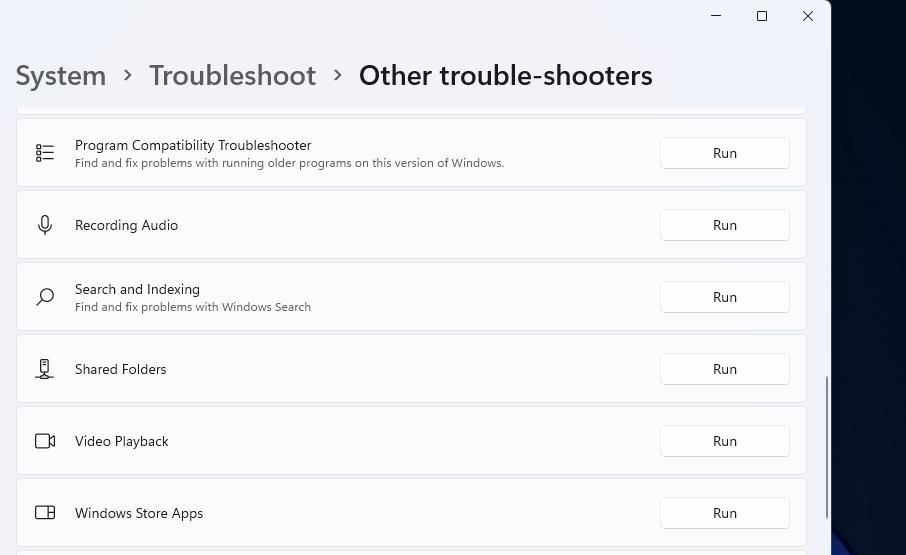
- 点击 无法开始搜索或查看结果 复选框,然后选择疑难解答的 下一个 选项。 这 文件、文件夹、应用程序或设置未出现在结果中 复选框也是用于解决此问题的合适选项。
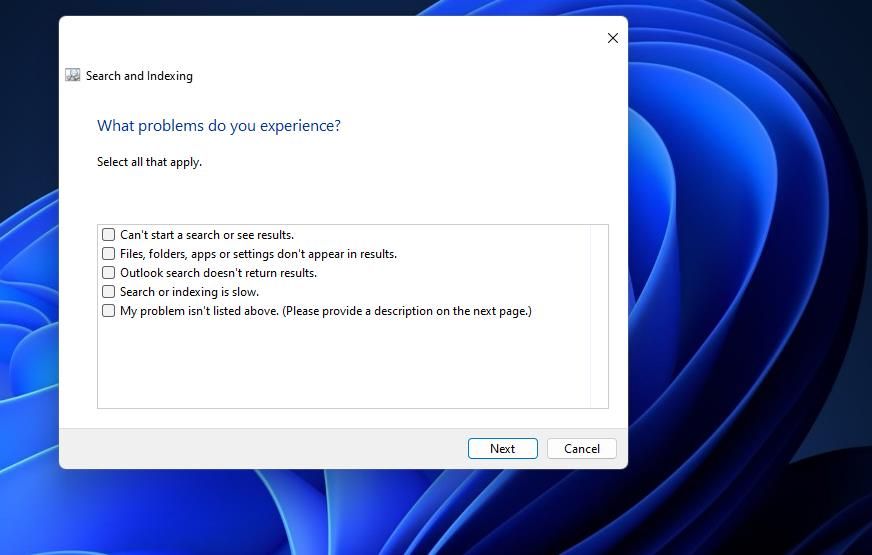
在 Windows 10 的设置应用程序中打开搜索和索引疑难解答的步骤并不完全相同。 点击 更新与安全 > 疑难解答 在 Windows 10 的设置应用程序中。 选择 其他疑难解答 将调出列表。 然后你可以点击 运行疑难解答 搜索和索引从那里打开它。
3. 选择增强搜索选项
“设置”应用程序有一些搜索选项会影响搜索工具的有效性。 您可以将搜索实用程序设置为完全搜索 PC,方法是选择一个 增强型 选项。 尝试在以下步骤中选择该选项:
- 点击 设置 在开始或高级用户 (赢 + X) 菜单。
- 选择 隐私和安全 选项卡以查看 Windows 权限的导航选项。
- 点击 搜索窗口 导航选项。
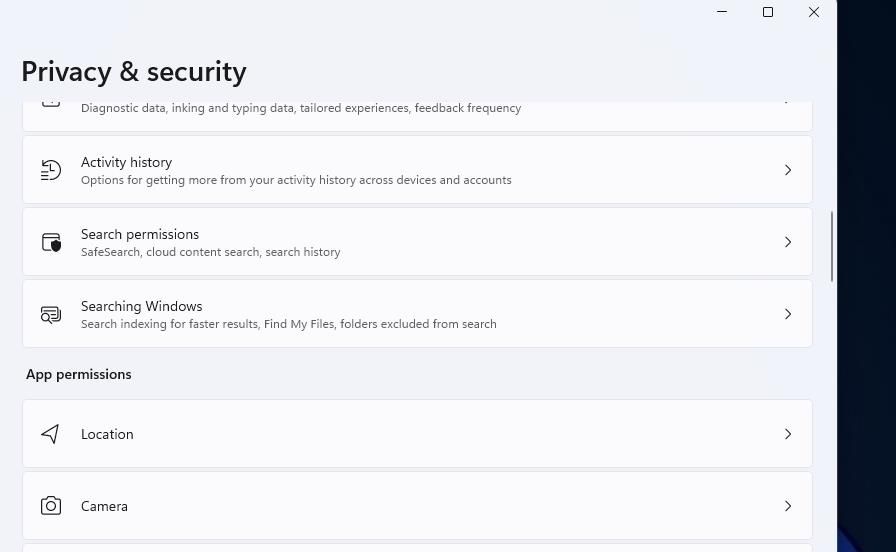
- 然后选择 增强型 单选按钮。
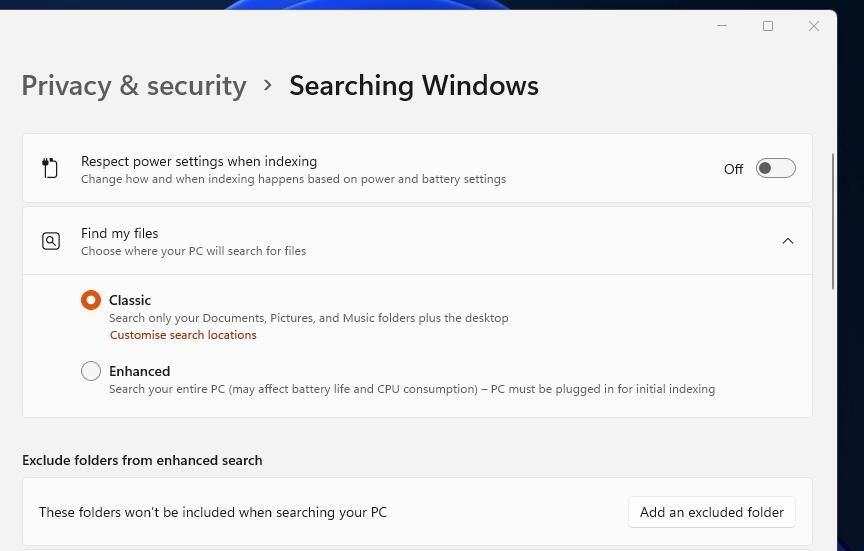
- 单击该选项下方列出的所有排除的搜索文件夹的菜单按钮,然后选择 去掉.
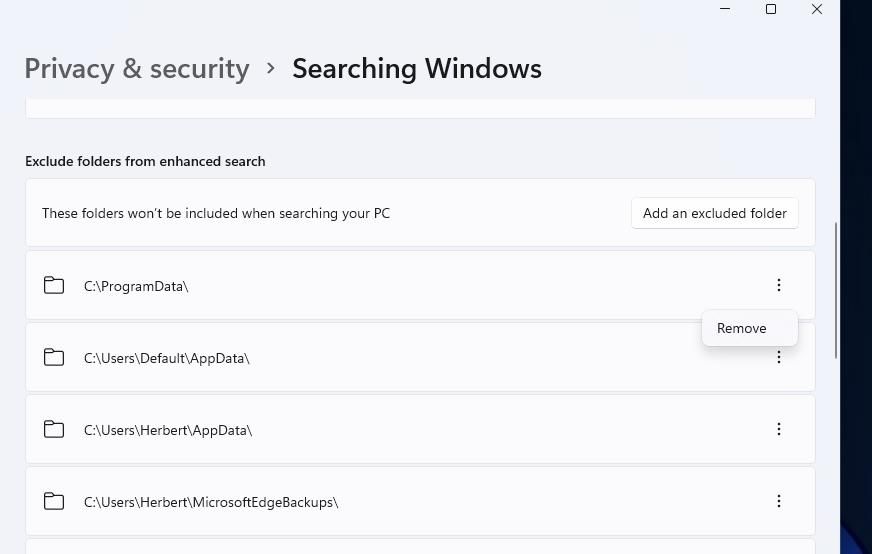
4.启动Windows搜索服务
如果搜索工具所基于的 Windows 搜索服务未运行,则搜索工具将不会显示结果。 因此,检查 Windows 搜索是否已启用并正在运行:
- 要访问运行,请按 赢 + R. 您还可以使用我们指南中有关如何在 Windows 上打开“运行”的任何方法。
- 然后输入 服务.msc 在 – 的里面 打开 框,然后选择运行的 好的 选项。
- 双击 Windows 搜索 在服务应用程序中。
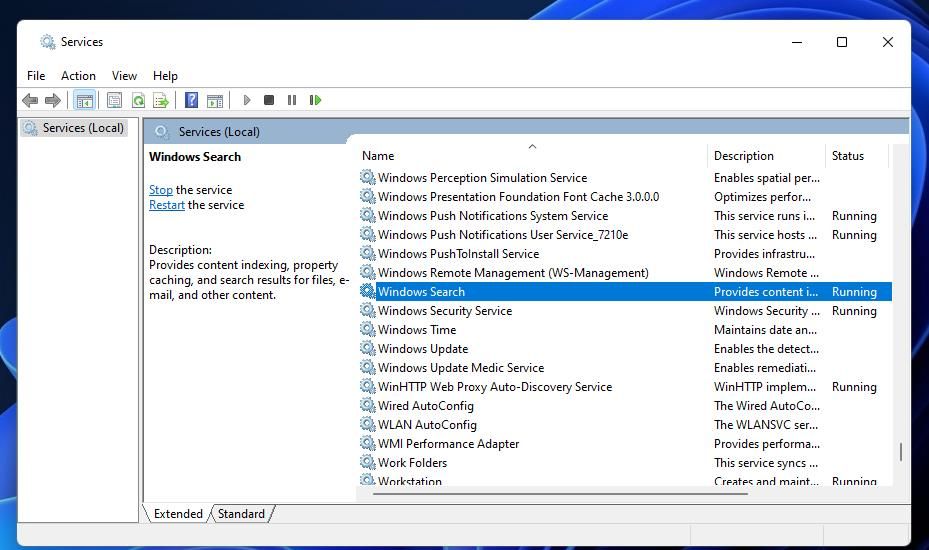
- 单击下拉菜单 启动类型 选择服务的选项 自动的 选项。
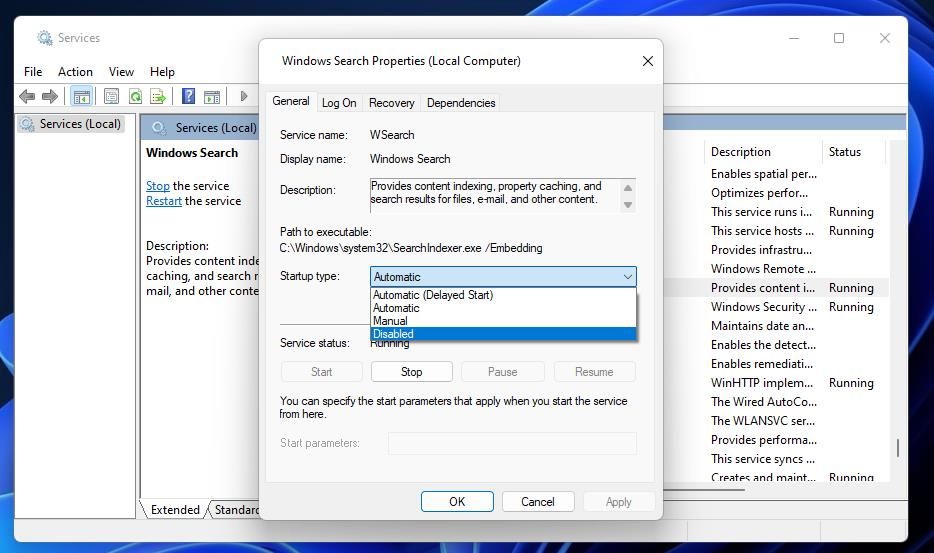
- 按 开始 如果搜索服务未运行,则在属性窗口中。
- 要保存更改的设置,请单击 申请 选项。
- 选择 好的 关闭 Windows 搜索属性。
如果 Windows 搜索服务已在运行,请尝试重新启动它。 选择 停止 Windows 搜索选项。 等待几分钟,然后单击 开始 服务重新启动它的按钮。
Microsoft 建议用户在 Windows 功能无法正常工作时运行系统文件检查器 (SFC) 工具。 在这种情况下,搜索功能不会显示结果,这可能是因为您的 PC 上的 Windows 文件已损坏。 这是启动 SFC 扫描的方法:
- 如上启动运行对话框,然后输入 命令 在其内部 打开 盒子。
- 按 控制键 + 转移 + 进入 使用管理员权限打开命令提示符的组合键。
- 首先,通过输入此命令文本并按 返回:
DISM.exe /Online /Cleanup-image /Restorehealth - 然后通过执行以下命令启动 SFC 扫描:
sfc /scannow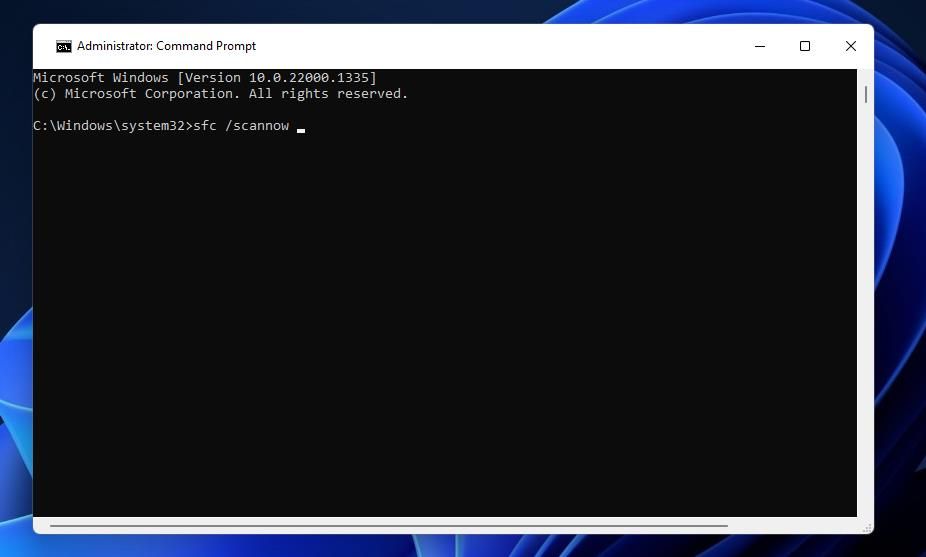
- 等待 SFC 工具显示 Windows 资源保护扫描结果。
损坏或过时的搜索索引数据库是搜索工具不显示结果的另一个潜在原因。 在这种情况下,您可能需要选择重建搜索索引。 这样做会擦除当前索引的内容并重新启动索引。 这些是在 Windows 中重建搜索索引的步骤:
- 要打开控制面板,请先调出运行。 类型 控制面板 进入运行并单击 好的. 查看如何在 Windows 11 中打开控制面板了解更多方法。
- 选择 大图标 在控制面板的 查看方式 菜单。
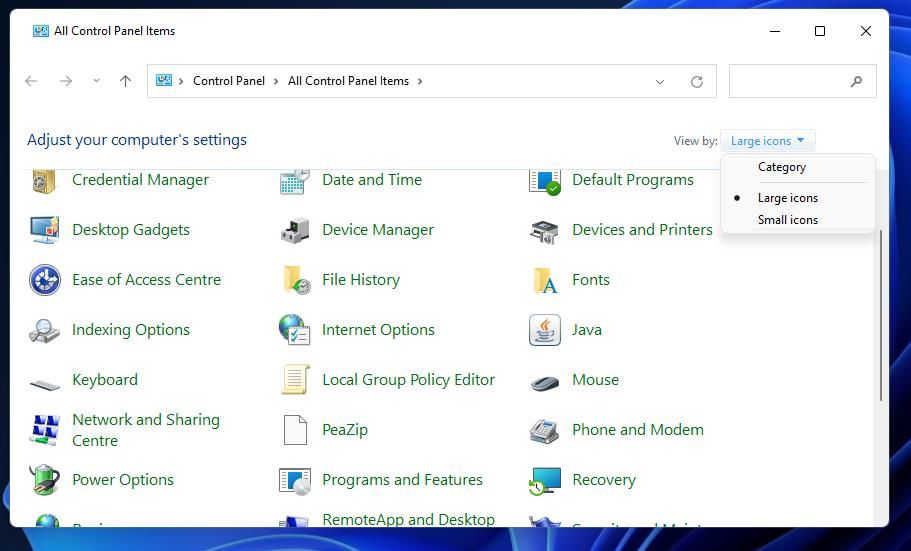
- 点击 索引选项 查看该小程序。
- 选择 先进的 在“索引选项”窗口中。
- 点击 重建 在索引中 设置 标签。
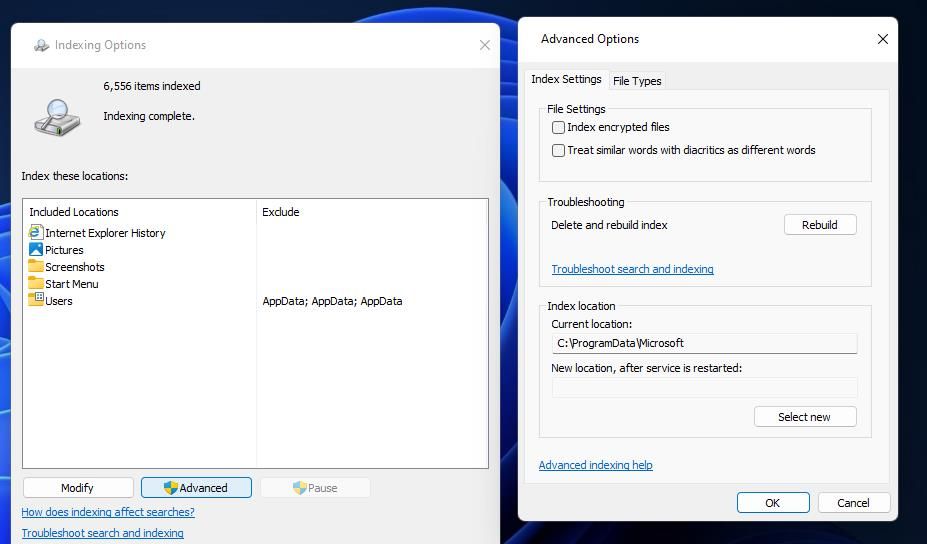
- 等待重建完成。
- 选择 好的 > 关 退出索引小程序。
7.重新安装小娜
Cortana 是一款与 Windows 搜索工具紧密相连的应用程序。 一些用户已经能够通过重新安装该应用程序来修复搜索工具不显示结果的问题。 您可以像这样在 PowerShell 中重新安装 Cortana:
- 按任务管理器的 控制键 + 转移 + 退出 键盘快捷键。
- 点击 文件 和 运行新任务 选项。
- 类型 电源外壳 在创建新任务窗口的 打开 盒子。
- 选中复选框 使用管理权限创建新任务 选项。
- 然后选择 好的 访问 PowerShell。
- 输入以下命令重新安装 Cortana:
Get-AppXPackage -Name Microsoft.Windows.Cortana | Foreach {Add-AppxPackage -DisableDevelopmentMode -Register "$($_.InstallLocation)\AppXManifest.xml"}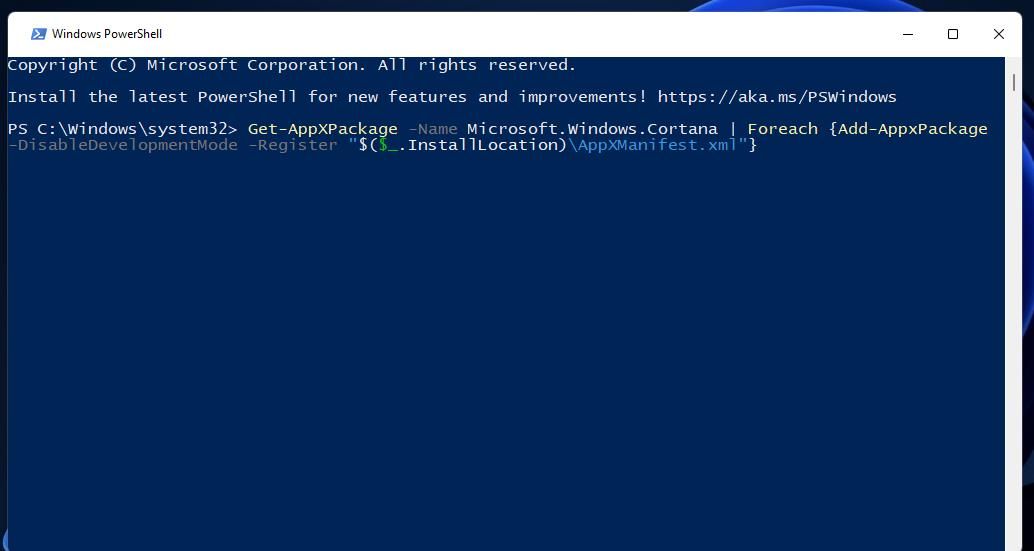
- 按 进入 执行 PowerShell 命令。
8. 重置 Windows
如果没有其他办法解决搜索工具不显示结果的问题,这是最后的尝试解决方案。 重置 Windows 会通过将平台恢复为默认配置来重新安装平台,这很可能足以解决此搜索问题。 但是,您需要在重置后重新安装之前安装的所有软件。
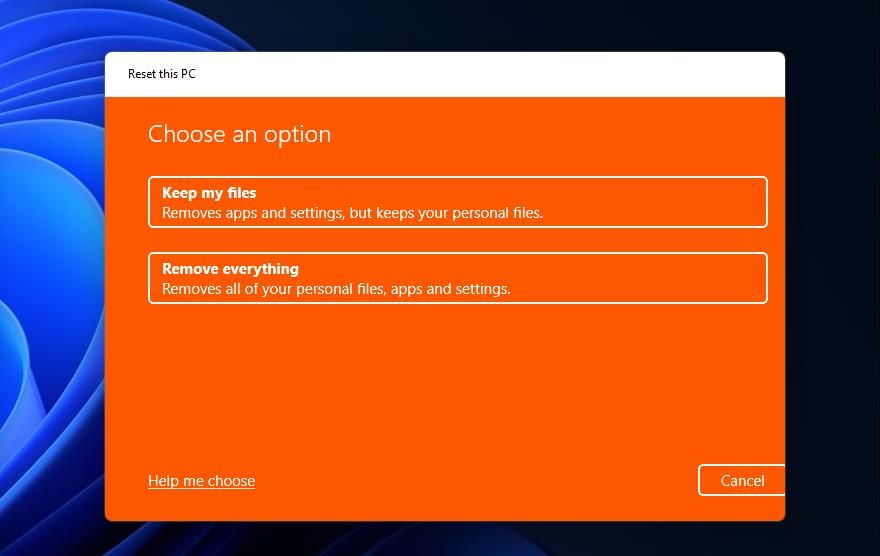
您可以使用重置此 PC 恢复工具执行重置。 该实用程序包括一个用于保留用户文件的选项。 我们关于如何将 Windows 恢复出厂设置的指南包括使用该工具应用此解决方案的说明。
所以,当 Windows 搜索工具不显示结果时,这就是修复它的方法。 我们建议按照上面指定的顺序应用建议的解决方案。 人们很有可能会整理您的搜索实用程序,以便您可以再次找到您正在寻找的应用程序和文件。