如何修复Windows 11中的0x80049dd3语音输入错误
Windows 11 的语音输入功能旨在让生活更方便,但有时也会出现问题。

Windows 11 中的语音输入功能通常使用户能够通过对着 PC 的麦克风说话来输入文本(文字处理)。 但是,一些用户在 2022 年期间报告了 0x80049dd3 语音输入错误。这些用户在尝试使用语音输入时会看到此错误消息,“出现错误:0x80049dd3。”
因此,用户无法通过语音输入来输入文本。 当然,您始终可以使用键盘进行文字处理; 但那些需要解决这个问题的人无疑更喜欢语音到文本的听写。 这是修复 Windows 11 中的 0x80049dd 语音输入错误的方法。
推荐:如何修复Windows Microsoft Store 0x80072EFD错误
1.运行录制音频和语音疑难解答
Windows 11 包含两个疑难解答程序,可用于修复 0x80049dd3 错误。 录音音频疑难解答可以解决录音问题。 或者您可以尝试运行语音疑难解答程序,这是一种更具体的解决与麦克风相关错误的程序。 您可以通过以下步骤打开录音排查工具:
- 通过在“开始”菜单中选择它来调出 Windows 11 的“设置”应用程序。
- 向下滚动 系统 选项卡并单击 疑难解答.
- 接下来,单击 其他疑难解答 查看设置的那一部分。
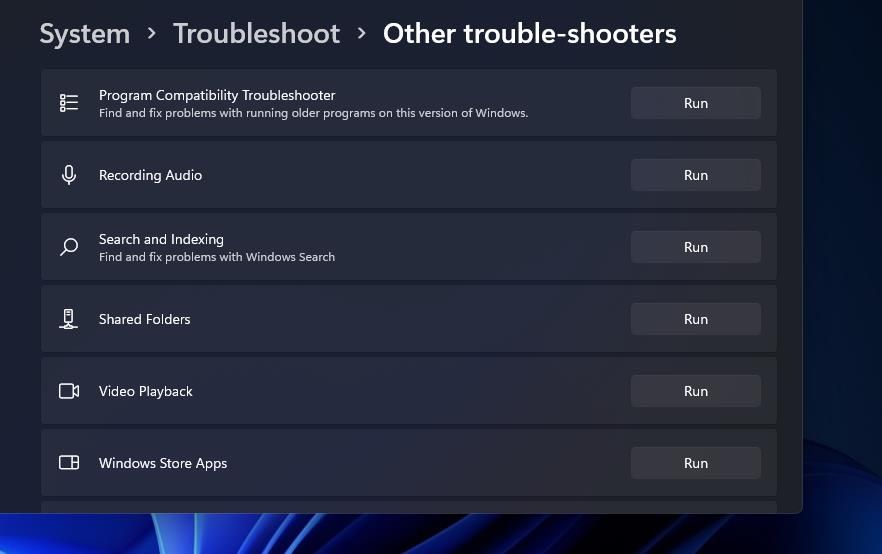
- 选择录制音频疑难解答的 跑 选项。
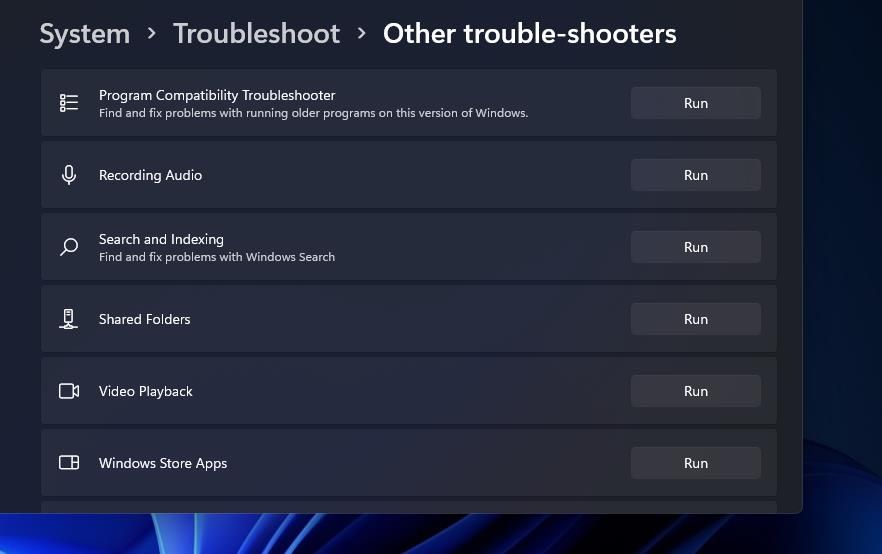
- 点击 应用此修复程序 对于 Recording Audio 疑难解答建议的任何解决方案。
语音疑难解答在 Windows 11 的控制面板中可用。 这是您访问该疑难解答程序的方式:
- 点击 搜索 在你的任务栏上。
- 输入搜索短语 控制面板 到文本框中。
- 选择 控制面板 查看它的窗口。
- 点击 大图标 在控制面板的 查看方式 菜单。
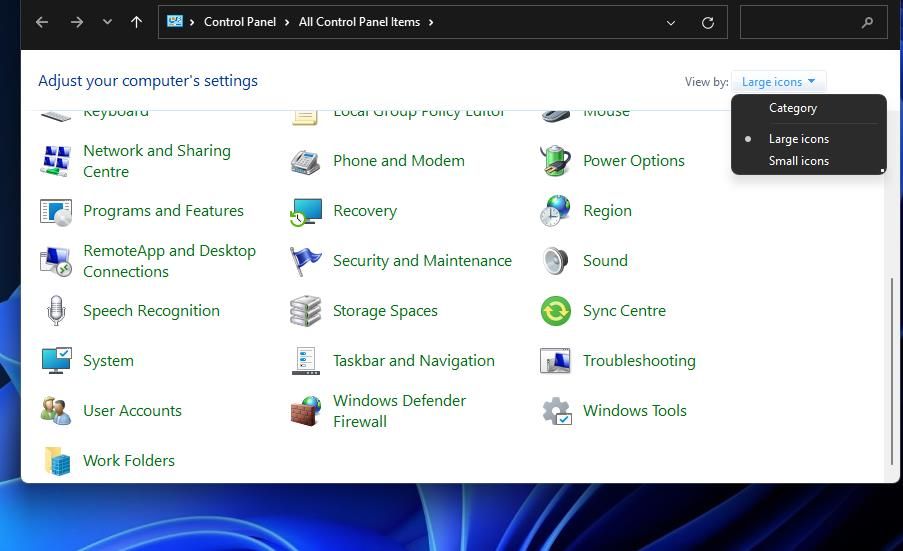
- 选择 故障排除 调出那个小程序。
- 接下来,单击 查看全部 疑难解答小程序左侧的链接。
- 选择 演讲 打开它。
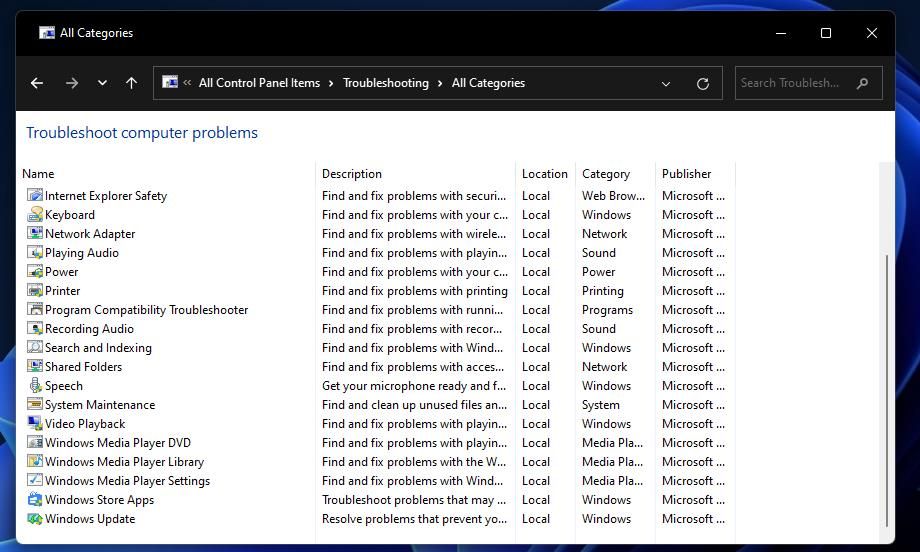
- 按语音疑难解答的 下一个 按钮来检测和修复问题。
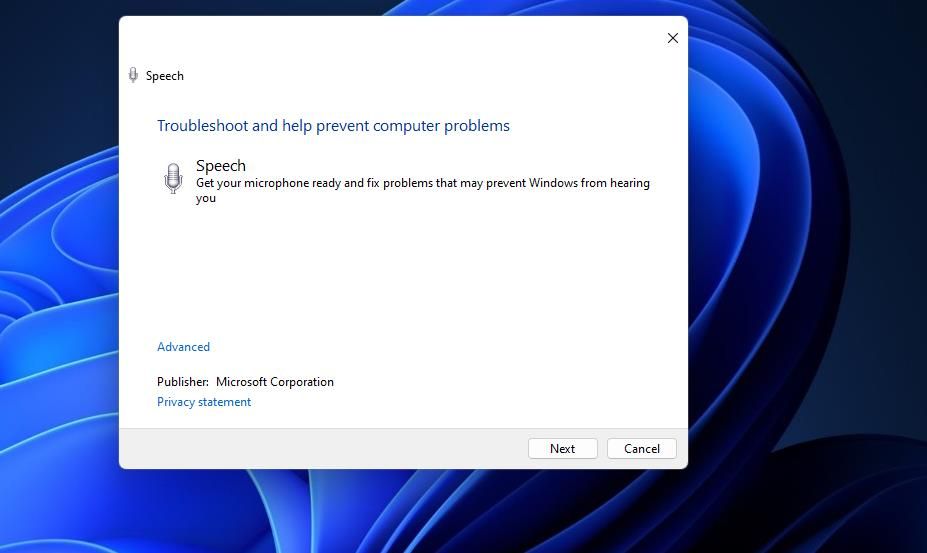
2. 检查 Windows 11 更新
众所周知,微软已经承认错误 0x80049dd3,这意味着大 M 可能已经发布了解决该问题的补丁更新。 Windows 通常会自动更新,但您的电脑可能仍缺少一些可用的更新。 因此,检查并安装所有可用的 Windows 11 更新,如下所示:
- 要访问“设置”应用程序,请按住 视窗 键并按下 我 同时。
- 接下来,单击 Windows更新 查看该选项卡的选项。
- 按 检查更新 查看可用的 Windows 11 更新(如果有)。
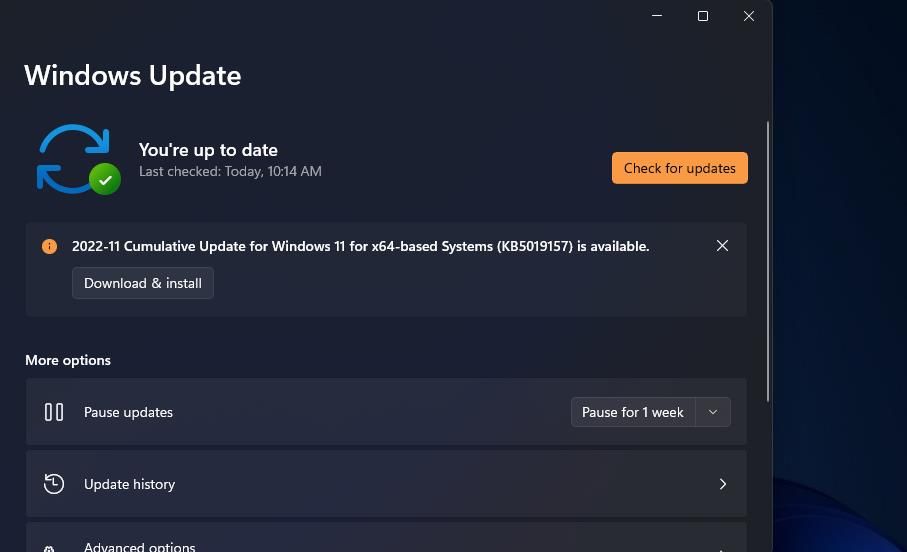
- 点击 下载并安装 任何可用 Windows 11 更新的按钮。 这包括 Windows 11 22H2 版本更新(如果适用)。
- 选择 高级选项 > 可选更新 查看其他补丁。
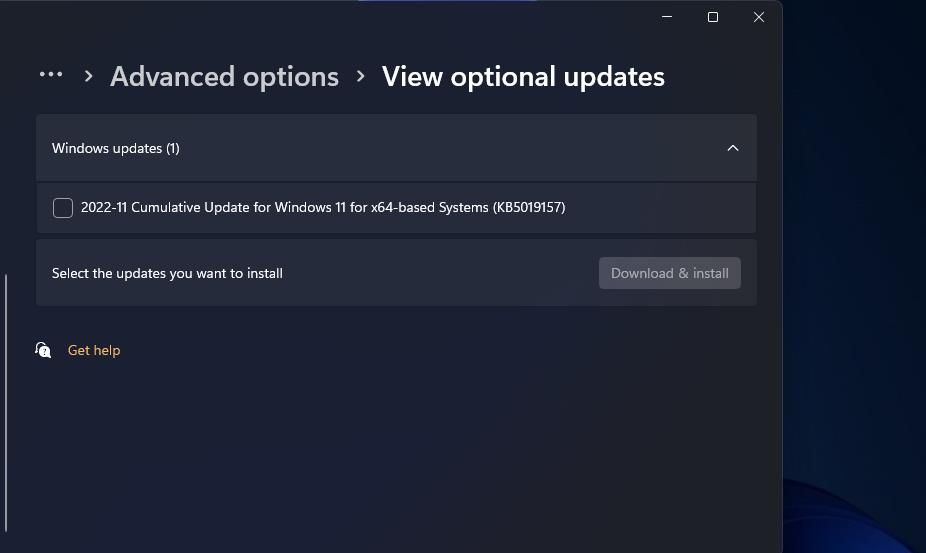
- 然后选中此处列出的更新复选框,然后单击 下载并安装 选项。
3. 检查麦克风的设置
Windows 11 的设置应用程序包括麦克风访问选项,需要启用这些选项才能使语音输入正常工作。 仔细检查是否为所有要用于语音输入的应用程序启用了麦克风访问。 这是在 Windows 11 中启用麦克风访问的方法:
- 从“开始”菜单或使用该应用程序打开“设置” win + i 键盘快捷键。
- 然后选择 隐私与安全 在设置中。
- 接下来,单击 麦克风 导航选项。
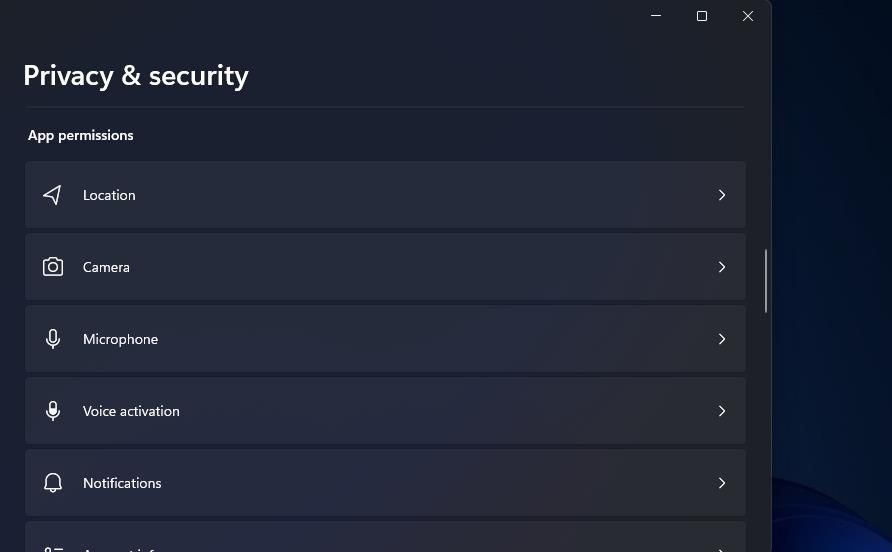
- 切换到 麦克风接入 选项,如果它被禁用。
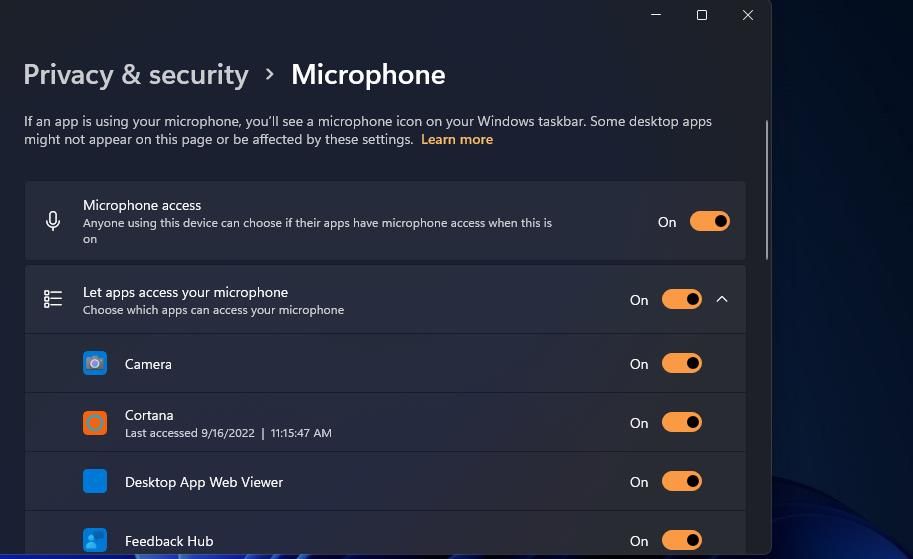
- 打开 允许应用访问您的麦克风 环境。
- 确保您需要使用麦克风的所有应用程序的麦克风访问选项都已打开。
还建议尝试从“设置”中再次设置麦克风。 为此,请选择 演讲 在 时间和语言 选项卡中的设置。 点击 开始吧 用于设置麦克风语音识别的按钮。 然后按照设置说明进行操作。
4.更新麦克风的驱动程序
你可能需要修复错误 0x80049dd3,因为你的 PC 麦克风的驱动程序已过时或已损坏。 检查是否属于这种情况的一种简单方法是使用 Driver Booster 等第三方工具运行扫描。
如果 Driver Booster 或替代软件显示您的麦克风驱动程序需要更新,您可以选择从那里进行更新。 我们的使用 Driver Booster 8(现为版本 10)更新驱动程序的指南告诉您如何使用该软件更新设备驱动程序。
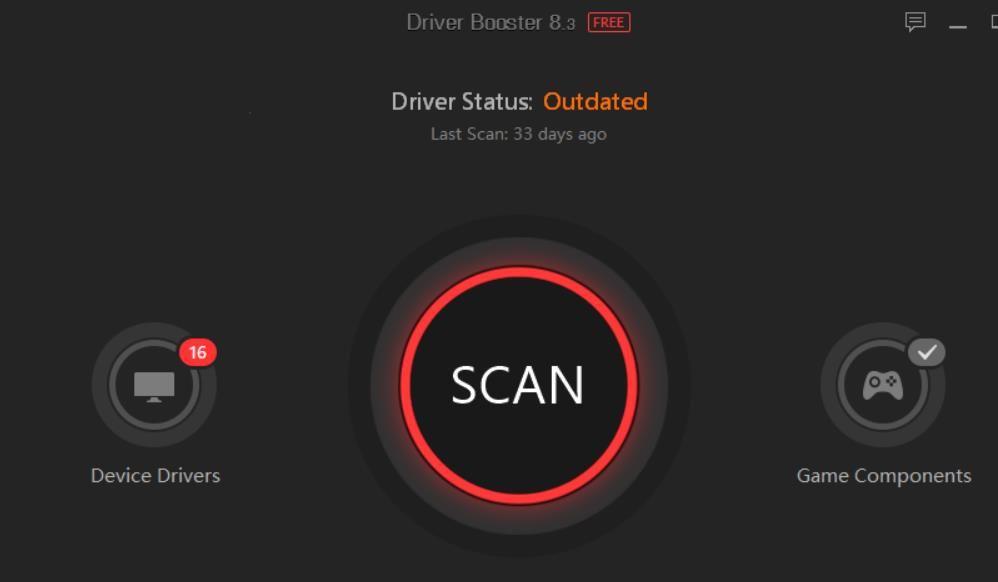
5. 设置新用户帐户
创建新用户帐户是错误 0x80049dd3 最广泛确认的解决方案之一。 因此,此错误似乎通常是用户帐户问题。 尝试按照以下步骤设置并切换到新用户帐户:
- 右键点击 开始 并选择 Power User 菜单的 设置 捷径。
- 接下来,单击 帐户 标签。
- 选择 家庭及其他用户 导航选项。
- 点击 新增帐户 为了 添加其他用户 选项。
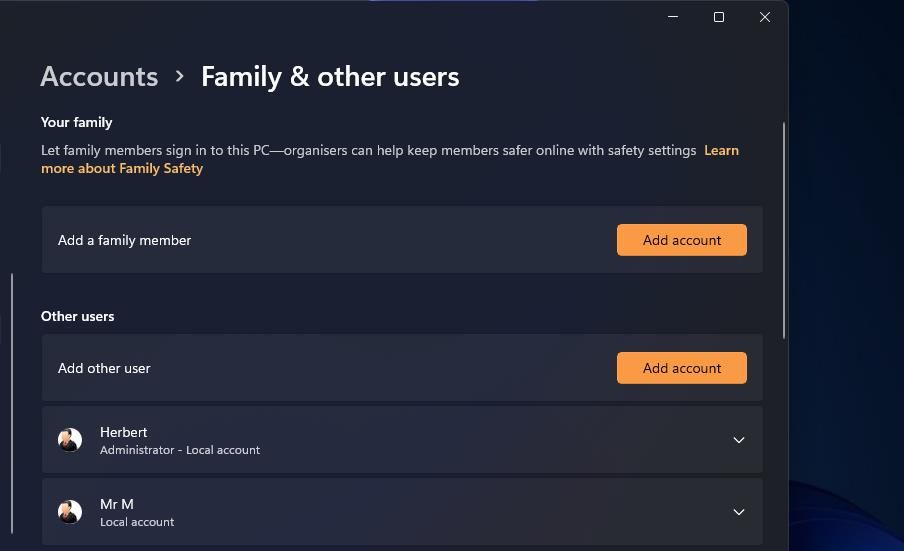
- 选择 我没有此人的登录信息 Microsoft 帐户窗口上的选项。
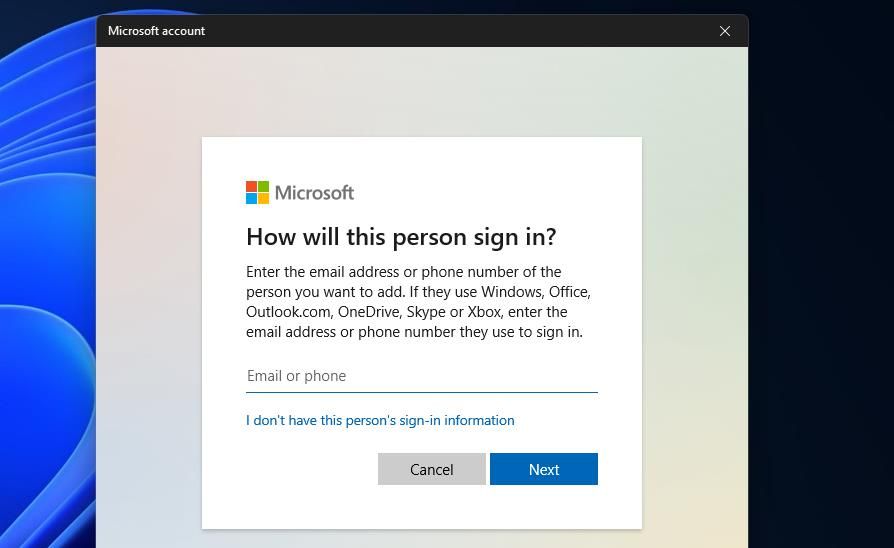
- 接下来,单击 添加用户 没有微软账户。
- 填写用户帐户名和密码框。
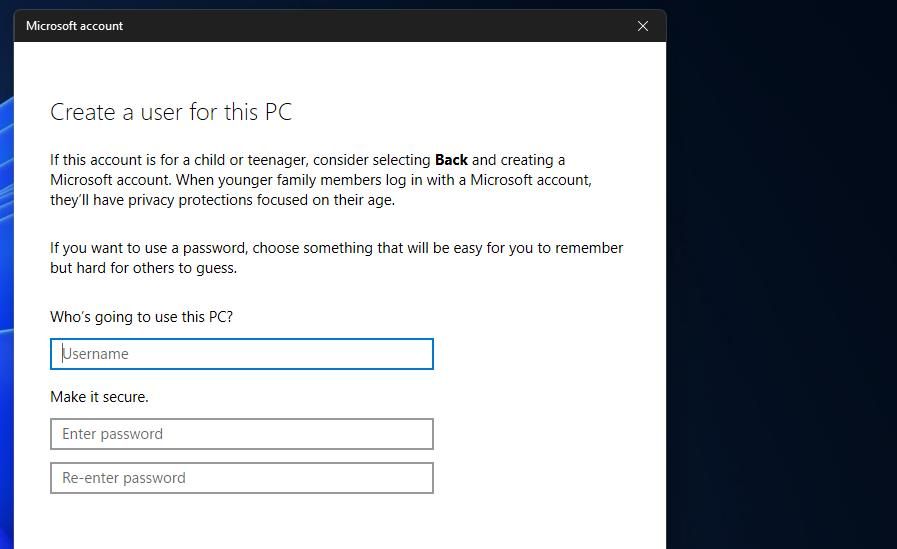
- 选择 下一个 设置帐户。
- 单击“设置”中新帐户的向下箭头将其展开。
- 请按 更改帐户类型 新帐户的按钮。
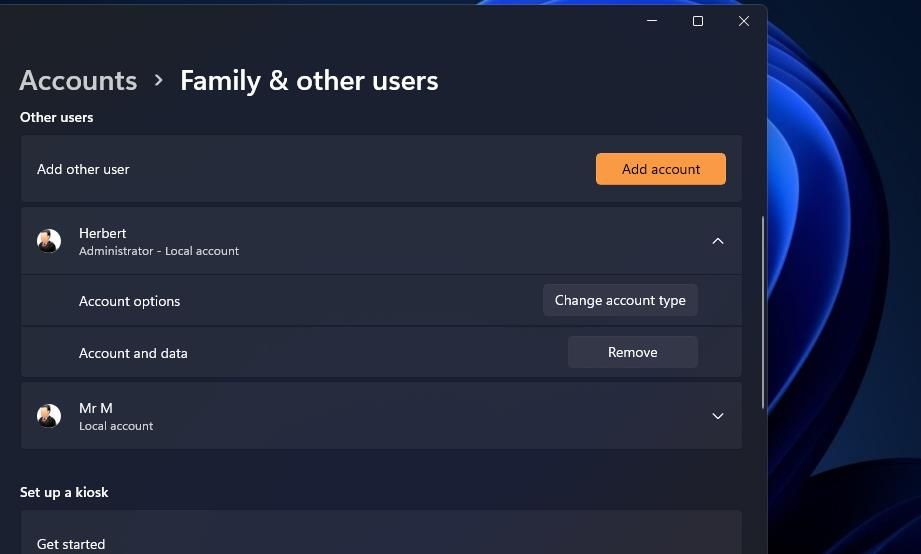
- 选择 行政人员 更改帐户类型窗口上的选项,然后单击 好的 保存。
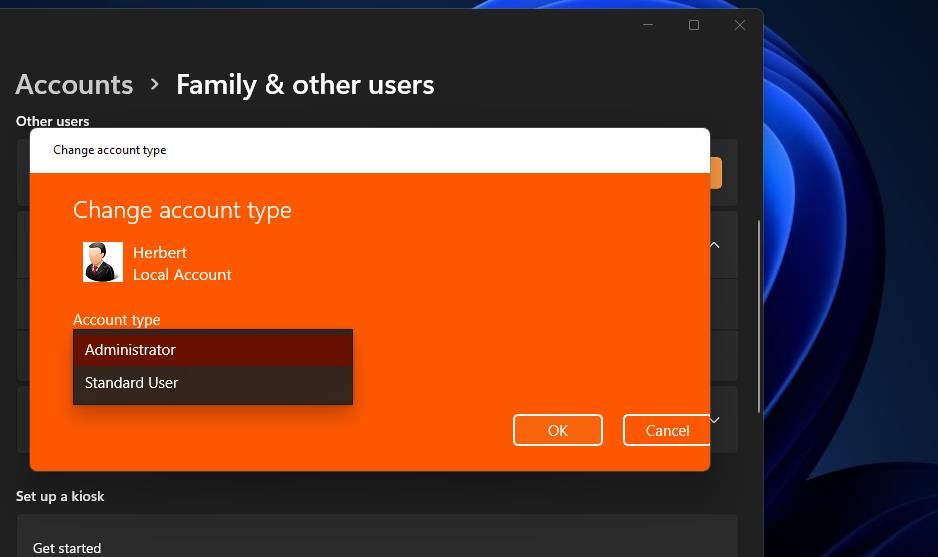
- 注销 Windows 11 并登录到新创建的用户帐户。
- 尝试在您的新用户帐户中使用语音输入。
如果此解决方案有效,您可以将您的用户文件转移到新帐户。 为此,您需要从旧用户帐户文件夹中复制所有数据,然后使用 控制键 + C 和 控制键 + V 热键。 您可以通过以下文件夹路径将数据从旧帐户复制到新帐户:
C:\Users\<Old_Username>\nC:\Users\<New_Username>6.重置您的网络连接
网络连接问题是错误 0x80049dd3 的另一个潜在原因。 因此,重置网络组件可以帮助一些用户解决此问题。 您可以按照以下步骤通过“设置”重置您的网络适配器:
- 调出设置,然后选择 网络与互联网 标签从那里。
- 选择 高级网络设置 导航选项。
- 点击 网络重置 继续。
- 选择 网络重置 选项,然后单击 是的 确认。
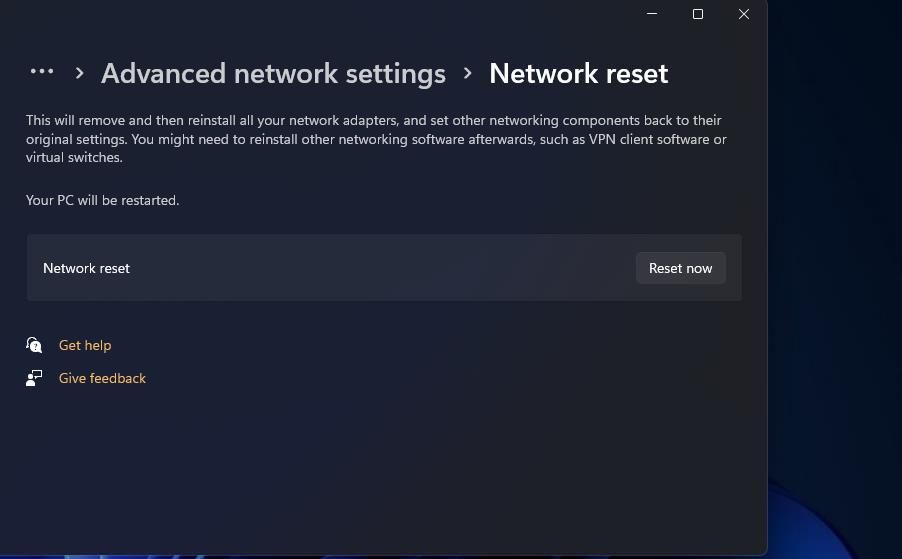
- 重置网络后重新启动 Windows 11。
- 然后,您需要将您的 PC 重新连接到 Internet。
在 Windows 11 上再次获得语音输入
您可能能够使用上述潜在修复解决 Windows 11 中的错误 0x80049dd3。 在许多情况下,这是 Windows 用户帐户问题,更改帐户即可解决。 但是,您也可以尝试使用 DISM、SFC 和系统还原工具修复现有用户帐户的损坏错误。 错误 0x80049dd3 已解决,您可以再次恢复语音到文本的语音输入。