如何修复Windows Microsoft Store 0x80072EFD错误
由于此错误无法运行 Microsoft Store? 以下是修复它并让 Windows 应用商店再次运行的方法。
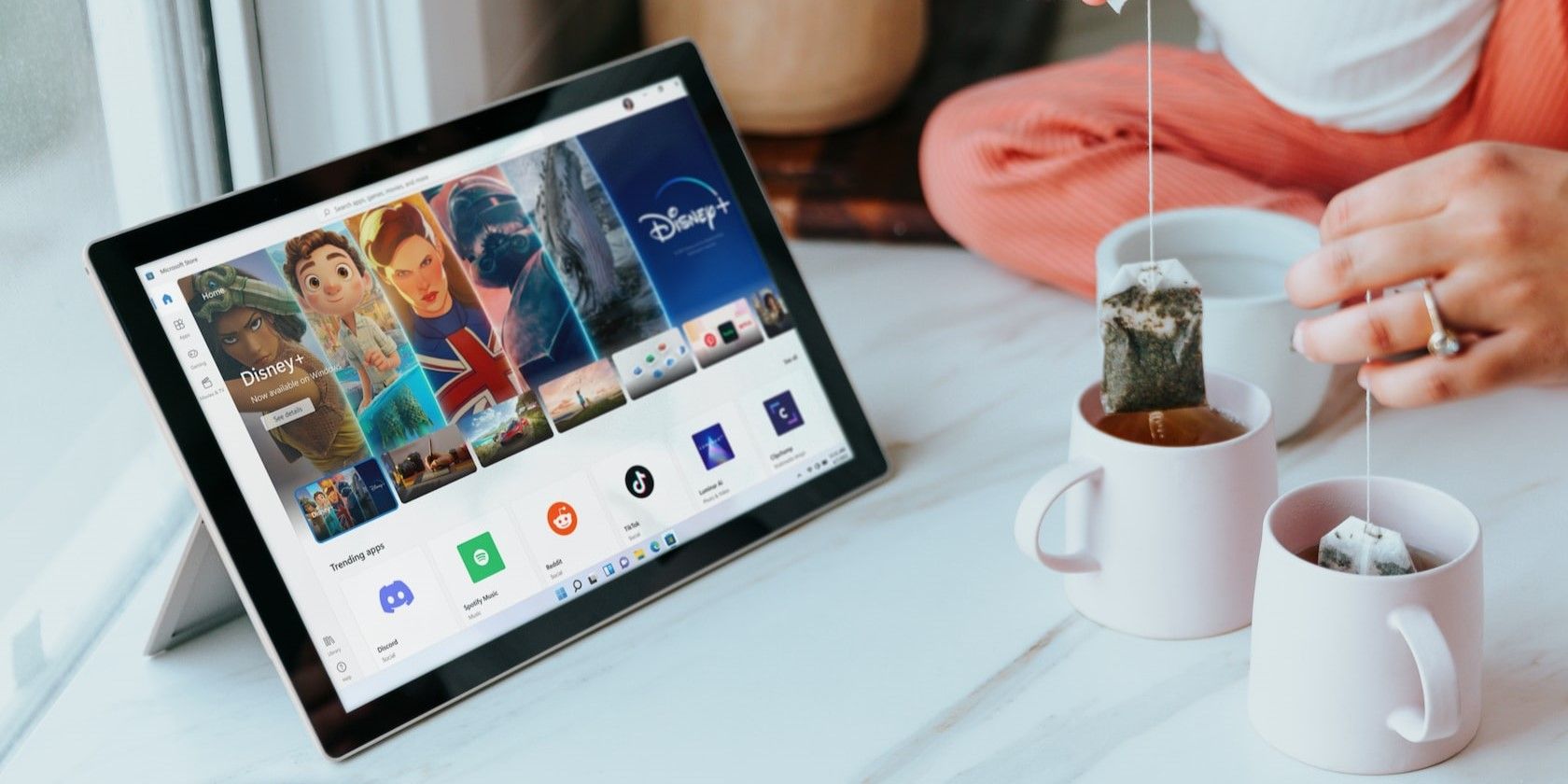
用户在 Windows 11 或 10 中可能出现的支持论坛上报告了 0x80072EFD Microsoft Store 错误。这些用户在启动该应用程序后在 MS Store 中看到“服务器故障”或“检查您的互联网连接”消息以及 0x80072EFD 错误代码。 弹出此错误时,用户将无法使用 Microsoft Store。
0x80072EFD 错误通常与连接相关。 但是,即使用户可以在他们的浏览器中上网,它也会发生。 如果您需要修复 0x80072EFD 错误,请尝试使用这些可能的解决方案修复它。
推荐:虚拟主机WordPress主题Hostim主题
1. 运行 Windows 应用商店应用疑难解答
运行 Windows 应用商店应用疑难解答程序是解决 0x80072EFD 错误的一个直接的潜在解决方案。 该故障排除工具可能会检测到问题并为您提供修复。 您可以像这样打开并运行 Windows 应用商店应用疑难解答程序:
- 按 开始 然后单击菜单快捷方式打开“设置”。
- 选择 疑难解答 设置部分。
- 点击 其他疑难解答 查看故障排除工具。
- 选择 Windows 应用商店应用程序 run 选项以调出该故障排除工具。
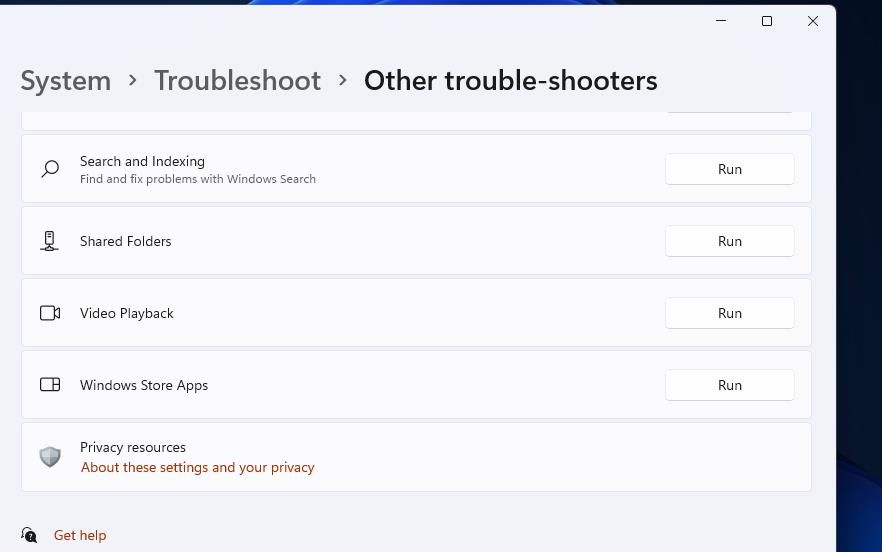
- 浏览并应用疑难解答程序提供的任何建议。
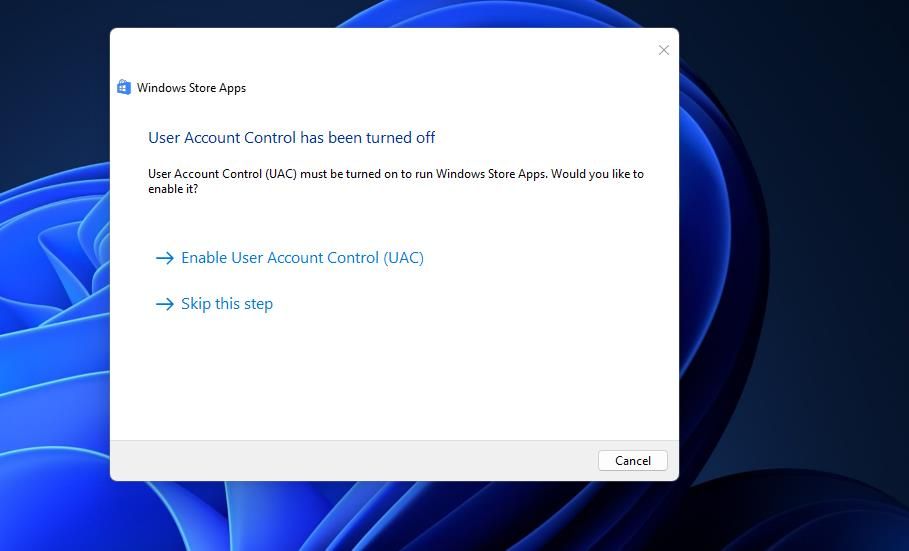
互联网连接 是另一个可能对修复 Microsoft Store 0x80072EFD错误有用的疑难解答程序。 因此,如果 Windows 应用商店应用程序选项没有帮助,请考虑运行该疑难解答程序。
请注意,故障排除工具可在 更新与安全 如果您使用的是 Windows 10,请在“设置”应用程序中选择类别。单击 疑难解答 选项卡和 其他疑难解答 从那里访问它们的选项。 然后按 运行此疑难解答 Windows 应用商店应用程序或 Internet 连接的按钮。
2.刷新SoftwareDistribution文件夹
SoftwareDistribution 是临时存放 Windows 更新文件的文件夹。 有时通过重命名来刷新该文件夹可以解决错误 0x80072EFD. 像这样重命名 SoftwareDistribution 文件夹:
- 按住 视窗 键并按下 小号 访问搜索实用程序。
- 输入 命令 查找命令提示符应用程序。
- 通过单击其以提升的权限打开命令提示符 以管理员身份运行 搜索工具中的选项。
- 通过执行这些单独的命令关闭一些服务:
net stop wuauserv net stop cryptSvc net stop bits net stop msiserver - 要重命名 SoftwareDistribution,请输入以下内容并点击 进入:
ren C:\Windows\SoftwareDistribution SoftwareDistribution.old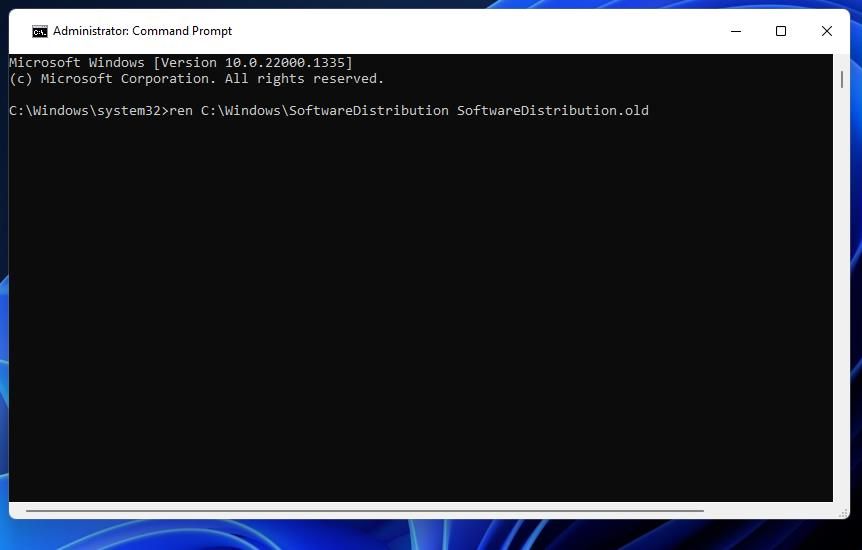
- 此外,使用以下命令重命名 catroot2 目录:
ren C:\Windows\System32\catroot2 catroot2.old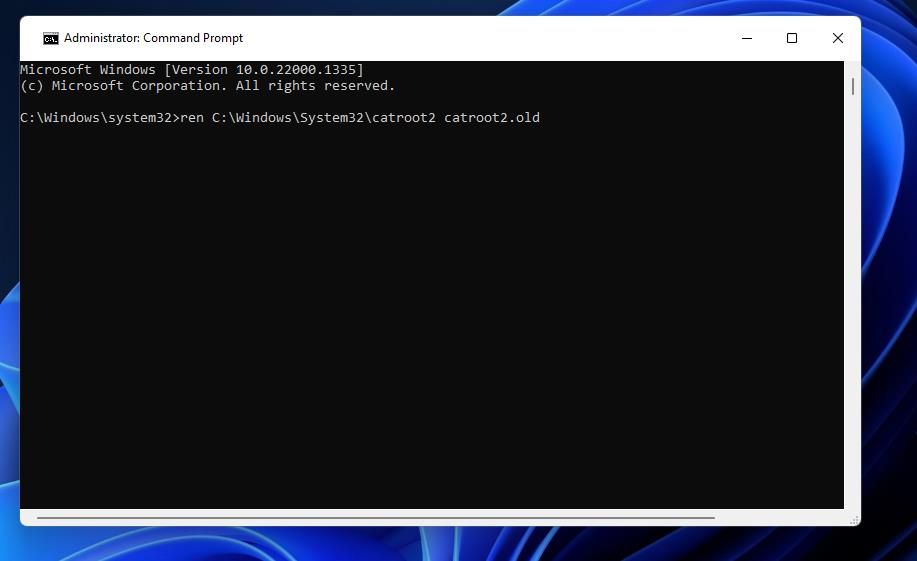
- 通过输入并执行以下命令来重新启动关闭的服务:
net start wuaserv net start cryptSvcc net start bits net start msiserver - 然后调出你的开始菜单来选择 重新开始.
3.重置微软商店的缓存
Microsoft 商店有一个缓存,数据会在其中累积。 重置或清除缓存数据是解决各种 Microsoft Store 问题的可靠方法。 因此,我们建议用户在解决 0x80072EFD 错误时尝试这样做。 您可以在“设置”中清除该缓存,如我们在 Windows 11 和 Windows 10 中重置应用程序的指南中所述。
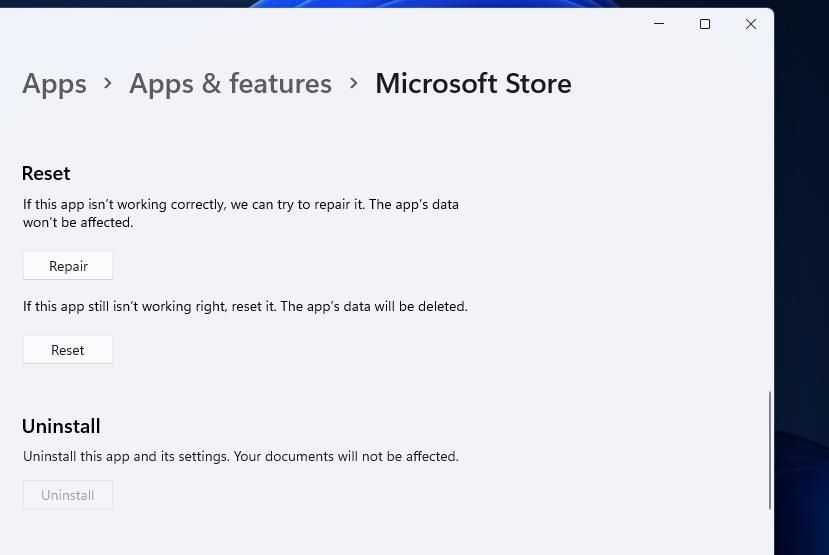
4.关闭代理服务器
一些需要修复错误 0x80072EFD 的用户已确认他们通过关闭代理服务器设置解决了该问题。 这是因为代理服务器在这些用户的 PC 上产生了 Microsoft Store 连接问题。 您可以通过以下步骤检查您的 PC 上是否启用了代理服务器并禁用它:
- 按 启动运行对话框 赢 + R.
- 类型 inetcpl文件 在 Run 的命令框中,然后单击 好的 打开 Internet 选项。
- 选择 连接 > 局域网设置 达到一个 使用代理服务器 环境。
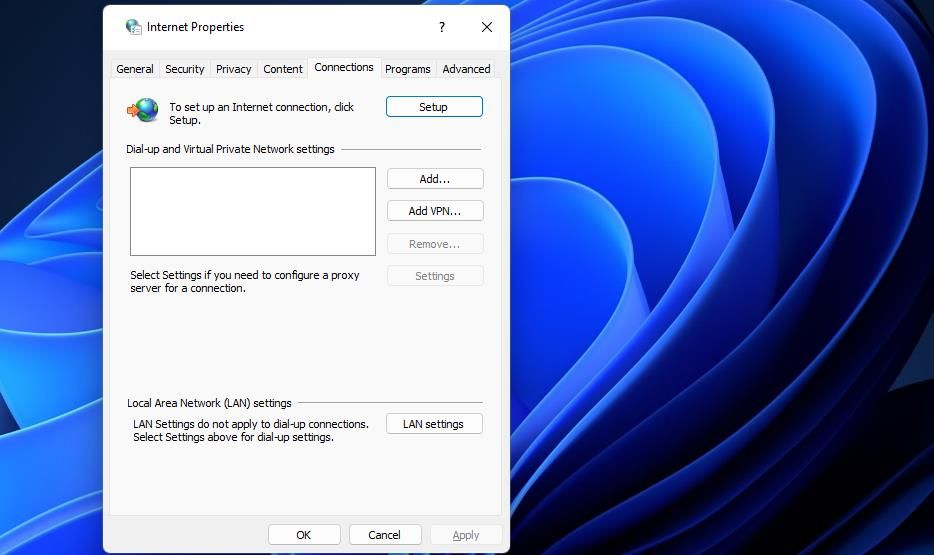
- 取消选中复选框 使用代理服务器 如果它被选中。
- 点击 自动检测设置 选项来选择它。
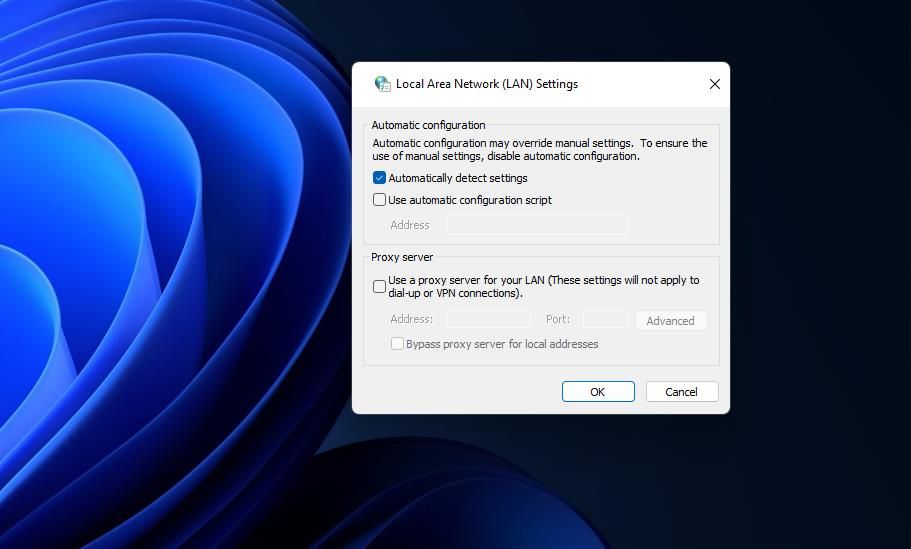
- 选择局域网窗口的 好的 选项。
5. 仔细检查 Windows 中的时间设置
PC 上的区域时间不正确是错误 0x80072EFD 的另一个潜在原因。 用户已确认他们已通过调整其 PC 上的时间设置修复了错误 0x80072EF。 Microsoft Store 的时间跟踪需要与 PC 设置的区域时间同步。 因此,请按如下方式查看您的时间设置:
- 打开设置,然后单击该应用程序的 时间和语言 标签。
- 点击 约会时间 查看这些设置。
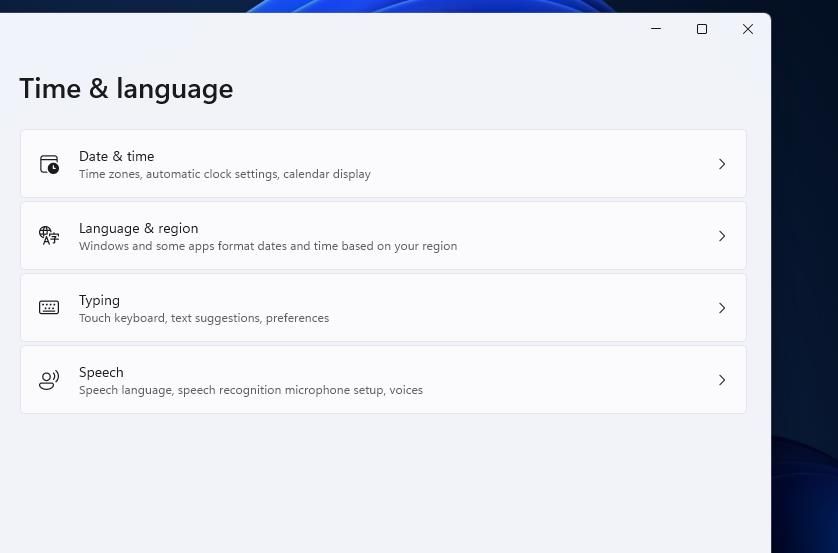
- 选择关闭 设置时区 那里的选项。
- 确保在您的位置选择了正确的时区 时区 下拉式菜单。
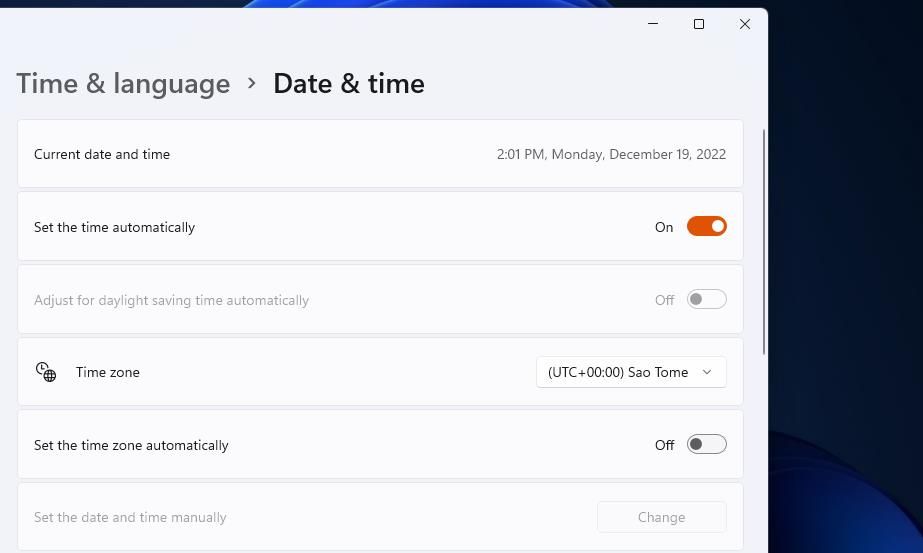
- 然后按 立即同步 按钮。
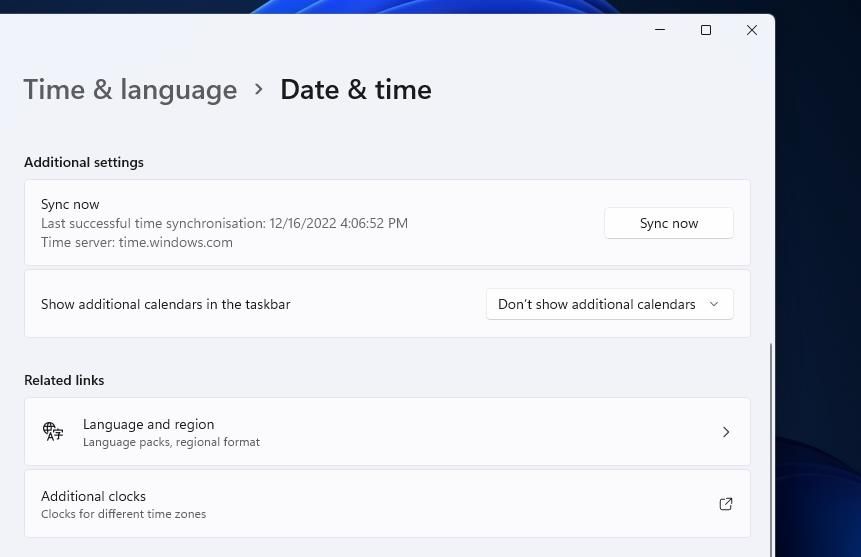
或者,您可以通过禁用自动设置时间选项来手动设置时间。 按 改变 的按钮 手动设置日期和时间 选项。 通过在线资源检查您所在位置的日期和确切时间,然后将其输入到 更改日期和时间 盒子。
6. 启用 TLS 协议
TLS 是一种加密协议,可确保您的在线数据隐私。 当您的计算机与 Internet 服务器通信时,它被广泛使用并且对于安全至关重要。
- 按照第四个解决方案的前两个步骤中指定的方式打开 Internet 选项。
- 然后选择 先进的 在 Internet 选项窗口中。
- 向下滚动到 安全 上的部分 先进的 标签。
- 选择 安全协议 1.0, 1.1, 1.2, 和 1.3 那里的复选框。
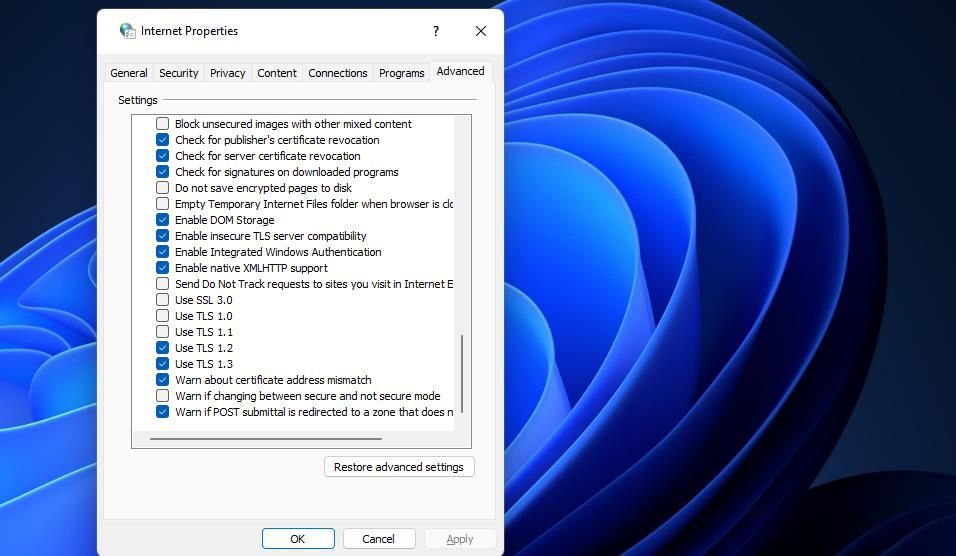
- 点击 申请 设置协议选项。
- 选择 好的 退出 Internet 选项窗口。
7. 重新注册 Microsoft Store
不能像其他应用一样重新安装 Microsoft Store。 但是,使用 PowerShell 重新注册它类似于重新安装。 如果其他可能的解决方案无法修复 0x80072EFD 错误,重新注册 MS Store 值得一试。 这是您可以注册该应用程序的方法:
- 激活 在此处输入以进行搜索 那个工具的盒子 视窗 + 小号 热键。
- 进入 电源外壳 在该工具的搜索框中。
- 通过单击该搜索结果的启动权限提升的 Windows PowerShell 以管理员身份运行 选项。
- 输入此命令以重新注册 MS Store 并点击 返回 执行:
Get-AppxPackage -AllUsers *WindowsStore* | Foreach {Add-AppxPackage -DisableDevelopmentMode -Register "$($_.InstallLocation)\AppXManifest.xml"}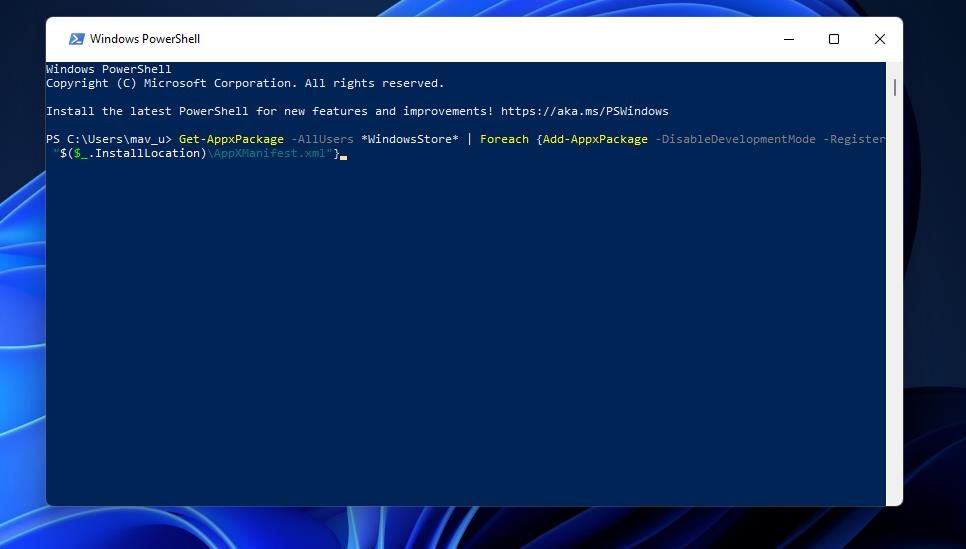
- 等到您确定命令已完成。
- 然后退出 PowerShell,并选择 重新开始 选项。
8.重置你的网络
在 Windows 中重置网络设置是另一个对某些用户有效的 0x80072EFD 错误修复。 请注意,此措施将删除 Wi-Fi 和以太网连接详细信息,因此您需要在应用后重新建立连接。 您可以按照我们的如何在 Windows 11 中重置网络指南中的说明应用此潜在修复程序。
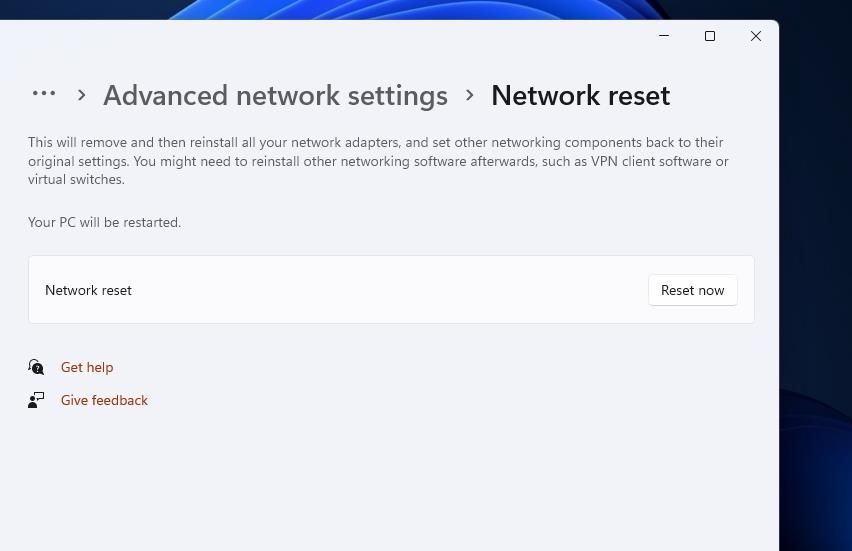
0x80072EFD 错误并不总是很容易修复,您可能必须尝试应用相当多的潜在解决方案才能对其进行排序。 但是,许多 Microsoft Store 用户已使用本指南中的解决方案修复了 0x80072EFD 错误。 因此,这些潜在修复程序中的一个可能也适用于您的 PC
