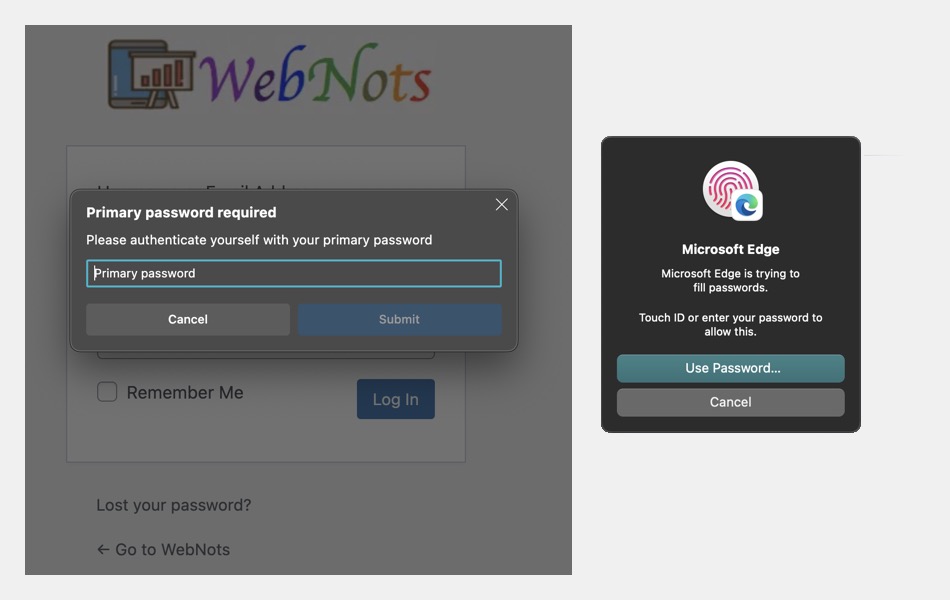如何设置主密码以防止Edge浏览器自动填充密码
Edge浏览器有一个内置的密码管理器,可以自动保存登录用户名和密码。 当您再次打开登录页面时,Edge 将自动填充密码,从而允许无缝登录。 但是,当与多个用户共享计算机时,这可能会产生问题。 也许您的孩子可以单击新标签页上显示的经常访问的网站快捷方式,并使用自动填充密码登录您的个人电子邮件帐户。 这里的解决方案是设置一个主密码来访问存储在 Edge 浏览器中的任何用户名/密码。
推荐:修复无法在Microsoft Edge上打开Gmail
设置 Edge 密码管理器的主密码
您可以通过两种方式保护 Edge 中存储的密码:
- 使用系统的管理员密码作为主密码。
- 设置自定义主密码。
您可以根据您的情况使用其中一种选项。
更改 Edge 中的自动填充密码设置
无论您想要使用设备的密码还是设置自定义密码,您都可以从 Edge 中的同一设置页面执行此操作。
- 打开 Edge 应用程序,然后单击右上角显示的三个水平点图标(设置等)。
- 从出现的菜单项列表中选择“设置”。
- 转到“配置文件”部分,然后单击“密码”选项。
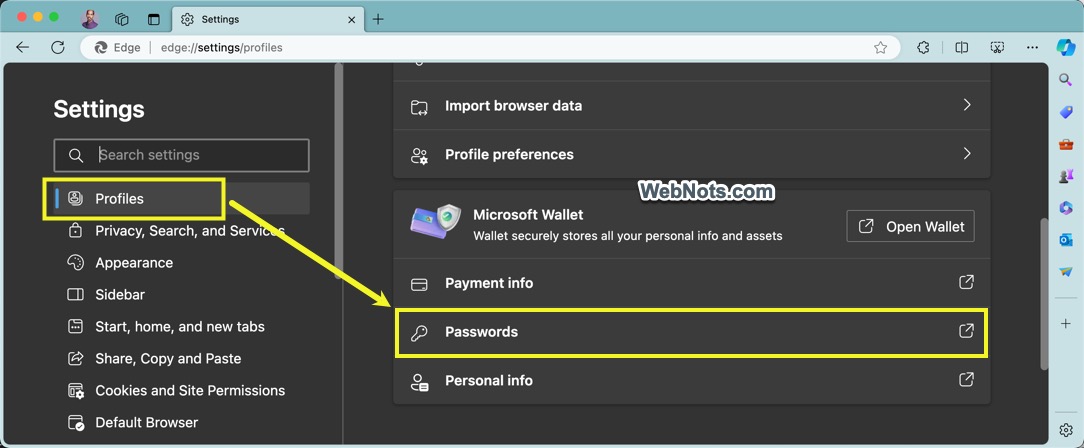
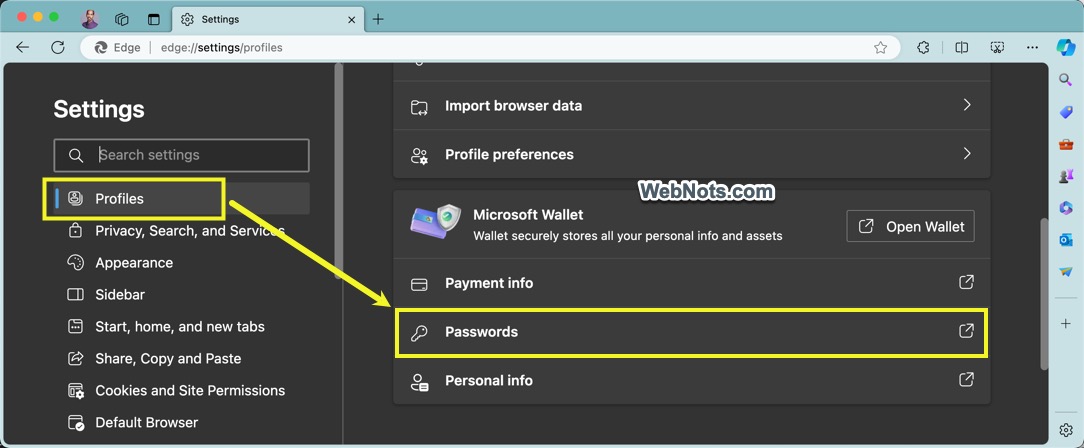
- 这将打开 Microsoft 钱包的“密码”部分,然后单击“设置”。
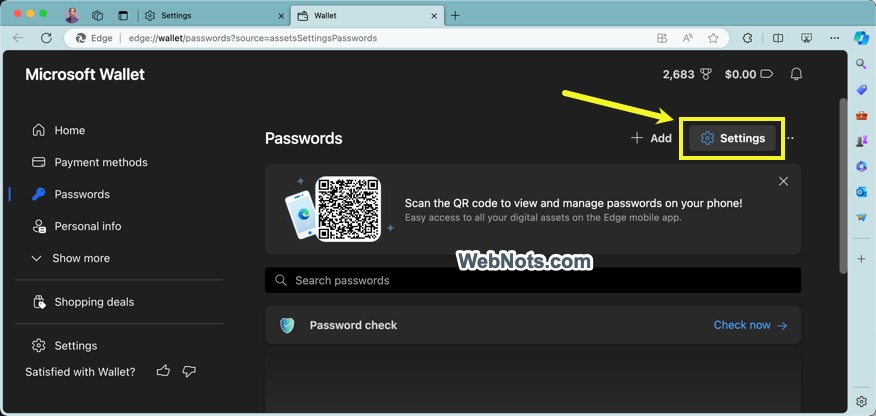
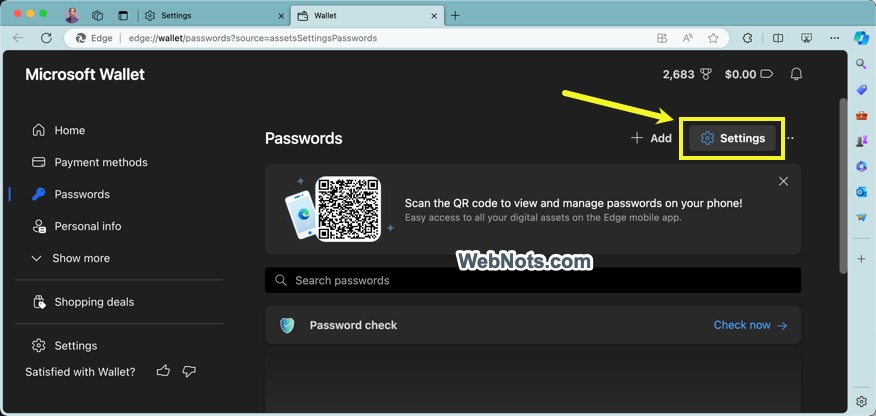
- 在设置页面上向下滚动到“密码”部分,然后找到“自动填充密码和密钥”标题。
- 默认情况下,自动填充密码选项处于启用状态,并且 Edge 使用第一个选项“自动填充网站密码并登录,或建议可用的密钥”。 由于此选项,Edge 将在网站登录表单中自动填充密码。
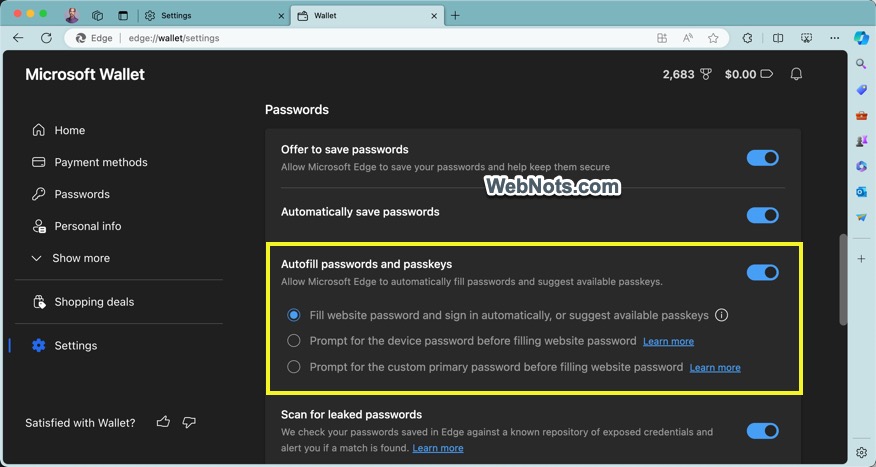
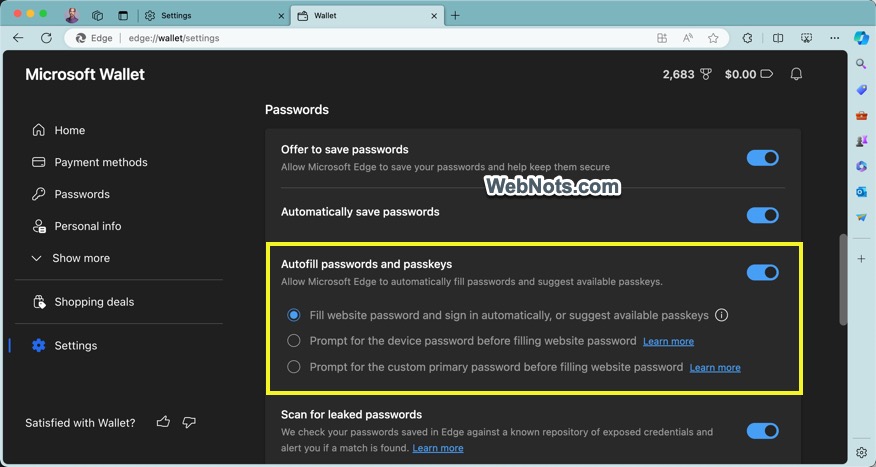
笔记: 如果您关闭自动填充选项,您仍然可以单击登录中的用户名字段并从 Edge 密码管理器获取凭据。
设置设备密码
选择“填写网站密码之前提示输入设备密码”选项。 您需要通过提供管理员密码来允许更改。
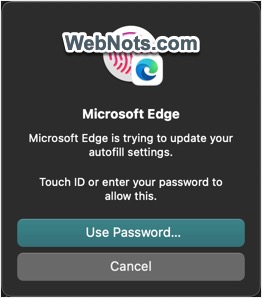
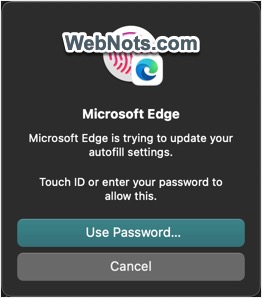
选择设备密码选项后,Edge 将显示一个附加下拉菜单。 单击它并选择权限方法。
- 始终征求许可 – 每次尝试登录网站时都需要设备密码。
- 每个浏览会话请求一次许可 – 每个浏览会话需要一次设备密码。 关闭并重新打开浏览器后,您需要再次进行身份验证。
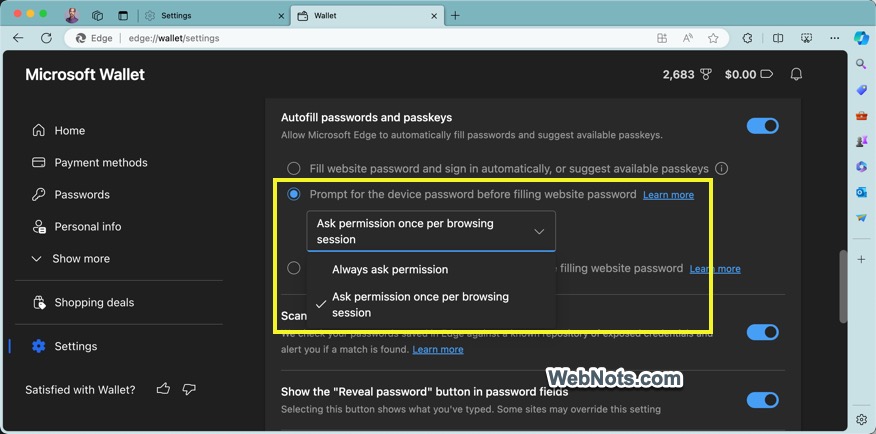
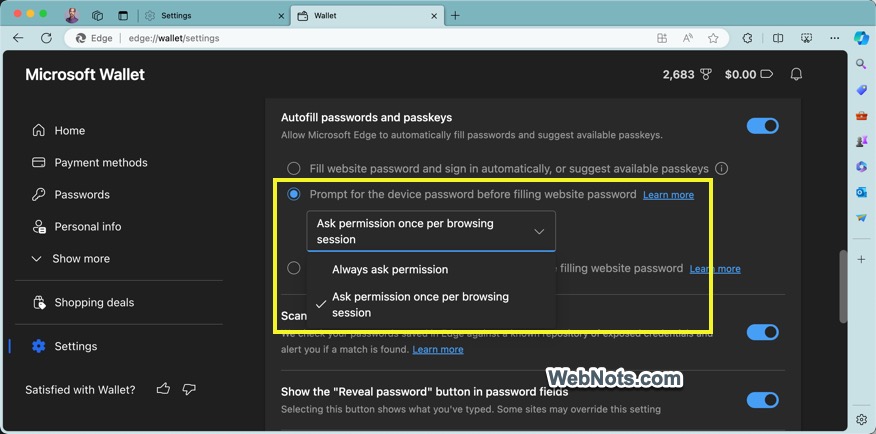
每当您尝试登录时,Edge 都不会自动填写表单中的用户名/密码。 您需要手动单击用户名(或电子邮件)字段并选择一个帐户。 Edge 将提示您使用设备密码进行身份验证,如下所示。
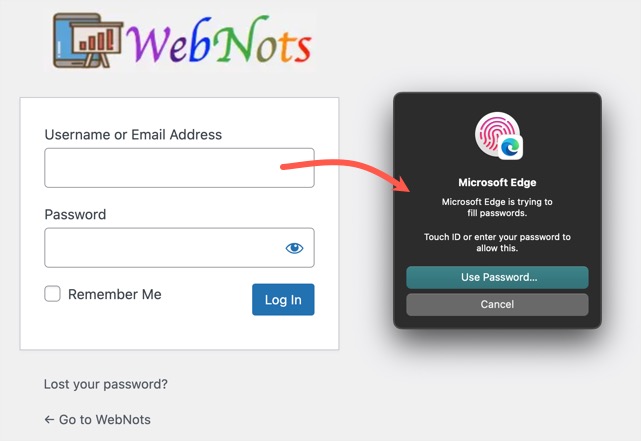
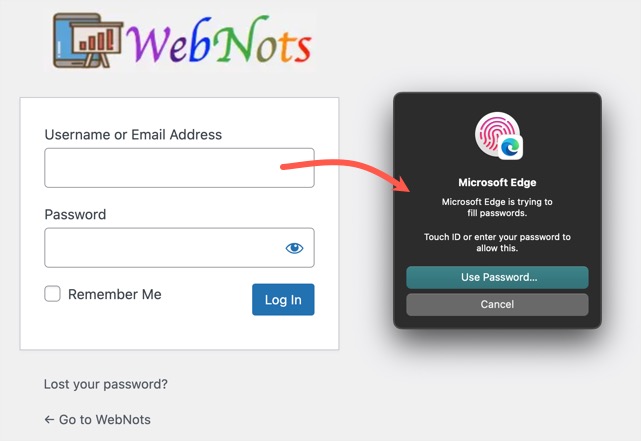
设置主密码
这是一个理想的选择,因为其他用户也可能知道您的设备密码。 此外,查看/更改存储在 Edge 密码管理器部分中的凭据无论如何都需要管理员密码。 因此,选择“提示输入自定义主密码…”选项并使用管理员密码确认更改。
您将看到一个弹出窗口,输入主密码两次,然后单击“创建”按钮。 将出现一条通知,显示主密码已成功创建。
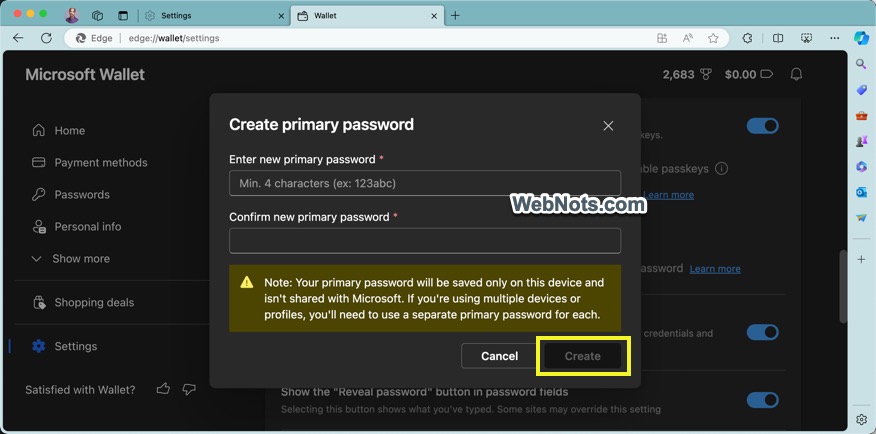
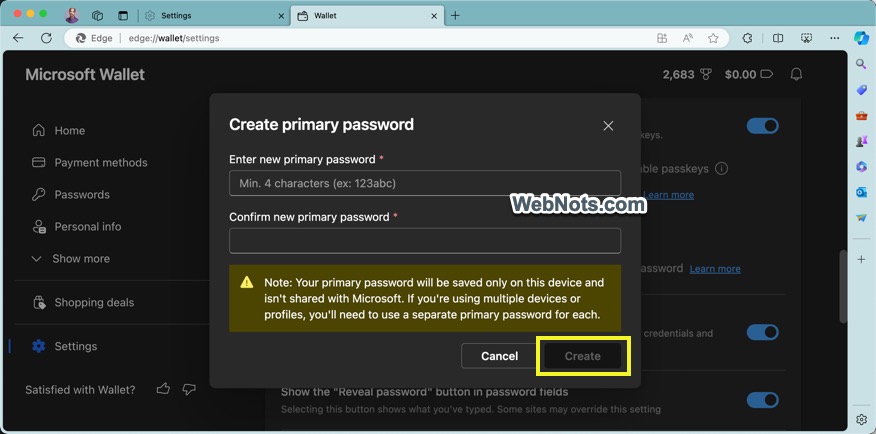
现在,您将看到类似的两个选项,是每次使用主密码还是每个浏览会话使用一次。 根据您的喜好选择一个选项。
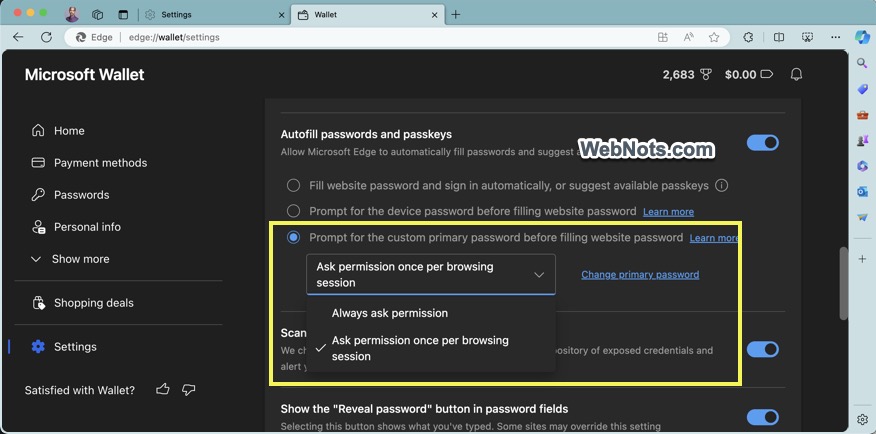
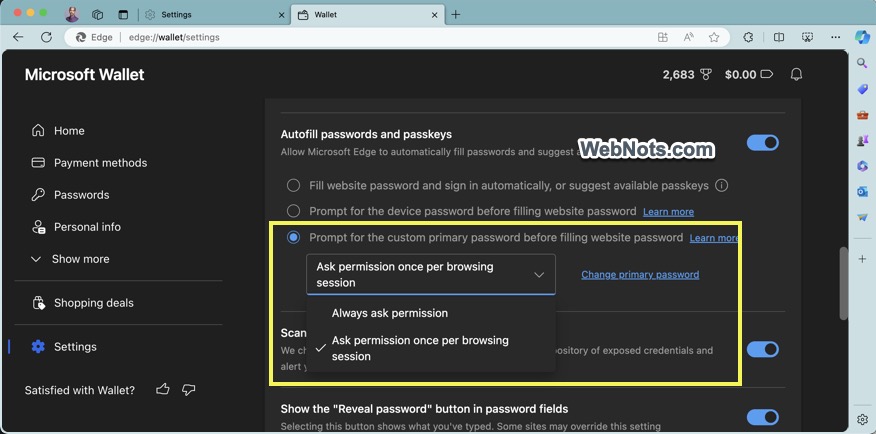
在这种情况下,Edge 也不会在登录表单中自动填写用户名/密码详细信息,您需要通过单击用户名字段手动选择帐户。 但是,这次系统将提示您输入主密码,以便从 Edge 密码管理器检索所选帐户的凭据。
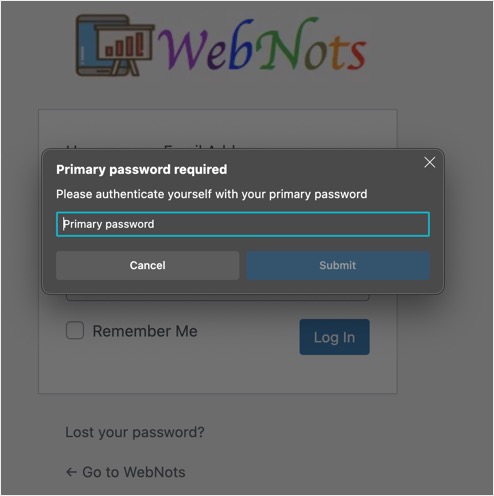
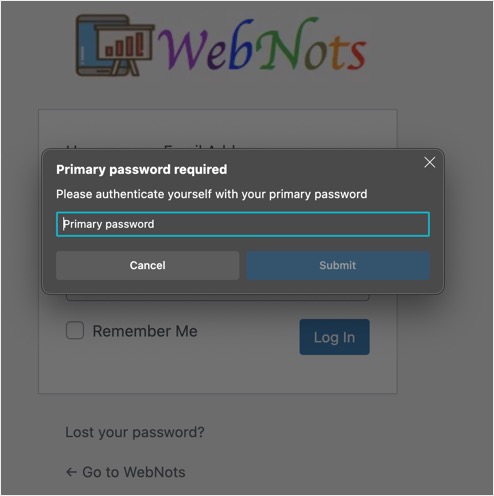
主要密码或主密码将根据配置文件使用,并且仅在当前设备上设置。 因此,您需要在每台设备和每个配置文件上设置主密码,即使您登录也不会同步。当您将自动填充设置更改为其他两个选项之一时,密码将被删除。
最后的话
请记住,主密码只会保护从浏览器的设置页面或当您想要检索登录表单中存储的凭据时访问 Edge 密码管理器部分。 它不会锁定浏览器本身。 您有不同的选项来锁定 Edge 浏览器,并在此处了解更多信息。