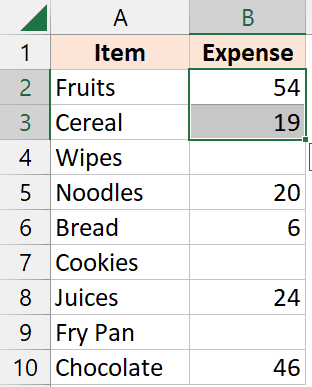在Excel中选择直到列中的数据结束
我们大多数人都在 Excel 中使用表格数据,其中数据按列排列。
大多数 Excel 用户必须执行的常见任务之一是转到列中数据的末尾(即最后填充的单元格)。
虽然您可以快速转到列末尾到最后一个填充的单元格,或者使用简单的键盘快捷键选择整个列直到最后一个填充的单元格,但如果列中有空白单元格,事情可能会变得有点复杂。
在本教程中,我将向您展示一些简单的方法(包括键盘快捷键),您可以使用它们在 Excel 中快速选择列的末尾。
您选择的方法取决于数据的结构,我将确保提及本教程中介绍的每种方法的优缺点。
推荐:如何在Weebly网站中添加Google日历
用于选择列末尾的键盘快捷键(CONTROL + SHIFT + 箭头键)
下面,我有一个数据集,其中 A 列中有项目,B 列中有每天的费用,我想选择 B 列中的所有费用值。
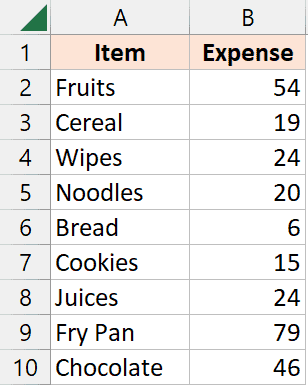
如果您的数据集列中的任何单元格中都没有空白单元格,您可以使用以下键盘快捷键轻松选择直到列末尾:
Control + Shift + Down Arrow Key
要使用上面的键盘快捷键:
- 选择要成为所选内容一部分的第一个单元格(本例中为单元格 B2)
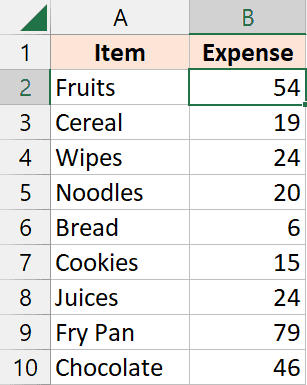
- 同时按住 Control 键和 Shift 键
- 按住 Control 和 Shift 键的同时,按一次向下箭头键
使用上面的键盘快捷键,Excel 会神奇地从第一个选定的单元格开始选择,并将其扩展到列中最后一个填充的单元格。
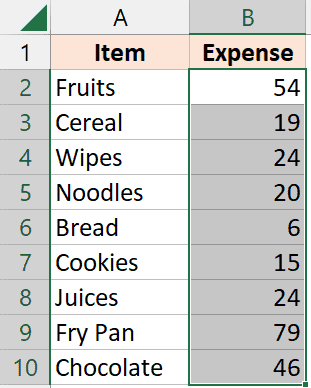
但生活并不完美,Excel 中的数据也是如此。
通常,列中的数据具有空白单元格,这可能会使选择整个列直到最后一个填充单元格变得复杂。
当列中有空白单元格时
下面我有相同的数据集,但 B 列中有一些空白单元格,我想从单元格 B2 开始,选择直到列中数据的末尾。
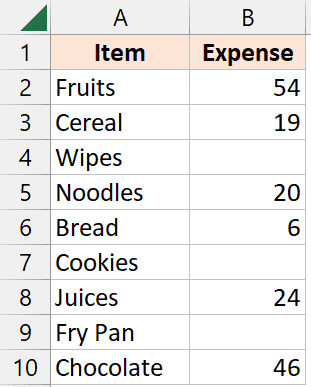
对于此数据集,如果您尝试使用上述键盘快捷键,您会注意到仅选择第一个空单元格之前的单元格。
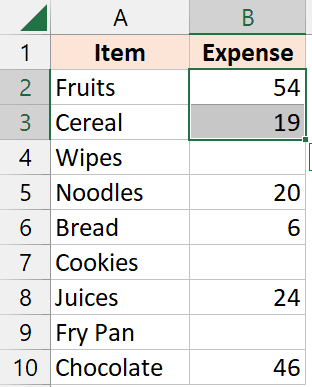
因此,我们需要稍微不同地使用相同的键盘快捷键。
以下是当列中有空白单元格时选择直到列中数据末尾的步骤:
- 选择要开始选择的第一个单元格(在我们的示例中为单元格 B2)
- 按住 Control 和 Shift 键
- 按向下箭头键,然后 按住它
- 到达工作表中列的末尾后,按向上箭头键(同时按住 Control 和 Shift 键)
虽然这不是最优雅的解决方案,但它可以完成工作,如果您的列中没有很多空白单元格,那么它可能会相当快。
这可能不是最佳方法的一种情况是,当您有大量空白单元格时(例如每隔一行或每两行或三行后有一个空白单元格)。 虽然该方法在这种情况下仍然有效,但可能会多花几秒钟(根据我的经验,大多数 Excel 用户都不愿意这样做)。
Also read: Select Every Other Row in Excel
选择列末尾的键盘快捷键(CONTROL + SHIFT + End)
下面,我有一个数据集,我想在其中选择 B 列中的所有费用值。
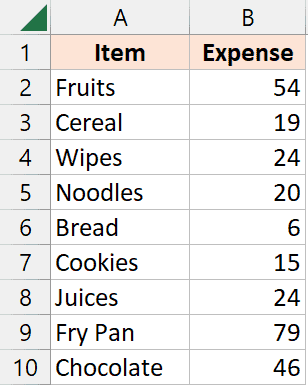
这是另一个键盘快捷键,可用于选择列中数据的末尾:
Control + Shift + End
以下是使用此键盘快捷键的步骤:
- 选择要开始选择的第一个单元格(在我们的示例中为单元格 B2)
- 按住 Control 和 Shift 键
- 按结束键
上述步骤将从单元格 B2 开始选择,并选择所有单元格,直到最后使用的单元格。
在大多数情况下,列中的最后一个单元格也是最后使用的单元格,因此此键盘快捷键应该可以完美地选择列中数据的末尾。
此方法的优点是您无需担心空白单元格,因为它会选择第一个选定的单元格和最后一个使用的单元格之间的所有单元格。
当右侧有更多数据时
当您使用 Control + Shift + End 时,它会从您选择的单元格(在我们的示例中为 B2)开始选择,并将选择范围扩展到所使用区域中的最后一个单元格。
因此,如果列右侧有更多数据,使用上面的键盘快捷键不仅会选择现有列,还会选择右侧的任何数据,
有时,即使您已删除该数据,使用的范围仍会保留在 Excel 内存中。 例如,如果我在单元格 E20 中输入某个值然后将其删除,则 Excel 中使用的范围将为 A1:E20(因为 E20 是 Excel 内存中最后使用的单元格)。
因此,当您使用上面的键盘快捷键时,它有可能会选择我们要选择的列右侧和下方的更多单元格。
在这种情况下,您可以使用相同的键盘快捷键,但略有不同:
- 选择要开始选择的第一个单元格(在我们的示例中为单元格 B2)
- 按住 Control 和 Shift 键
- 按结束键
- 如果选择了其他空白行和列,请按住 Control 和 Shift 键,按向左键一次,然后按向上键一次
- 按住 Shift 键并按住向左箭头键,直到仅选择您需要的列。
虽然这不是最优雅的解决方案,但当您习惯它时,您会发现它比手动选择列直到数据末尾更快。
使用名称框
名称框允许您通过在名称框中输入引用来快速选择单元格范围。
您将在公式栏左侧、公式栏下方找到名称框。
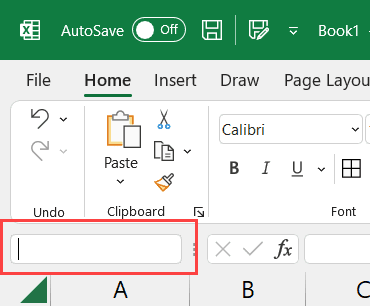
假设我想选择 A 列(从单元格 A2 开始)直到最后一个填充的单元格,其中该列中有空白单元格(这将使使用键盘快捷键 Control + Shift + 向下箭头键变得具有挑战性)。
以下是使用名称框选择整个 A 列直到数据末尾(即直到最后一个填充的单元格)的步骤:
- 将光标放在名称框中
- 在名称框中输入以下单元格引用 – A2:A1048576
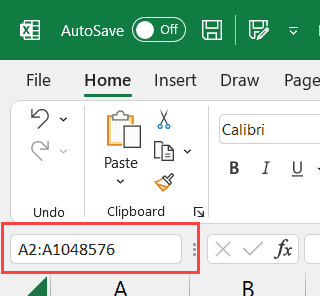
- 按 Enter 键。 这将选择指定范围内的所有单元格
- 按住 Control 和 Shift 键,然后按向上箭头键。
上述步骤将选择 A 列中的所有单元格,直到最后一个填充的单元格。
笔记:此方法也适用于 Google Sheets(您可以使用完全相同的步骤)
使用“转到”对话框
就像名称框一样,您还可以使用“转到”对话框通过指定单元格范围的引用来快速选择该单元格范围
假设我想选择范围 B2:B100。
以下是使用“转到”对话框执行此操作的步骤
- 转到要选择此范围的工作表
- 按键盘上的 F5 键。 这将打开“转到”对话框
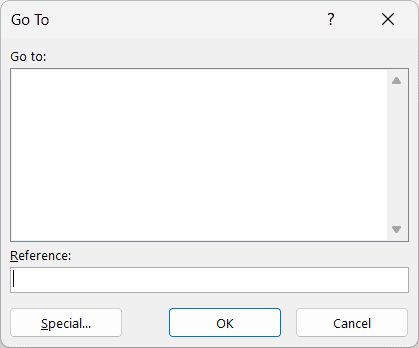
- 在参考字段中输入以下单元格参考
B2:B100
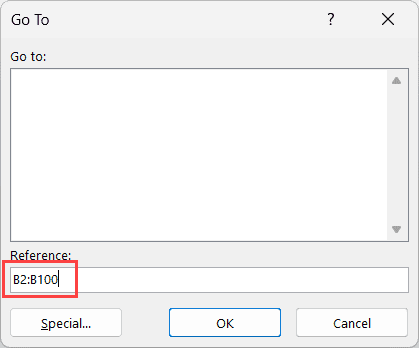
- 单击“确定”
有些步骤会立即选择您在“转到”对话框中指定的范围。
因此,您可以使用这些快捷方式来快速选择列中的数据直到数据末尾。
虽然我在这里介绍的方法是使用列中的数据来显示的,但您也可以使用相同的方法来选择数据直到行尾
虽然您始终可以选择使用鼠标手动执行此操作,但如果您需要经常执行此操作,那么了解这些快捷键将显着提高您的效率。