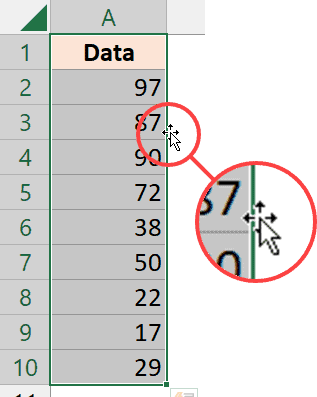如何在Excel中剪切单元格值
使用 Excel 通常需要重新排列工作表中的数据。
许多 Excel 用户必须执行的一项常见任务是从一个单元格剪切单元格值并将其粘贴到同一工作表或另一工作表/工作簿中的其他单元格。
虽然这是大多数 Excel 用户通常都知道的基本操作,但如果您是初学者,我将向您展示有关如何在 Excel 中剪切单元格值所需了解的所有信息。
推荐:WordPress无代码自动化插件AutomatorWP
用于剪切单元格值(或单元格范围)的键盘快捷键
让我们首先从在 Excel 中剪切单元格值的最简单且最常见的方法开始——键盘快捷键。
Control + X
以下是使用上述键盘快捷键在 Excel 中剪切单元格值的步骤:
- 选择要剪切的单元格或单元格范围
- 按住键盘上的 Control 键(如果您使用的是 Mac,请使用 Command 键而不是 Control 键)
- 按 X 键。 您将在所选内容周围看到跳舞的蚂蚁(虚线轮廓)
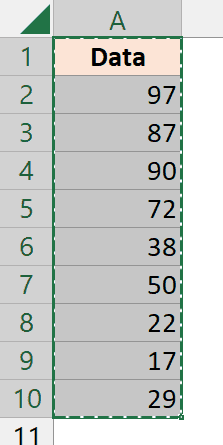
- 选择您想要复制剪切的单元格/范围的位置
- 使用键盘快捷键 Control + V 粘贴剪切的单元格(按住 Control 键,然后按 V 键)
Also read: 200+ Excel Keyboard Shortcuts – 10x Your Productivity
使用鼠标拖放剪切单元格
如果您使用鼠标悬停在键盘快捷键上,也可以轻松做到这一点。
下面我有一个数据集,我想剪切 A 列中的单元格并将它们粘贴到 C 列中。
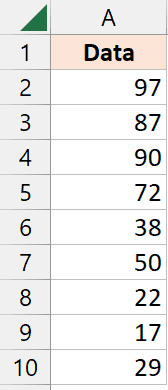
以下是使用鼠标拖放来执行此操作的步骤:
- 选择要剪切的单元格范围
- 将光标置于所选内容的边缘。 您会注意到光标发生变化并显示一个四箭头图标(如下所示)
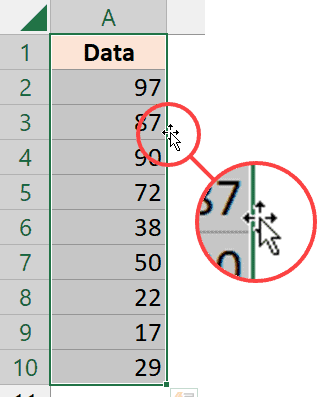
- 按下鼠标左键并按住
- 将光标拖动到要粘贴这些单元格的位置
- 留下鼠标键
上述步骤将剪切选定的单元格,然后将它们粘贴到光标所在的位置。
虽然您可能认为与键盘快捷键相比,这些步骤很多,但根据我的经验,如果您想在附近区域剪切和粘贴单元格,此方法同样快。
当您想要剪切单元格并将它们粘贴到其他工作表或其他工作簿中时(因为这仅适用于同一工作表),此操作会失败。
Also read: Boost Your Productivity with Excel Mouse Double Click Tricks
使用键盘快捷键剪切部分单元格值
有时,您可能只想剪切单元格中的部分内容,而不是整个单元格本身。
在这种情况下,唯一的方法是进入单元格中的编辑模式,手动选择要剪切的内容,使用键盘快捷键剪切该内容,然后将其粘贴到您想要的位置。
下面我在单元格 A1 中有文本“It’s a Wonderful Day”,我只想剪切文本“Wonderful Day”。
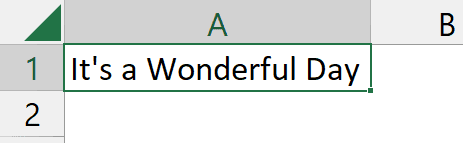
以下是执行此操作的步骤:
- 选择包含要剪切的内容的单元格(在我们的示例中为单元格 A1)
- 双击单元格或按 F2 键进入编辑模式(处于编辑模式时,您会看到光标在单元格中闪烁)
- 使用鼠标拖动光标并选择要剪切的单元格
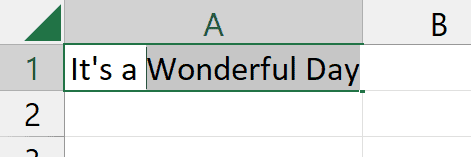
- 使用键盘快捷键 Control + X 剪切文本
- 选择要粘贴此文本的单元格
- 使用键盘快捷键 Control V 粘贴复制的内容
虽然您可以复制多个单元格并同时剪切和粘贴它们,但当您想要从单元格中剪切部分文本时,您需要一次只剪切一个单元格。
笔记:您还可以通过选择单元格然后从公式栏中复制文本来选择部分文本
在本教程中,我向您展示了一个简单的键盘快捷键,您可以使用它在 Excel 中快速剪切和粘贴单元格值。
我还介绍了如何使用鼠标拖放技术来完成相同的操作,而无需使用键盘快捷键。 我还介绍了如何从 Excel 单元格中剪切部分文本。
我希望本 Excel 教程对您有用。