如何修复Windows更新错误0xCA00A009
Windows 更新服务是一个内置应用程序,负责管理 Windows 更新的安装。 Microsoft 使用此服务来发布 Windows 更新和安全补丁。 但是,在某些情况下,Windows 更新可能无法正常工作,而是返回一条带有代码的错误消息,其中一个错误代码是 0xCA00A009。
如果您已将 Windows 升级到最新版本,您可能会遇到此问题。 本文将指导您完成一些故障排除步骤,让 Windows 更新再次运行。
推荐:如何修复Windows上的并排配置不正确错误
是什么导致 Windows 更新错误 0xCA00A009
导致 Windows Update 错误的因素有很多,但最常见的是损坏或有故障的系统文件。 如果您从旧版本的 Windows 11 升级,也会出现此问题。
下面列出了可能导致此错误代码的其他可能原因。
- SoftwareDistribution 文件夹中损坏的系统文件或数据可能会导致此问题。
- 如果您将操作系统从较旧的 Windows 版本升级到 Windows 11。
- 与 Windows Update 冲突的启动程序或服务也可能导致它。
现在让我们继续讨论解决方案。
1.重新启动计算机
如果您在更新 Windows 时遇到问题,并且收到错误 0xCA00A009,则可能是 Windows 更新运行所需的文件已损坏或丢失。
在这种情况下,您所要做的就是重新启动计算机,然后再次更新 Windows。 这听起来可能很简单,但有时这就是您所需要的。
以下是要采取的步骤:
- 点击 开始 按钮,然后单击电源图标。
- 然后点击 重新开始.
您的计算机将重新启动并有望修复 0xCA00A009 错误。
2. 运行 Windows 更新疑难解答
下一个最基本的解决方案是运行 Windows 更新疑难解答。 这是一款出色的工具,可用于修复 Windows 更新的一些简单问题。 这些步骤将向您展示如何使用它。
- 按 win + X 打开快速访问菜单。
- 选择 设置 从菜单列表。
- 点击 系统 从“设置”菜单的左窗格中。
- 接下来,单击 疑难解答 > 其他疑难解答.
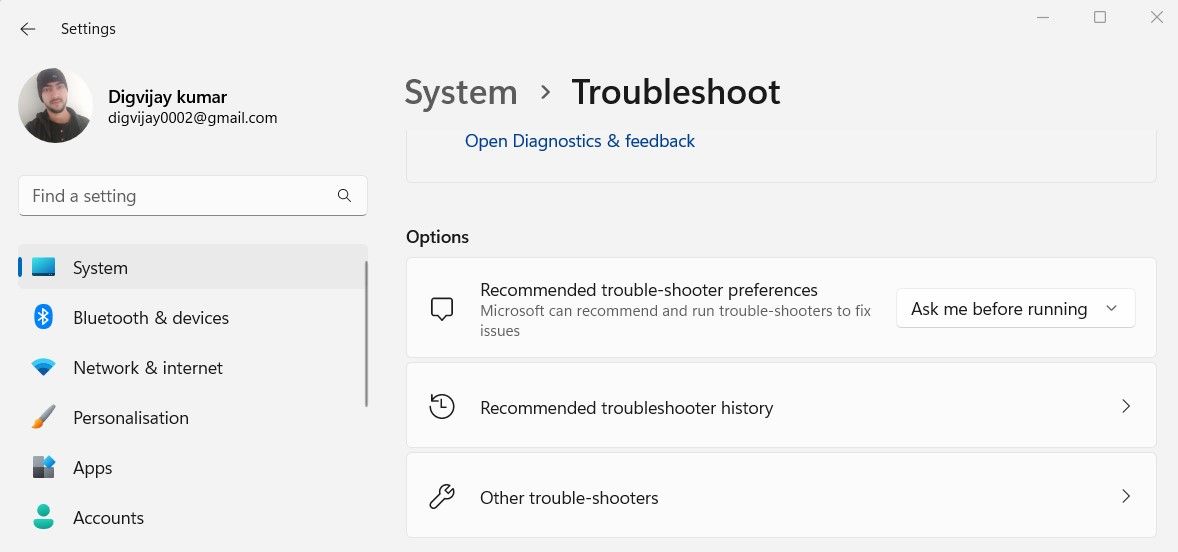
- 点击 跑步 旁边的按钮 Windows更新.
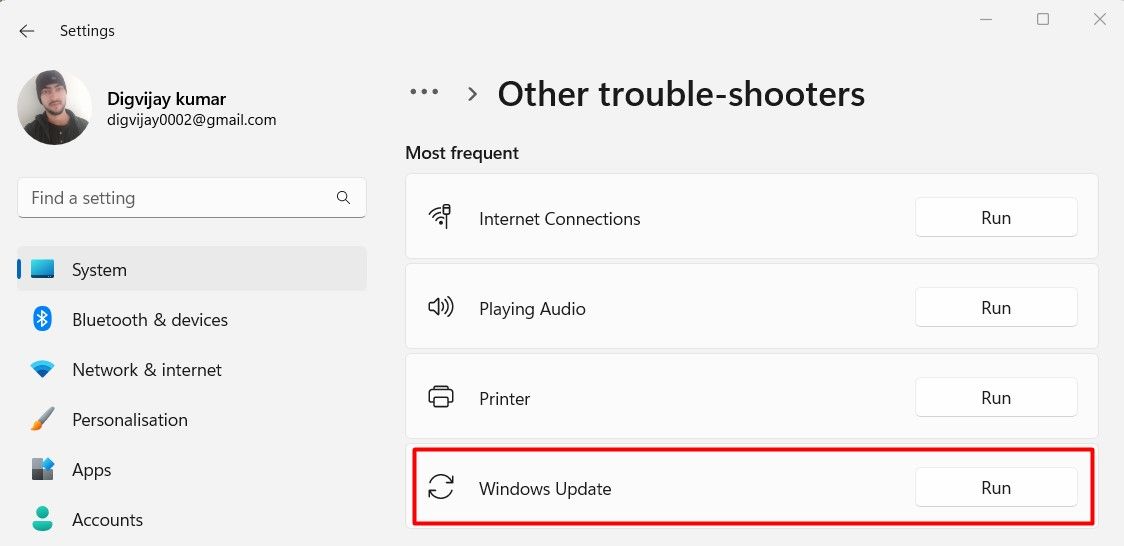
如果该过程检测到任何问题,它将尝试自动修复它们。 完成上述步骤后,重新启动计算机,然后再次更新 Windows 以查看是否可以解决问题。
3. 运行 SFC 和 DISM 扫描
如果您仍然看到错误,可能是因为系统文件损坏。 尝试运行系统文件检查器工具来解决问题。 这是有关如何操作的快速指南:
- 以管理员身份运行命令提示符。 为此,请搜索“命令提示符”并选择 以管理员身份运行.
- 输入以下命令行并按 Enter:
sfc /scannow - 该过程需要一段时间才能完成。 完成该过程后,重新启动计算机并再次尝试更新 Windows。
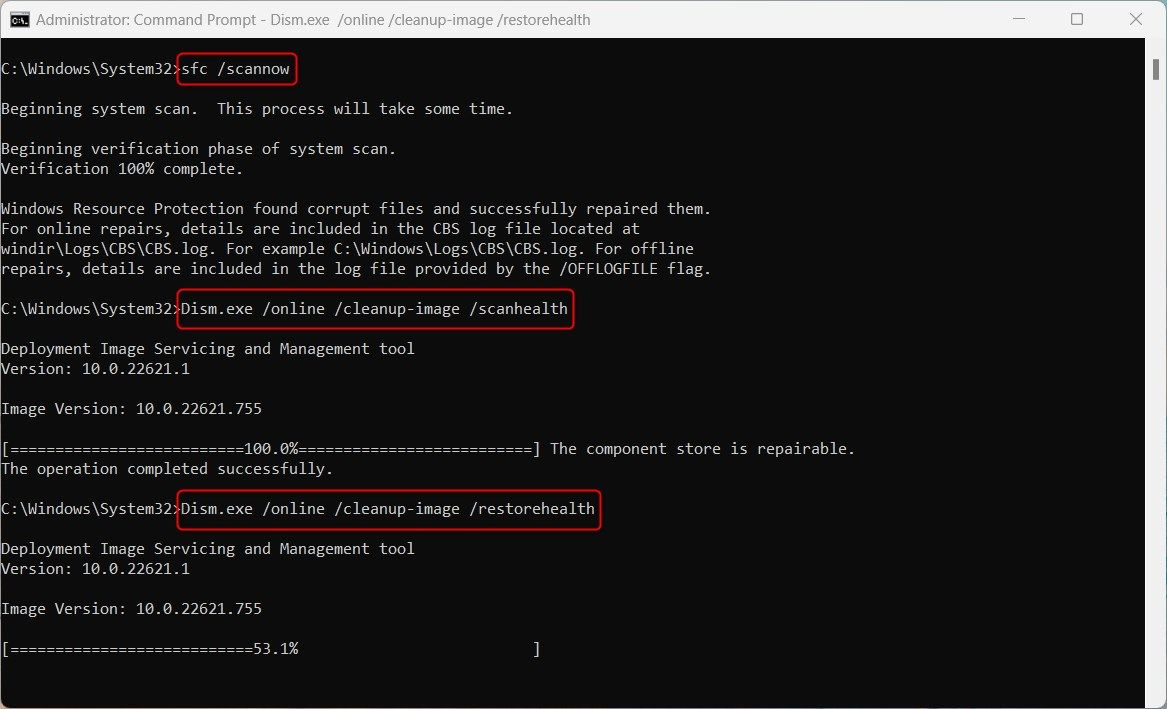
如果仍然无法更新,请运行 DISM 以恢复系统文件并修复任何损坏的图像。 这是如何做:
您可能需要等待一段时间才能完成该过程。 运行 DISM 命令后重新启动计算机并检查错误是否已修复。
4.更新组策略
如果您已从旧版本的 Windows 升级到 Windows 11,您可能需要更新您的组策略。 以下是要遵循的步骤:
- 按 win + X 并选择 run 从菜单列表。
- 在文本字段中键入“cmd”,然后按 Ctrl + Shift + 输入.
- 当 UAC 出现在屏幕上时,单击 是的 接着说。
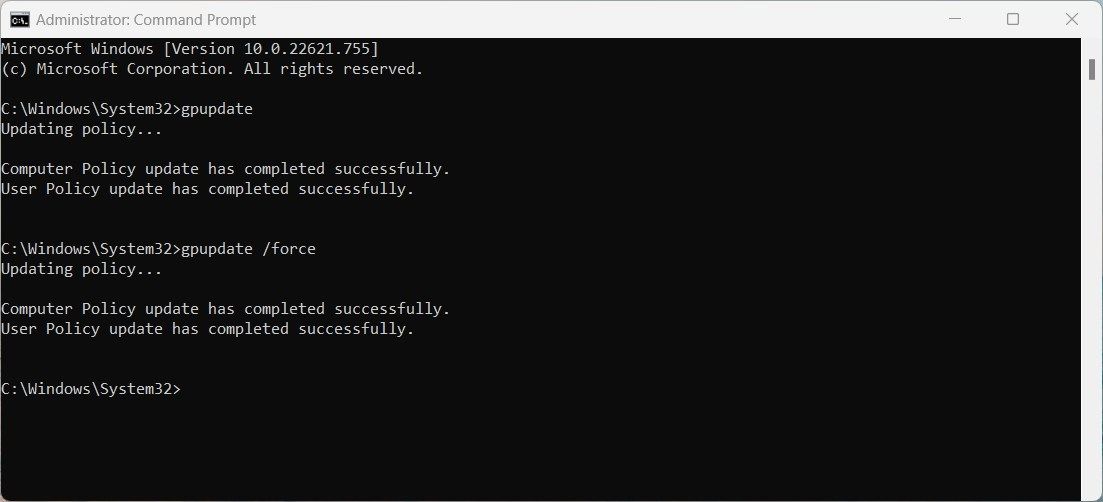
- 现在逐条执行以下每条命令:
gpupdate gpupdate /force
完成上述命令后,关闭命令提示符窗口并再次更新 Windows 以查看问题是否已解决。
5.清除SoftwareDistribution文件夹
Software Distribution 存储运行 Windows 更新可能需要的临时文件。 当这些文件损坏时,可能会发生这些类型的错误。 遇到这种情况,可以把文件夹里的内容清空,看看能不能用。
要清除 SoftwareDistribution 文件夹,请执行以下步骤:
- 使用管理权限打开命令提示符。
- 在命令提示符中键入以下命令,并在每个命令后按 Enter:
net stop wuauserv net stop bits net stop cryptSvc net stop msiserver - 执行上述命令后,打开 Windows 文件资源管理器并浏览到“C:\Windows\SoftwareDistribution\”。
- 在 SoftwareDistribution 文件夹中,按 Ctrl + A 选择所有内容,然后点击键盘上的删除。
- 如果要求您通过弹出菜单授予权限,请单击 继续 继续。
- 删除 SoftwareDistribution 文件夹的内容后,您将需要重新启动之前停止的所有服务。 为此,请再次打开提升的命令提示符并运行以下命令:
net start wuauserv net start bits net start cryptSvc net start msiserver - 现在键入 exit 并按 Enter 关闭命令提示符窗口。
完成上述所有步骤后,重新启动计算机并在完成所有步骤后再次尝试更新 Windows。
6.执行干净启动
当启动程序或服务与 Windows 更新发生冲突时,也可能会出现此问题。 在这种情况下,您应该执行干净启动,如下所述:
- 打开“运行”对话框。
- 在文本字段中键入“msconfig”,然后单击 好的 打开系统配置窗口。
- 在“系统配置”窗口中,选择 一般的 标签。
- 选中旁边的框 选择性启动.
- 取消勾选 加载启动项 盒子。
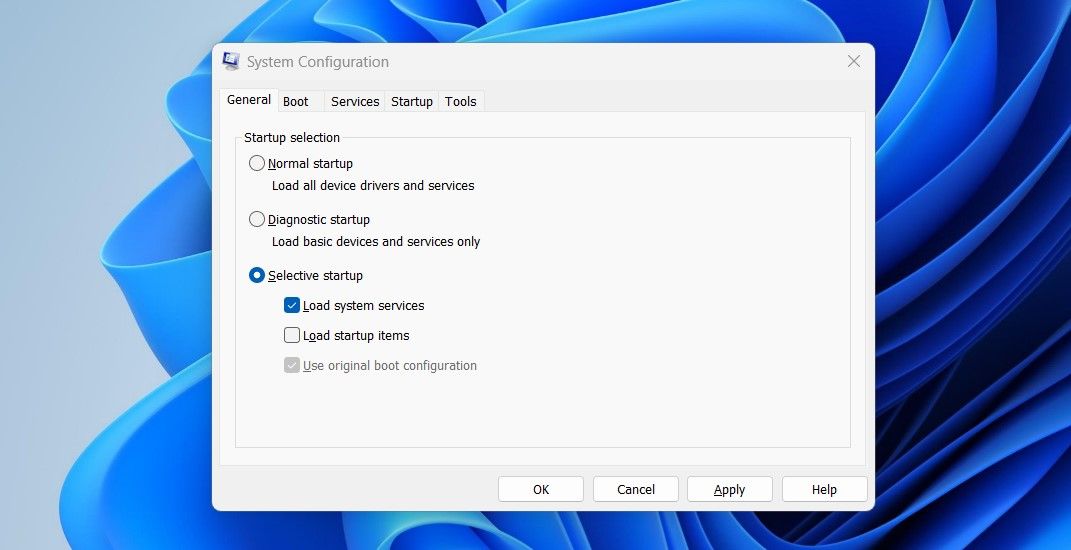
- 切换到 服务 现在选项卡。
- 选择 隐藏所有 Microsoft 服务然后点击 禁用所有.
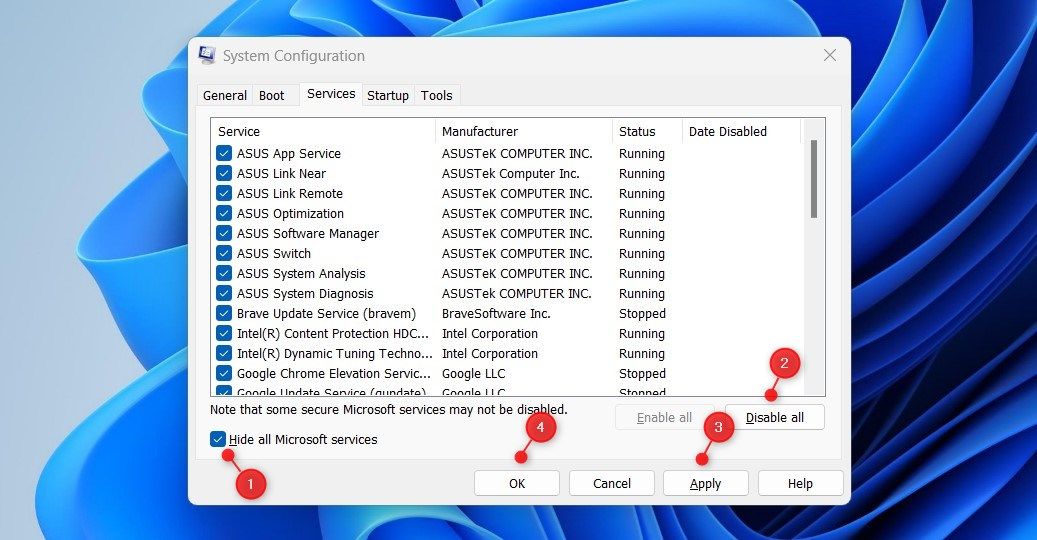
- 点击 申请 保存更改。
- 前往 启动 选项卡并选择 打开任务管理器. 这会将您带到任务管理器中的“启动”选项卡。
- 右键单击每个服务 启动 选项卡,并禁用它们。
- 点击 好的 完成系统配置编辑后。
请务必在完成上述步骤后重新启动计算机并跟进更新 Windows。 如果您发现此方法解决了您的问题,那么您一定禁用了错误的服务。 要找出导致错误的服务,请一项一项启用它们。
现在很容易修复 Windows 更新的错误 0x80070057
希望本指南能帮助您修复 Windows 更新错误 0xCA00A009。 如果这些解决方案都不适合您,您可能需要重置您的 Windows 计算机。

