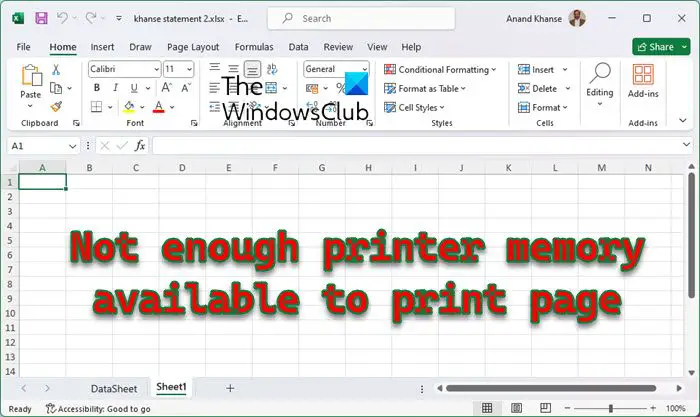打印机内存不足错误无法打印页面Excel PowerPoint
如果 打印机内存不可用 当打印 Excel 工作表或 PowerPoint 演示文稿时,这篇文章可能会有所帮助。 这是您将收到的错误消息可能是 打印机内存不足,无法打印页面。 幸运的是,您可以按照一些简单的建议来修复错误。

推荐:如何计算Excel中的字符数
为什么打印时打印机内存不可用?
如果打印机内存太低,可能会出现打印机内存不可用错误。 默认情况下,某些打印机驱动程序设置为可用的最低设置。 但是,这种情况也可能由于其他原因而发生。 他们之中有一些是:
- 文件大小大
- 打印机驱动程序过时或损坏
- 来自已安装加载项的中断
- 打印机设置配置错误
- 由于 Microsoft Windows 打印机驱动程序上的内存设置较低,也可能会出现此问题。
修复打印机内存不足,无法打印 Excel 或 PowerPoint 页面错误
要修复 打印机内存不足,无法打印页面 Excel 或 PowerPoint 中出现错误,请按照以下建议操作:
- 运行打印机疑难解答
- 更新打印机驱动程序
- 重置打印机驱动程序上的内存设置
- 增加打印机驱动程序内存设置
- 在安全模式下运行 Excel 或 PowerPoint 并重试打印
- 重新安装打印机
现在,让我们详细看看这些。
1]运行打印机故障排除程序

开始于 运行打印机疑难解答,即 Windows 设备中的内置工具,用于扫描和修复打印机错误。 就是这样:
- 点击 win + i 打开 设置。
- 导航 系统 > 疑难解答 > 其他疑难解答。
- 在这里,点击 跑步 打印机旁边。 故障排除程序现在将开始运行并修复打印机的任何错误。
2]更新打印机驱动程序

接下来,确保您的 PC 上安装了最新的打印机驱动程序。 过时或损坏的驱动程序可能无法针对处理打印作业进行优化,并导致打印机内存出现错误。
更新打印机驱动程序 并查看错误是否已修复。
3]重置打印机驱动程序上的内存设置
要解决此问题,请重置打印机驱动程序上的内存设置并查看。 要更改打印机驱动程序内存设置,请按照下列步骤操作:
- 打开 Windows 设置,然后单击打印机。
- 右键单击打印机图标,然后单击属性。
- 单击设备选项选项卡。
- 在打印机内存列表中,单击正确的设置,然后单击确定。
4]增加打印机内存设置

将打印机驱动程序的内存设置修改为打印机上安装的内存。 您可以这样做:
- 按 win + i 打开 设置。
- 导航 蓝牙和设备 > 打印机和扫描仪 并单击您的打印机。
- 向下滚动并单击 打印机属性。
- 现在将打开“打印机属性”选项卡; 导航 设备设置 这里。
- 点击 打印机内存 并选择可用的最高内存。
- 点击 好的 保存更改并查看打印机内存不可用错误是否得到修复。
5]在安全模式下运行Excel或PowerPoint并重试打印
该错误可能是由于第三方加载项的中断造成的。 如果是这种情况,请在安全模式下运行 Excel 或 PowerPoint,然后查看打印机内存是否不可用。 错误得到修复。 就是这样:
按 Windows + R 打开“运行”。
类型 幻灯片/安全 (或者 优秀/安全)并按 Enter 键。

PowerPoint 现在将在安全模式下运行。
如果错误得到修复,请尝试单独启用加载项以识别罪魁祸首。
6]重新安装打印机

最后,如果这些建议没有帮助,请考虑 重新安装打印机。 卸载打印机的方法如下:
- 按 win + i 打开 设置。
- 导航 蓝牙和设备 > 打印机和扫描仪。
- 选择您要卸载的打印机,然后单击 消除。
卸载后,重新安装并查看错误是否已修复。
如何修复打印机内存不足错误?
要修复打印机内存不足错误,请重新启动打印机并清除打印后台处理程序。 另外,如果您尝试打印大型文档或图像,请考虑减小打印作业大小并调整打印质量。
如何修复没有足够的内存资源来完成此操作?
修理 没有足够的内存资源可用 错误,关闭不必要的程序并增加虚拟内存。 但是,如果这没有帮助,请更新系统驱动程序并检查系统日志是否有错误。