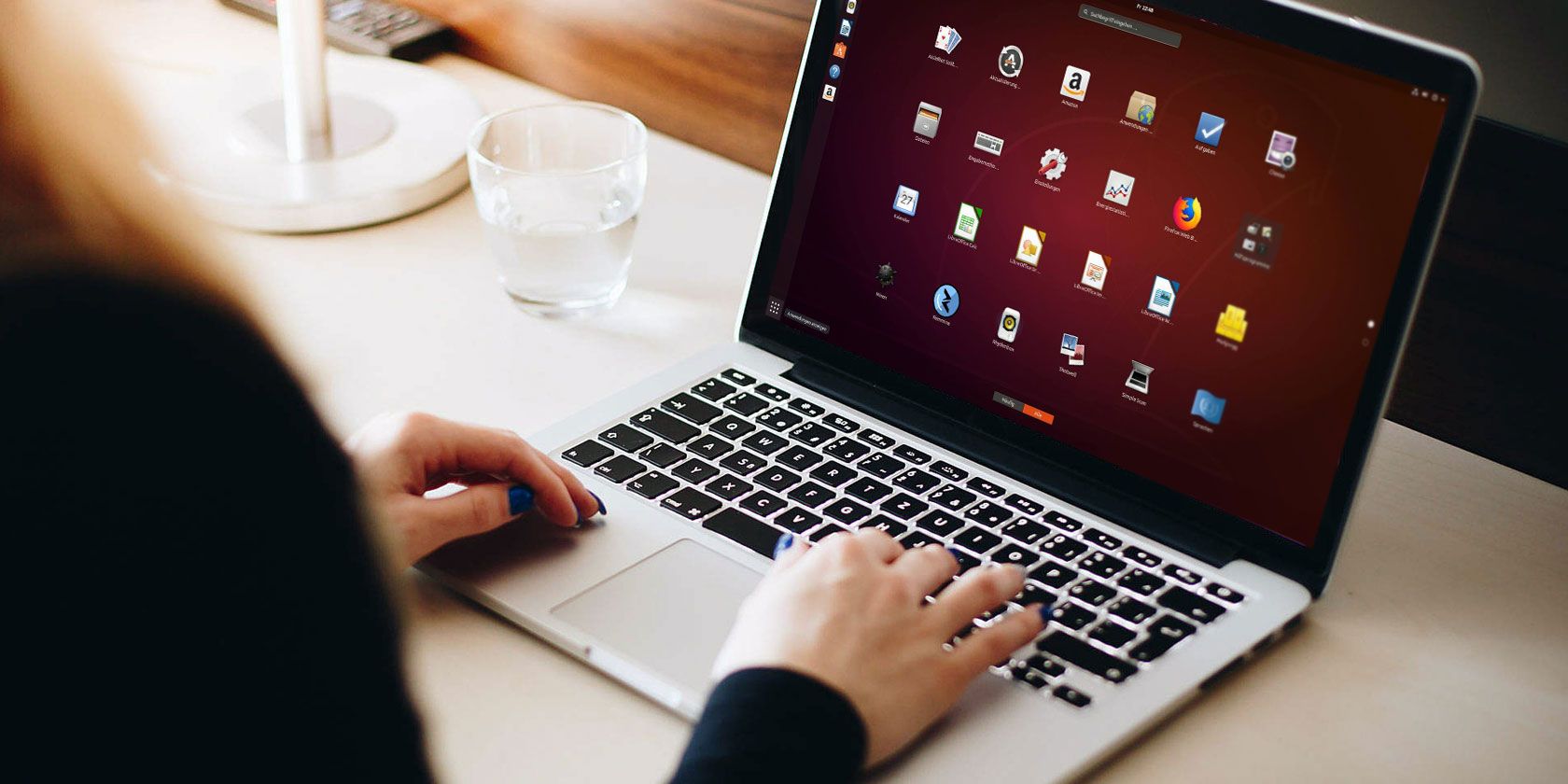如何在Mac上创建可启动的Linux USB驱动器
Linux 长期以来一直是可启动闪存驱动器的代名词,无论是修复主要操作系统的某种问题,还是尝试各种发行版。
有几种方法可以为 Mac 创建 Ubuntu(或其他 Linux)可启动 USB 驱动器。 您可以选择免费软件路线以获得简单的选择,或者花一点时间使用终端自己创建驱动器。 让我们看看这两种方法。
推荐:如何修复Windows 11 ms-resource:Appname/Text错误
第一:准备你的 USB 驱动器
当您希望在 Mac创建Linux USB驱动器时,第一步是确保您拥有适合这项工作的正确 USB 驱动器,并且它已正确格式化以避免任何问题。
某些 Linux 变体可能需要更大的体积,因此下载时请注意要求。 一般来说,任何超过 4GB 的东西都可以完成这项工作。 其他人没有任何严格的要求,但无论如何提前格式化为 FAT 是一个好主意。
警告: 执行此操作时,驱动器上的所有内容都将被删除!
- 将 USB 驱动器插入 Mac 并启动 磁盘工具 (在下面 应用程序 > 实用程序,或使用 Spotlight 搜索它 Cmd + Space 空格)。
- 在左侧菜单中选择您的 USB 设备,然后单击 Erase擦除.
- 给它一个名字,并在 Format 格式下面选择 MS-DOS (FAT)和 在 Scheme方案下面GUID Partition Map 分区图
- 点击 Erase 应用更改。 如果失败,请再试一次——有时系统没有及时卸载卷,该过程将无法完成。
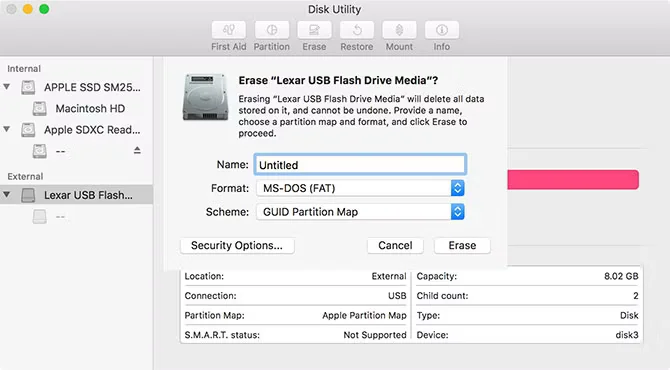
balenaEtcher 是一个免费的开源工具,用于将光盘映像刻录到 USB 和 SD 驱动器上。 它使创建可启动设备完全万无一失:
- 获取所需的 Linux 映像,然后下载 Etcher 并安装它。
- 插入 U 盘,然后启动 Etcher。
- 点击 选择图片 并找到您下载的 Linux 映像——Etcher 支持 IMG、ISO 和 ZIP 等。
- 确保选择了正确的 USB 设备—点击 改变 查看已连接设备的列表。
- 通过单击完成该过程 Flash 并等待该过程完成。
您可能会看到一条错误消息,警告您的 USB 驱动器与您的 Mac 不兼容。 这很正常——只需弹出即可。 您的可启动 Linux USB 驱动器现已准备就绪; 您现在可以跳到 Booting Your USB Drive 启动 USB 驱动器 下面的部分。
使用终端创建 Live USB
如果出于某种原因您不想使用 Etcher(可能您使用的是不兼容的 macOS 版本),您可以使用命令行完成此任务。 可以使用 Mac 的内置命令行界面 Terminal。
虽然这种方法需要更多的思考和耐心,但它实际上非常简单。 你甚至可能学到一些新东西,而且之后你会觉得很聪明。 假设您已按照前面的说明格式化了驱动器,它的工作原理如下:
1. 转换你的 ISO
启动终端并记下您的 Linux 磁盘映像在 Finder 中的存储位置。 使用 hdiutil convert 命令:
hdiutil convert [/path/to/downloaded.iso] -format UDRW -o [/path/to/newimage]代替 [/path/to/downloaded.iso] 使用您自己的 ISO 的位置(如果需要,您可以直接拖放到终端窗口中)和 [/path/to/newimage] 到您想要创建新图像文件的任何位置。
注意 现代版本的 macOS 将自动创建一个 .DMG 文件。 如果您的版本不这样做,请尝试将 IMG 附加到新图像文件名的末尾,例如 [/path/to/newimage.img]
2. 将图像写入 USB
接下来,您需要确定驱动器的安装位置,以便告诉 Mac 使用哪个驱动器。 打开终端后,使用以下命令列出所有连接的驱动器:
diskutil list您可能能够使用消除过程通过驱动器的名称、格式和大小来识别驱动器。 记下下面的列表 标识符 列,然后使用以下命令卸载驱动器:
diskutil unmountDisk /dev/[diskX]你需要更换 [diskX] 与相应的数字,如 disk3—如果成功,终端将报告磁盘已卸载。 如果您在卸载驱动器时遇到问题,可以启动“磁盘工具”,右键单击驱动器,然后选择 卸载 (不过,不要弹出驱动器)。
最后一步是将映像写入您的 U 盘,使用 dd 命令:
sudo dd if=[/path/to/newimage.dmg] of=/dev/[diskN] bs=1m代替 [/path/to/newimage.dmg] 使用在第一步中创建的文件的路径(同样,拖放效果最好),以及[[diskN] 与之前确定的位置。 之后您需要立即使用管理员密码进行授权,因为您使用了 sudo 命令。
现在您已完成,您的驱动器已准备好启动。
启动 USB 驱动器
假设一切顺利,您现在将拥有一个可让您启动进入 Linux 的 USB 驱动器。 将其插入要使用它的 Mac,然后关闭计算机。
要访问 Mac 的启动菜单,您需要按住 选项(Alt) 键,而它启动。 最好的方法是关机,按住 Option 选项 键,启动 Mac,然后等待。 如果操作正确,您会看到一些选项,包括您的内置硬盘驱动器和之前创建的 USB 设备,标题为 EFI Boot EFI 引导.
要启动 Linux,请选择 USB 设备并单击箭头(或双击它)。 根据您使用的内容,您可能会获得另一个菜单,该菜单充当您特定 Linux 风格的引导加载程序。
如果您遇到问题,或者您的 USB 驱动器无法显示,请尝试再次运行该过程,使用上述替代方法,使用不同的 USB 记忆棒或端口,或查阅相应发行版的帮助文档。
在 Mac 上试用 Linux 的最佳方式
假设一切顺利,您现在可以在 Mac 上运行 Linux,如果您厌倦了 macOS,您可以对其进行测试或直接安装。 您仍然有一个 Apple 恢复分区,可以通过按住 Cmd + R 当你的机器启动时。 如果您决定返回,这可以帮助您重新安装 macOS(或应用其他修复程序)。
还有其他工具声称可以帮助您做到这一点,但并非所有工具都有效,而且有些工具需要花钱。 Unetbootin 仍然是 Linux 和 Windows 用户的热门选择,但不如 Mac 上的 Etcher 好(并且在较新版本的 macOS 上存在一些问题)。
还有我们以前最喜欢的 Mac Linux USB Loader,它是开源的并积极维护。 假设您不想下载 Xcode 并自己编译它,预编译的二进制文件将花费您 5 美元。 这种低入门费有助于保持项目的维护,但是当有非常好的免费替代品时,很难证明为某些东西付费是合理的