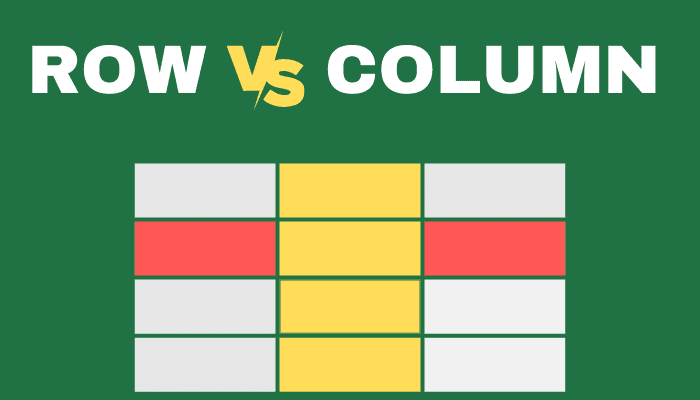Excel中行与列区别
虽然这对于许多 Excel 用户来说可能是一个基本问题,但我曾多次被问及 Excel 中行和列之间的区别。
虽然 Excel 中行与列的位置有一个明显的区别,但除此之外还有更多区别。
在这篇文章中,我将介绍 Excel中行和列的区别 (从最基本的区别开始,然后讨论它的一些更细微的方面)
推荐:Windows 11上修复应用程序错误0xc0000135方法
Excel 中行和列的区别
让我们看一下 Excel 中行和列之间的一些基本区别。
Excel中行和列的放置
让我首先从最明显的一个开始,即 Excel 工作表中行和列的放置。
Excel 工作表是使用单元格构建的。
- 垂直对齐的单元格称为列(如下所示)
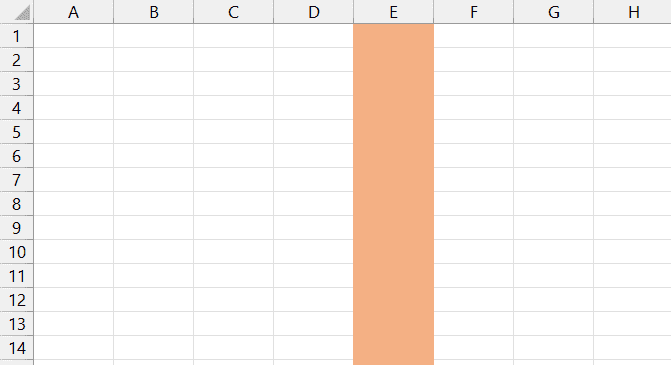
- 水平对齐的单元格称为行(如下图)
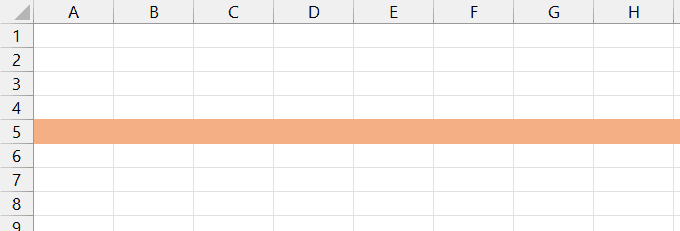
Excel 中的任何单元格始终是一行和一列的一部分。
例如,下面的单元格位于第三列第四行中。
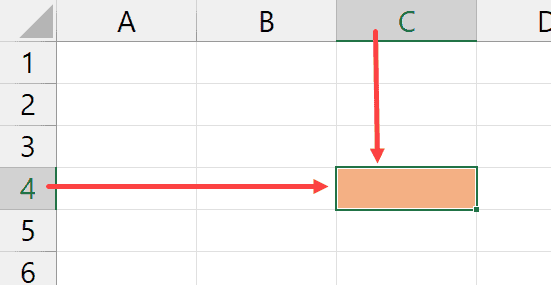
这种结构允许我们使用每个单元格自己唯一的单元格引用来引用每个单元格。
行和列具有不同的标题标签
如果你还没有注意到,让我为你强调一下。
每行都有一个行标签,它是一个数字。 您可以在该行的最左侧找到该行标签(如下所示)。
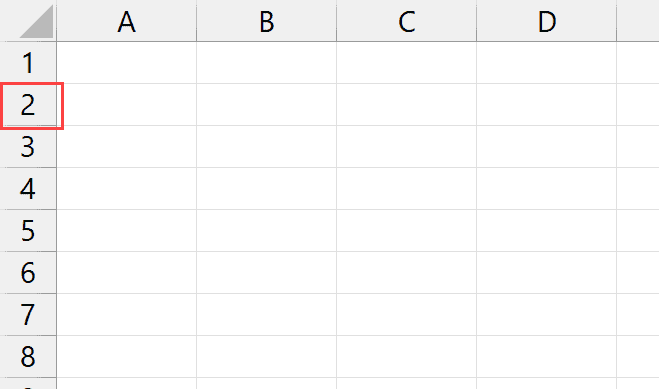
在上面的屏幕截图中,我突出显示了第 2 行,您可以在其中看到数字 2 作为行标签。
这很有用,因为它允许我们识别该特定行中的任何单元格(因为它的行号始终为 2)。
当涉及到列时,他们使用字母/字母而不是数字。
例如,在下面的屏幕截图中,我突出显示了列标签为 B 的第二列。
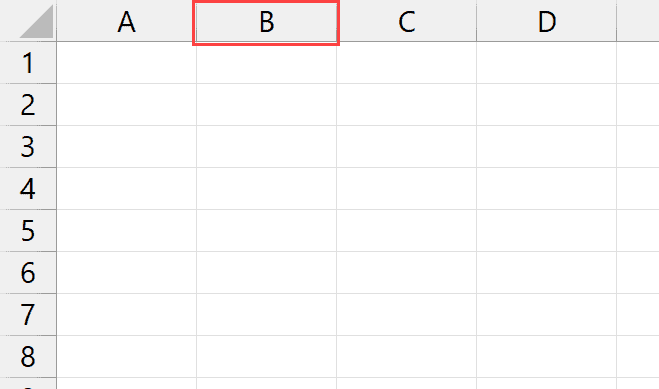
第二列中的任何单元格的列始终标记为 B。
由于工作表中的任何单元格只能有一个行标签和一个列标签,因此每个单元格的单元格地址都是唯一的。
例如,下面屏幕截图中突出显示的单元格的单元格引用是 B2(因为它存在于 B 列和第 2 行中)
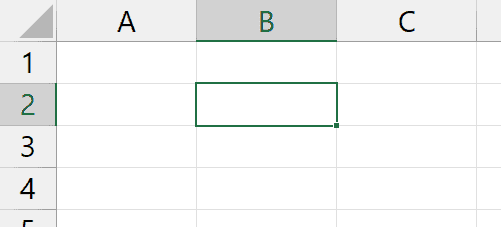
现在我已经介绍了 Excel 中行和列之间的基本区别,让我们看看您应该了解的一些更高级的区别
Also read: Convert Columns to Rows in Excel
过滤器只能应用于列
每当您在 Excel 中的数据集中应用筛选器时,它始终会应用于该数据集的列标题。
您无法将过滤器应用于行标题。
下面我有一个数据集,其中有不同月份不同产品的销售额,并且我对其应用了数据过滤器。
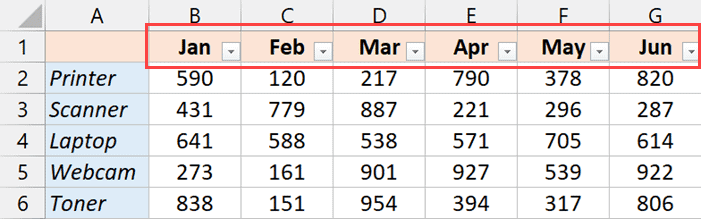
如您所见,过滤器仅应用于月份名称(即列标题),而不应用于产品名称(即行标题)
但是,如果您想根据行中的数据而不是列中的数据来过滤数据,该怎么办? 在这种情况下,解决方法是转置数据、过滤并提取所需内容,然后将其转回
排序在列中更常见(但也可以在行中排序)
虽然 Excel 允许您根据列和行对数据进行排序,但排序主要是使用列完成的。
这就是为什么当您在 Excel 中打开“排序”对话框时,基于列的排序也是默认设置(可以通过单击 数据 选项卡,然后单击 种类 图标)
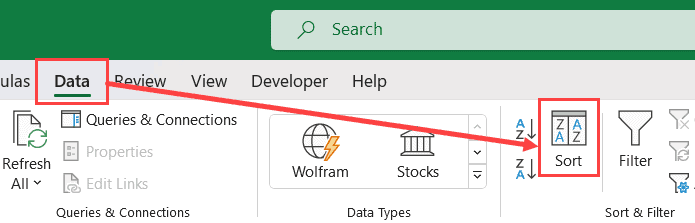
当您根据列对数据进行排序时,行会重新排列,而列则保持在原来的位置。
Excel 还允许您根据行对数据进行排序(称为从左到右排序)。 但这不太常用,因为大多数时候数据都是按列排列的
VLOOKUP 用于列,HLOOKUP 用于行
根据数据的排列方式,Excel 有不同的行和列公式。
例如,如果您的数据集位于列中并且想要使用查找公式,则可以使用 VLOOKUP 函数(代表垂直查找),如果您的数据按行排列并且想要使用查找公式中,可以使用HLOOKUP函数(代表水平查找)
以下是一些其他函数示例,可以根据您是否想在行或列上使用它们来使用它们:
Also read: Formula vs Function in Excel – What’s the Difference?
选择行与选择列
如果要在 Excel 中选择整行,则需要单击行标签(即该行最左侧的数字)。
您还可以通过按住 Ctrl 键然后单击行标签来选择多行。
您还可以使用键盘快捷键 SHIFT + 空格键 选择一行。
要选择列,您需要单击列顶部的列字母(也可以使用键盘快捷键 Control + 空格键)
Also read: How to Copy Column Widths in Excel (Shortcut)
某些功能仅适用于列(快速填充/文本到列)
由于大多数数据按列排列,因此某些功能特定于列中的数据。
例如,“文本分列”功能只能通过将数据从一列拆分为多列(或更改列中的数据格式)来发挥作用。
同样,快速填充只能通过识别列中的模式来工作,而不能处理行中的数据
Excel 中行和列的不同限制
正如我在本文中多次提到的,大多数 Excel 用户都使用按列排列的数据。
这通常意味着与列相比需要有更多的行(因为数据集中的列数通常较少,但行中的记录较多)。
这就是 Excel 中的列少于行的原因。
以下是 Microsoft 365 订阅附带的 Excel 中的行数和列数:
- 总行数 – 1,048,576
- 列总数 – 16,386 (直到 XFD 列)
那么问题来了,为什么列数不与行数相同呢?
这是因为工作表中包含如此多的单元格需要运行 Excel 应用程序的系统资源。
保持列数小于行数可以使 Excel 运行速度更快并保持文件大小较小。
现在我已经介绍了 Excel 中行和列之间的主要区别,下面的表格以易于比较的形式显示了它们:
| 行数 | 列 |
|---|---|
| 行是指水平排列的单元格 | 列是指垂直排列的单元格 |
| Excel 中的一个工作表总共有 1,048,576 行 | Excel 的一张工作表中共有 16,386 列 |
| 行使用数字进行标记(例如第一行用 1 表示,第二行用 2 表示) | 列使用字母进行标记(例如 A 表示第一列,B 表示第二列) |
| 您无法将过滤器应用于行标题 | 您可以将过滤器应用于行标题 |
| 您可以通过单击行标签(数字)来选择行。 您还可以使用快捷键 Shift + 空格键 | 您可以通过单击列标签(字母)来选择列。 您还可以使用快捷键 Control + 空格键 |
| 快速填充和文本到列不适用于行中的数据 | 快速填充和文本到列适用于列中的数据 |
翻转行和列(转置数据)
当您获取的数据位于行而不是列中时,您可能会感到受到限制,因为 Excel 对于将表格数据放在列而不是行中进行了更优化。
一种常见的情况是当您想要创建数据透视表时。 为此,您需要采用特定格式的数据,其中可以有多个列标题,但行中的记录只能有一个标题(例如日期)。
因此,如果您发现自己的数据位于行中,而您希望数据位于列中,则可以使用 Excel 中的转置功能。
您可以使用内置的 TRANSPOSE 函数或选择性粘贴中的转置功能,或者在 Power Query 中打开数据,然后转置并将其导入回工作簿中。
在本教程中,我尝试比较 Excel 中行和列之间的差异,并提供一些实际示例来帮助您进一步了解知识。