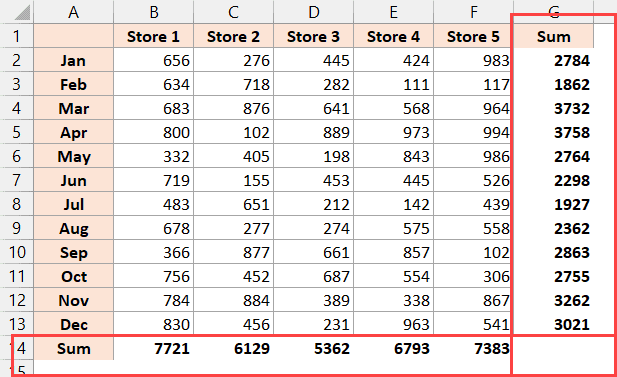Excel中的自动求和快捷方式
当您必须获取列中单元格的总和时,您会怎么做?
你用SUM函数吗?
虽然这是执行此操作的正确方法,但我希望您不要手动输入 SUM 公式并选择范围来获取列(或行)中所有值的总和。
在本教程中,我将向您展示一个简单的 自动求和的快捷方式 Excel 中行和列中的值。
推荐:WordPress优化插件Scalability Pro插件
Excel 中自动求和的快捷方式
首先让我给您提供快捷方式,然后我将解释它如何处理不同的数据集。
以下是 Excel 中自动求和的快捷方式(如果使用 Windows)
ALT + =
以下是可在 Mac 上使用的 AutoSum 快捷方式:
Control + Shift + T
现在,让我向您展示如何在不同情况下使用此自动求和快捷方式
自动求和列中的值
下面的一列中有一些值,我想在底部获得所有这些值的总和。
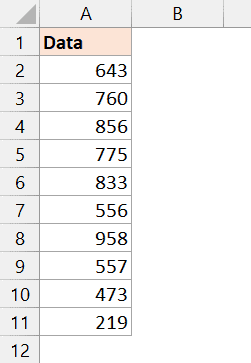
以下是执行此操作的步骤:
- 选择要计算总和的所有单元格
- 按住 ALT 键,然后按 equal=to 键
就是这样!
一旦您使用该快捷方式,它就会通过在数据正下方的单元格中插入求和公式来提供该列中所有值的总和。
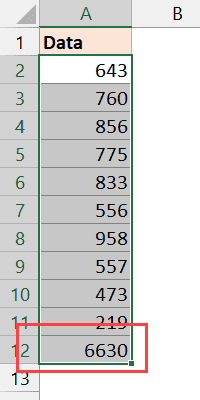
笔记:由于快捷方式将 SUM 公式插入单元格填充单元格之后的单元格中,因此如果您更改列中的任何值,公式将自动更新以给出正确的结果
连续自动求和值
就像我们获取列中值的总和一样,您也可以使用自动求和快捷方式来获取行中值的总和。
下面我想对一些连续的值进行求和。

以下是执行此操作的步骤:
- 选择该行中的所有单元格
- 按住 ALT 键,然后按等于键
当您使用自动求和快捷方式时,它将在行中最后一个填充的单元格旁边的单元格中插入求和公式(如下所示)。

多列中的自动求和值
在上面的示例中,我向您展示了如何对一列或一行使用自动求和快捷方式。 但是,您也可以将其与一系列单元格一起使用。
下面我有一个数据集,我想在其中获取列底部每列的总和。
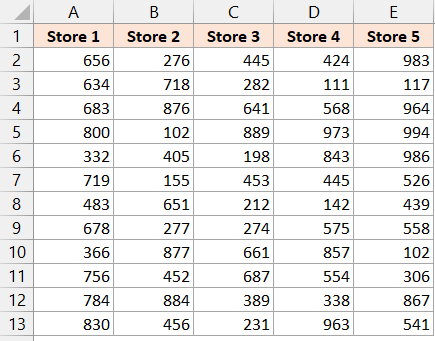
以下是执行此操作的步骤:
- 选择整个数据集
- 按住 ALT 键,然后按等于键
这将在每列的末尾插入 SUM 公式,并给出每列的总和
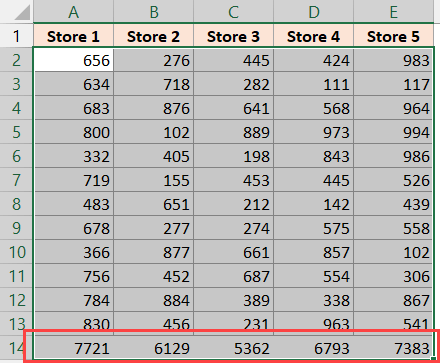
即使数据集中有文本标题,您仍然可以选择整个数据集并使用自动求和快捷方式,因为它会忽略具有文本值的单元格并给出数值的总和。
专家提示:要快速选择整个数据集,请选择数据集中的任意单元格并使用键盘快捷键 控制+A (按住 Control 键,然后按 A 键)
多行中的自动求和值
就像获取数据集中多列的总和一样,您也可以获取多行的总和(步骤稍有变化)
下面我有一个数据集,其中连续每个月的销售值,我想获得每行的总和
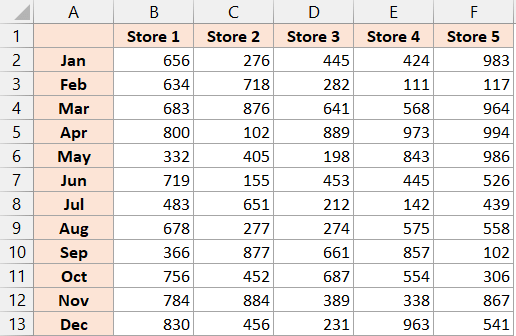
以下是执行此操作的步骤:
- 选择整个数据集,以及数据集右侧的一个附加空白列(如下所示)
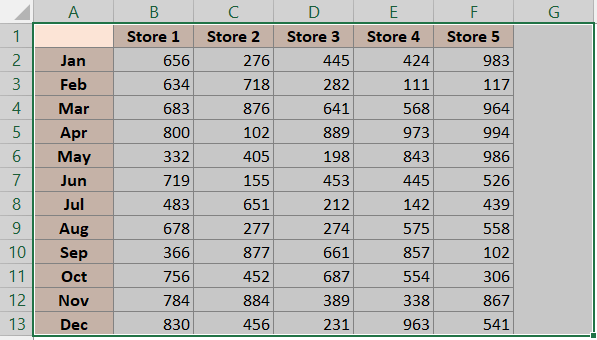
- 按住 ALT 键,然后按等于键
当我们选择一个额外的空白列时,Excel 知道应该使用自动求和快捷方式来填充空白列中的值。
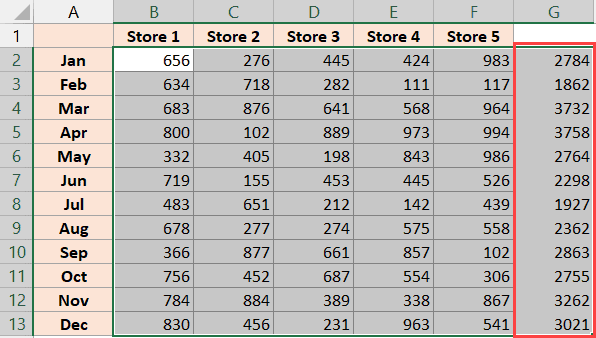
如果我们没有选择额外的空白列,则使用自动求和快捷方式将为我们提供列的总和,而不是行的总和。
专家提示:如果您想要行和列的自动求和值,请选择一个额外的空白行和一个额外的空白列,然后使用自动求和快捷方式。
使用快速分析工具在 Excel 中自动求和
除了快捷方式之外,在 Excel 中自动求和的另一种快速方法是使用快速分析工具。
下面我有一个数据集,其中列中包含商店的销售值,行中包含月份的销售值。
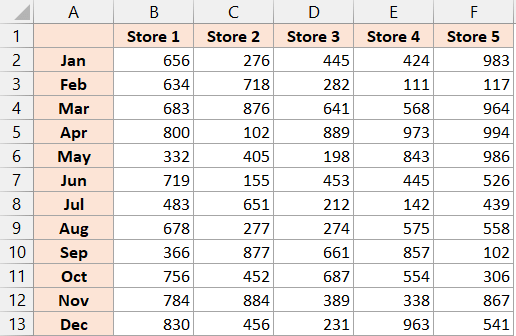
要使用快速分析工具获取行和列的自动求和值,请按照以下步骤操作:
- 选择整个数据集。
- 单击出现在所选内容右下角的“快速分析工具”图标。
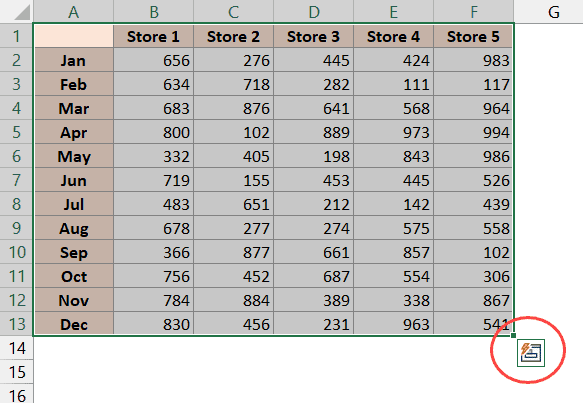
- 单击 总计 标签。
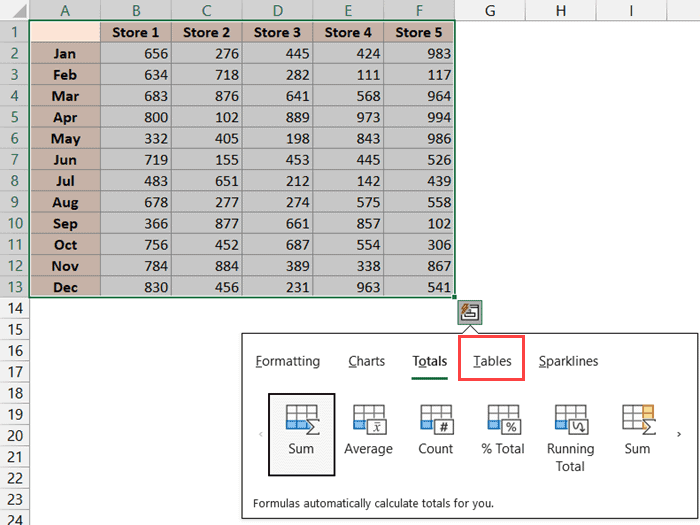
- 要获取所有列的总和,请单击第一个“总和”选项(蓝色的)。 如果您想获得行的总和,请单击黄色的“总和”选项
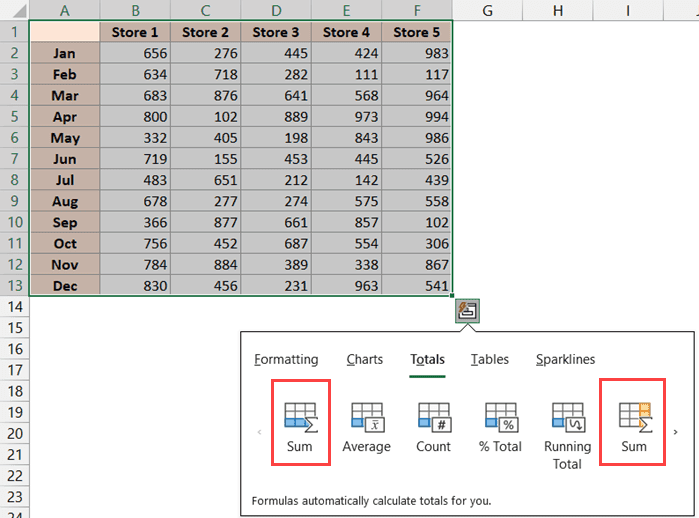
自动快捷方式和快速分析工具方法之间的一个区别是,从快速分析工具获得的结果是格式化的(带有总和的单元格以粗体显示,并且文本 Sum 被添加到行/列标题)
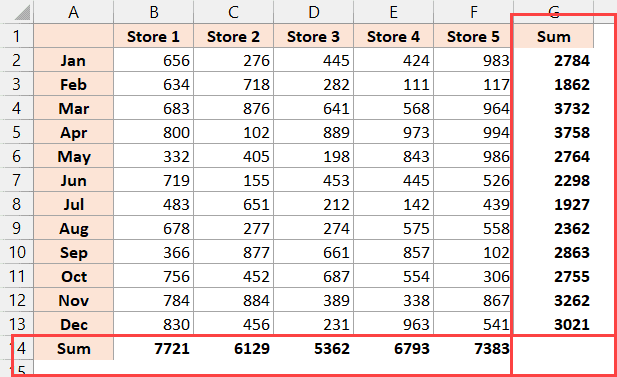
这些是您可以在 Excel 中使用自动求和的一些快速方法。
最快的方法始终是使用键盘快捷键,但如果您更喜欢使用鼠标,也可以使用快速分析工具选项