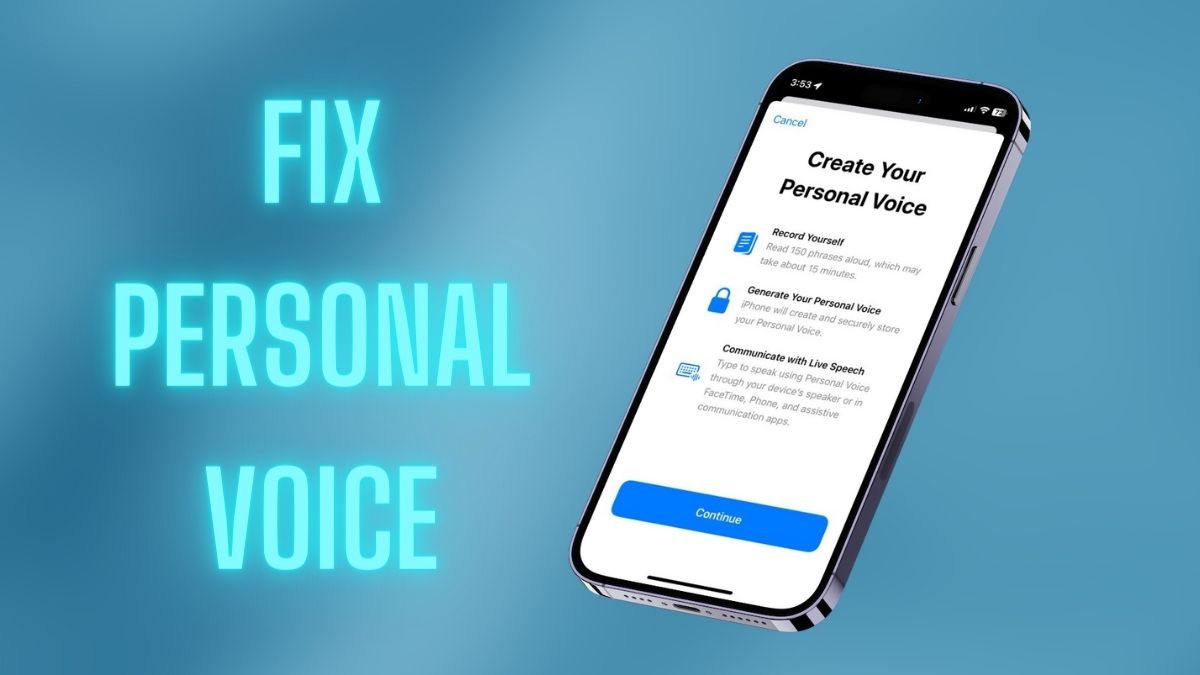如何修复iOS 17个人语音在iPhone上不起作用
iOS 17 中 iPhone 上新增的个人语音辅助功能是苹果今年添加的亮点功能之一。虽然它非常适合 iPhone 上的用户,但我们已经看到许多用户在 iOS 设备上面临个人语音无法工作的问题。引用这一点,我们准备了一份关于如何修复 iOS 17 中的 iPhone 上的个人语音无法工作或显示的综合指南。
因此,如果您现在在 iPhone 上遇到问题,这份深入指南应该可以帮助您解决问题并启动并运行 Personal Voice。请务必阅读本文直到最后,了解如何解决 iOS 17 中的 iPhone 上的个人语音无法工作的问题。
推荐:Shopify转化率低怎么解决
修复个人语音在 iPhone 上无法使用的问题
现在,由于个人语音功能是 iPhone 上的一项系统功能,因此可能有多种原因导致它无法在您的 iOS 设备上运行或显示。这可能是由于软件错误、系统设置配置错误、个人语音设置不正确等造成的。
在以下修复列表中,我们已尝试解决可能导致个人语音在 iPhone 上无法正常工作问题的所有可能原因。请务必一一检查这些问题,并按照提供的步骤解决您设备上的上述问题。
1. 确保您的 iPhone 支持个人语音
如上所述,新的个人语音功能仅适用于运行最新 iOS 17 更新的 iPhone。这意味着,如果您使用的是 iPhone XS 系列之前推出的 iPhone 型号(例如 iPhone X 或 8 系列型号),您将无法在设备上获得个人语音,因为它不支持最新的 iOS 17 更新。
在这种情况下,您在 iPhone 上获得个人语音功能的唯一方法是升级设备并获得支持 iOS 17 的 iPhone 型号。其中包括以下 iPhone 型号:
- iPhone 14
- iPhone 14 Plus
- iPhone 14 专业版
- iPhone 14 Pro 最大
- iPhone 13
- iPhone 13 迷你
- iPhone 13 专业版
- iPhone 13 Pro 最大
- iPhone 12
- iPhone 12 迷你
- iPhone 12 专业版
- iPhone 12 Pro 最大
- iPhone 11
- iPhone 11 专业版
- iPhone 11 Pro 最大
- iPhone XS
- iPhone XS Max
- iPhone XR
- iPhone SE
- (第二代或更高版本)
因此,如果您没有使用上述任何 iPhone 型号,个人语音将不会显示在您的 iPhone 上,您将无法将其更新到最新的 iOS 17 操作系统。
2. 确保您的 iPhone 已更新
个人语音设置可能不会显示在 iPhone 上的另一个原因是您尚未将其更新到最新的 iOS 17 版本。个人语音在运行 iOS 16 或更早 iOS 版本的 iPhone 上不可用。因此,如果您知道自己使用的 iPhone 支持最新的 iOS 版本,请务必对其进行更新。
尽管在撰写本文时 iOS 17 仍处于测试阶段,但当它向公众发布时,您可以按照以下步骤下载并安装到您的设备上:
1.启动iPhone 上的“设置”应用程序。
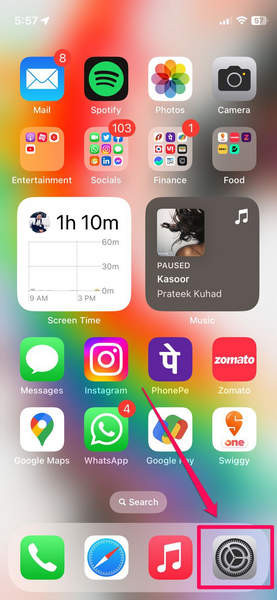
2.点击常规设置。
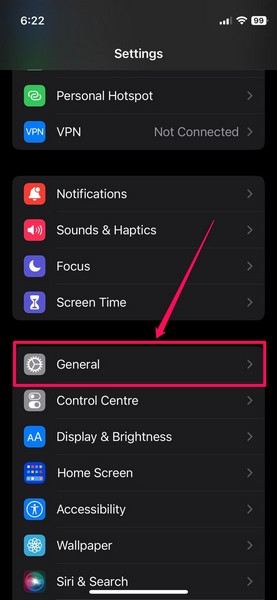
3.从以下页面进入软件更新。
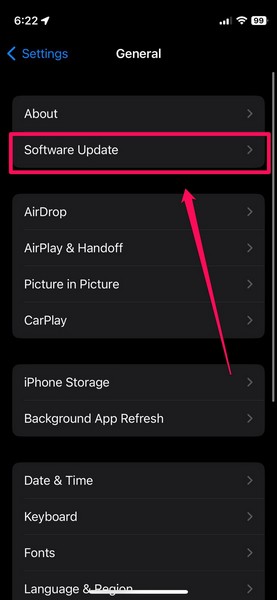
4.接下来,等待 iOS 17 更新填充在此页面上。
5.出现后,点击立即更新按钮继续。
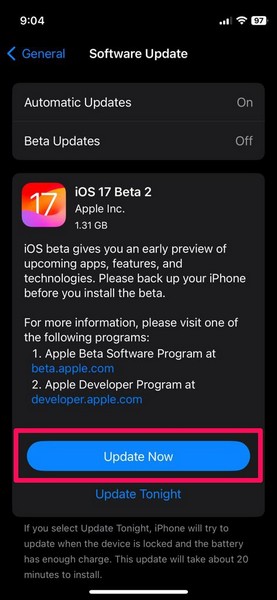
6. 提供您的设备密码并按照屏幕上的说明安装更新。
注意:您的 iPhone 在更新过程中可能会自动重启多次,这是完全正常的。
7.更新后,解锁您的 iPhone 并再次启动“设置”应用程序。
8.这次,转到辅助功能设置。
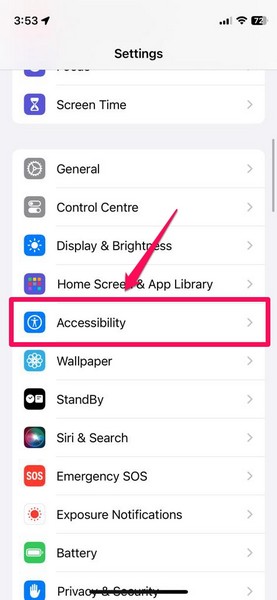
9.向下滚动到“语音”部分,您将在此处找到新的“个人语音”设置。
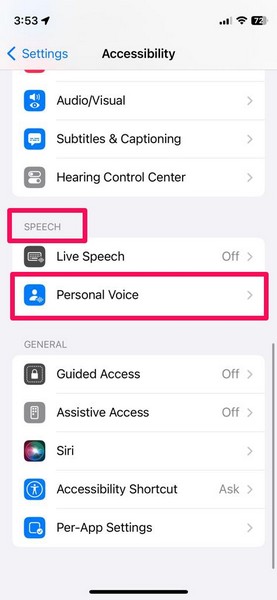
3. 确保个人语音设置正确
将 iPhone 更新到最新的 iOS 17 版本后,如果您不知道,则必须在设备上设置个人语音功能。这是一个相当漫长的过程。而且,在iOS 17中的iPhone上进行设置时,需要相对安静的环境。
因此,如果您在初始设置过程中没有在 iPhone 上正确设置个人语音设置,它可能无法在您的设备上正常工作。在这种情况下,您可以按照以下指南在 iOS 17 中的 iPhone 上正确设置个人语音,以解决任何问题:
1.当您的 iPhone 更新到 iOS 17 后,请使用之前修复程序(修复#2 )中的步骤 7-9转到个人语音设置。
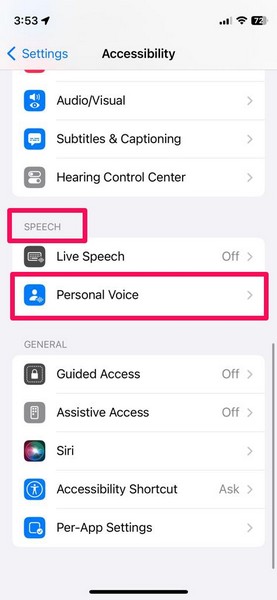
2.点击顶部的“创建个人语音”选项。
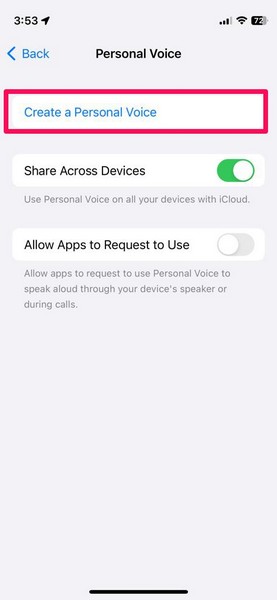
3.点击以下启动屏幕上的“继续”按钮,该屏幕基本上简要说明了该功能并提供了您端的所有先决条件。
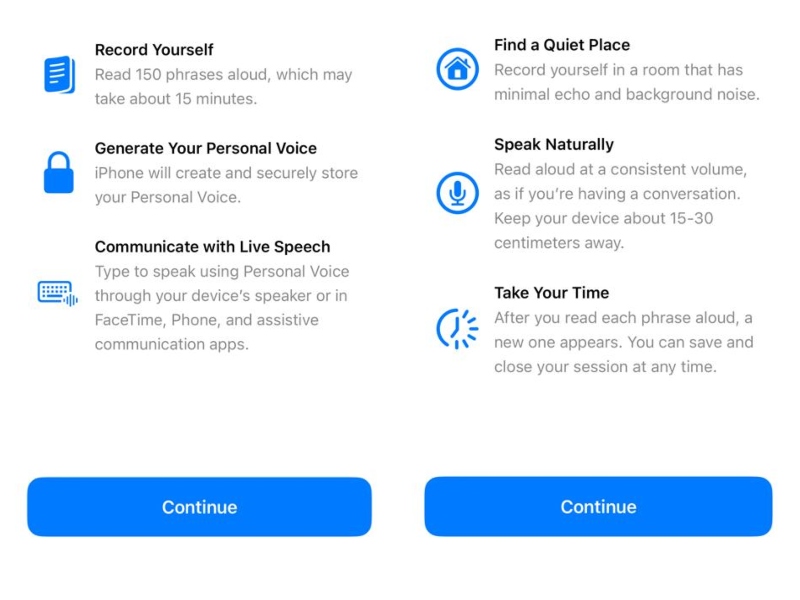
4. 为您的新个人语音命名,然后点击继续按钮。
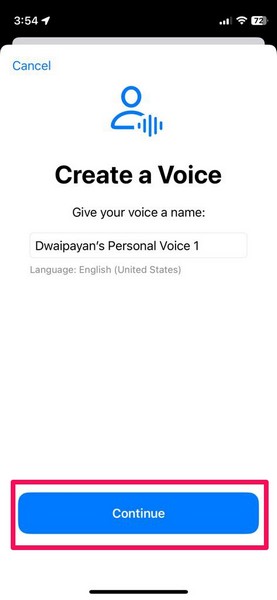
5.现在,您可以使用初始测试屏幕来录制提供的短语并分析您周围的声音。
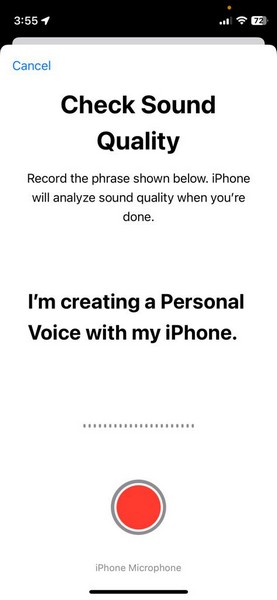
6.请注意,如果背景噪音很大,您的 iPhone 会发出警告。虽然您可以通过点击“继续”按钮来绕过警告屏幕,使用当前的背景噪音进行录音过程,但不建议这样做,因为在嘈杂的环境中录音不会产生iPhone 创建个人语音所需的完美语音样本。
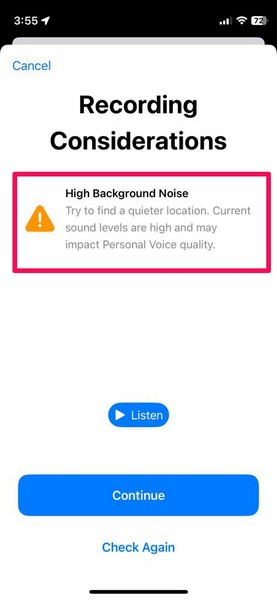
7.我们建议您找一个更安静的地方来录制您的个人语音录音,以使其在 iOS 17 中的 iPhone 上正常工作。值得一提的是,录音过程涉及 150 个预设短语,您必须听写并接受大约需要 15-17 分钟才能完成。
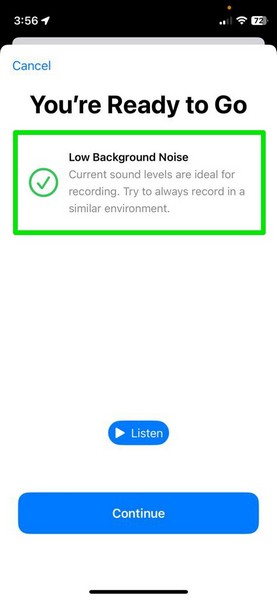
8.完成所有提供的短语后,点击继续按钮开始创建个人语音的过程。
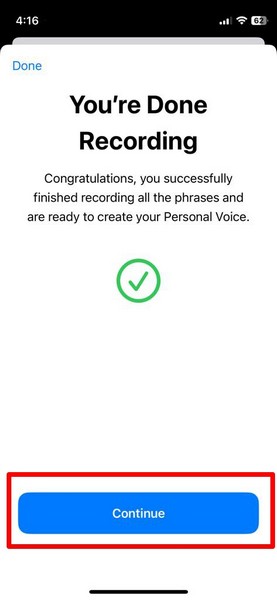
9.您还可以允许或不允许个人语音发送有关流程进度的通知。
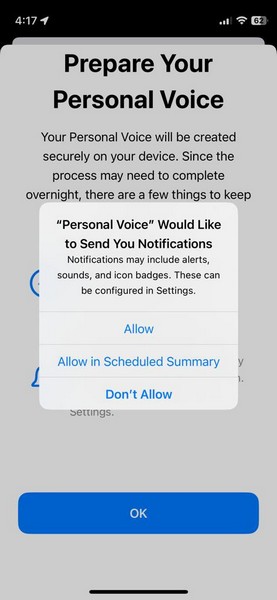
10.现在,值得注意的是,在 iOS 17 中的 iPhone 上录制个人语音样本后,实际处理样本并创建个人语音需要相当多的时间。更重要的是,您需要保持 iPhone 充电并锁定,以便在您的设备上创建个人语音。
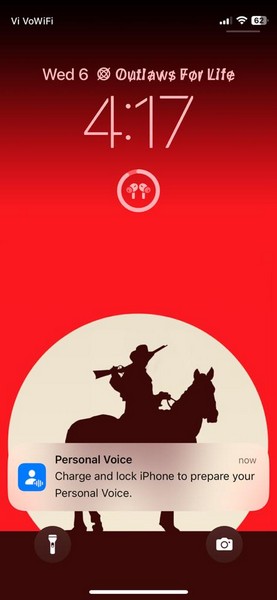
11.创建个人语音后,转到iPhone 上的个人语音设置页面,并确保启用“跨设备共享”和“允许应用程序请求使用”选项的切换,以便更好地使用该功能。
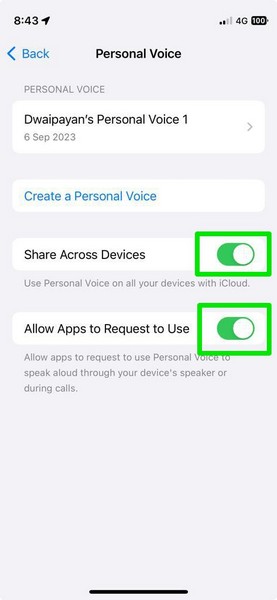
对我来说,创建个人语音大约需要 1-2 天,同时我像往常一样使用 iPhone 并为其充电,而且它工作得很好。因此,我建议您按照上述步骤在 iOS 17 中的 iPhone 上正确设置您的个人语音。
如果您已经创建了个人语音但不起作用,请从“辅助功能”转到“个人语音”设置,点击“创建个人语音”按钮,然后按照上述步骤在 iOS 17 中的 iPhone 上创建一个新语音。
4. 将语言和区域设置更改为美国
现在,如果您已在 iOS 17 中的 iPhone 上成功创建个人语音,但它未显示在设备上的实时语音设置中,您可能需要调整一次语言和区域设置。
这个技巧对许多在 iPhone 上遇到个人语音未在实时语音中显示问题的用户都有效,它涉及到设备的语言和区域设置中的简单设置更改。
您可以按照以下步骤将 iPhone 上的语言和区域设置更改为美国,以解决 iOS 17 中实时语音中不显示个人语音的问题:
1.启动iPhone 上的“设置”应用程序。
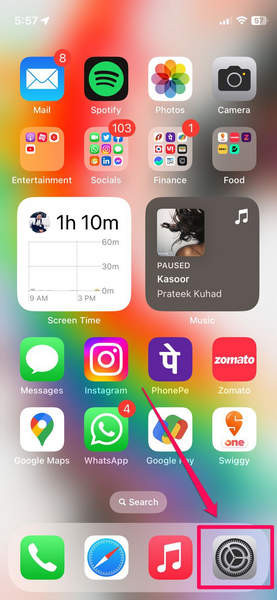
2.转至列表上的常规选项。
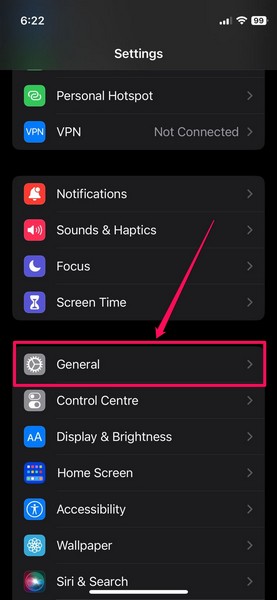
3.向下滚动找到“语言和区域”选项,然后点击它以打开。
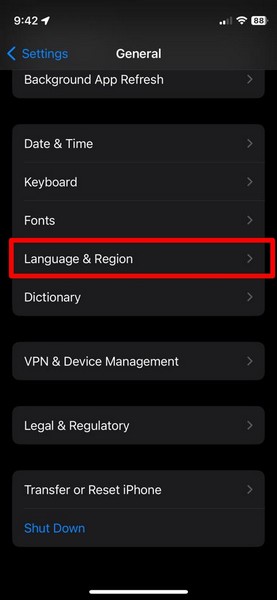
4.点击下一页上的区域选项。
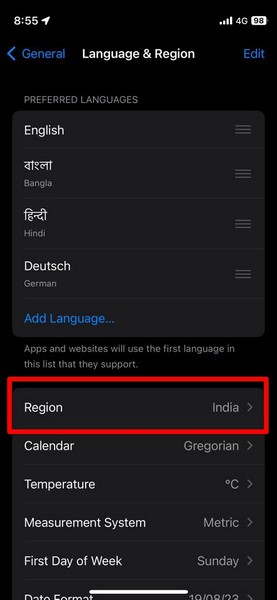
5. 找到或搜索“美国”,然后点击该选项,将其设置为iOS 17 中 iPhone 上的区域。
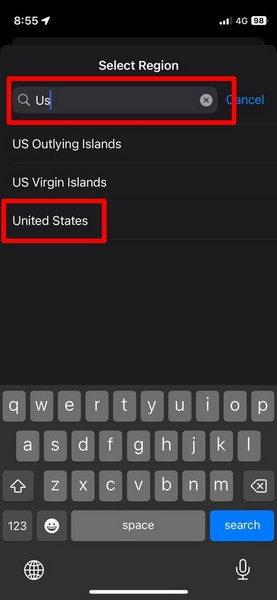
6.在出现以下提示时点击更改为英语(美国)选项。
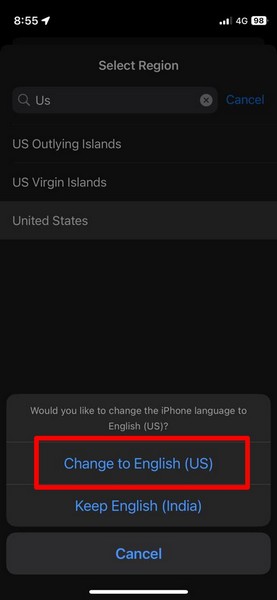
7.等待设置在您的 iPhone 上生效。
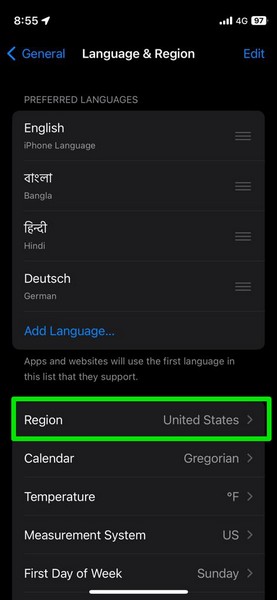
8. 检查iOS 17 中的 iPhone 上的实时语音中是否显示“个人语音”选项。
9.如果是这样,您可以按照上述步骤将区域设置更改为iPhone 上之前的位置。即使将区域更改回您的家庭位置后,“个人语音”选项仍应出现在iOS 17 中 iPhone 上的实时语音中。
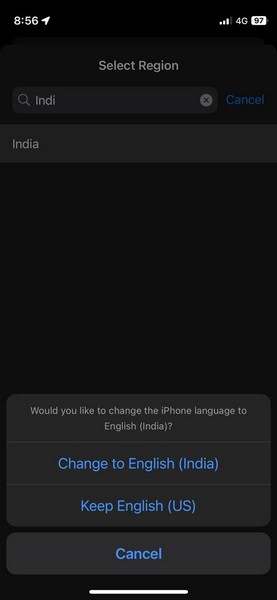
5. 确保启用实时语音并选择个人语音
在 iPhone 上创建个人语音后,您需要启用实时语音选项并将英语语音设置为您创建的个人语音,才能使其在 iOS 17 中实际运行。您可以按照以下步骤在您的 iPhone 上启用实时语音iOS 17 中的 iPhone:
1.在您的设备上启动“设置”应用程序。
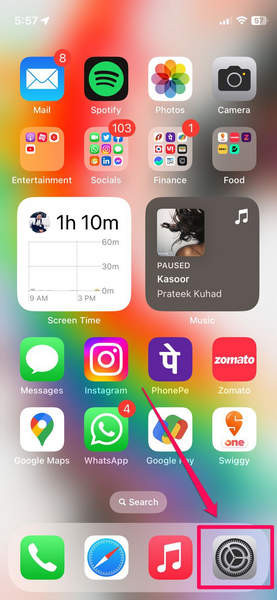
2.转到iPhone 上的辅助功能设置。
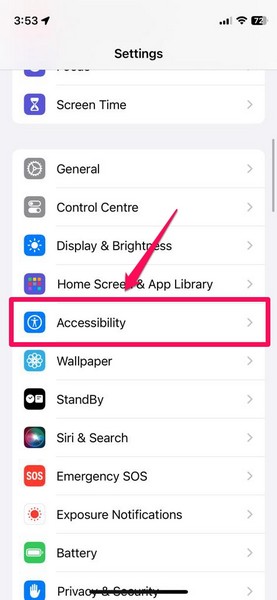
3.向下滚动到“语音”部分,然后点击“实时语音”设置。
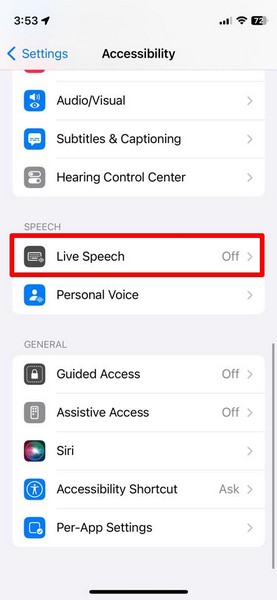
4.在下一页上,点击实时语音开关以在 iPhone 上启用它。
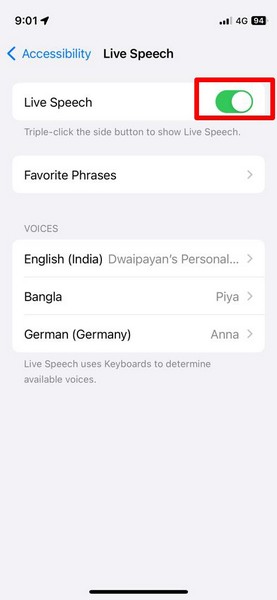
5.启用后,点击语音部分下的英语选项。
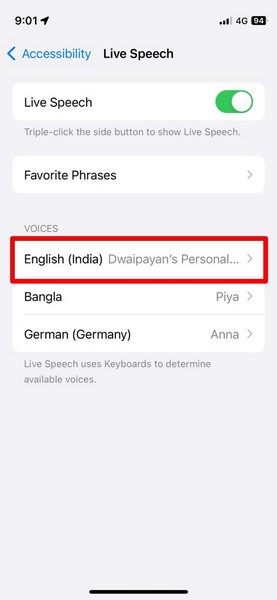
6.如果您在设备上正确设置了个人语音,您将在顶部找到“个人语音”选项。点按它可打开您在 iPhone 上创建的个人声音列表。
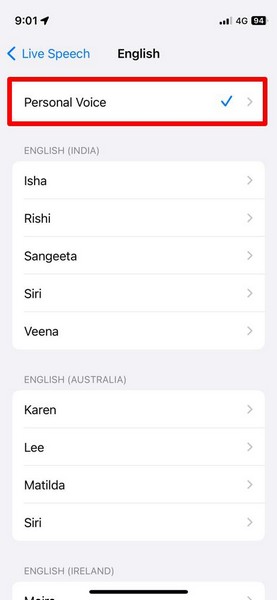
7. 点击您想要在 iPhone 上设置为实时语音的声音以将其选中。
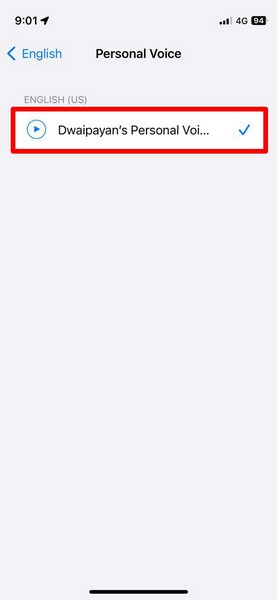
通过在 iOS 17 中对 iPhone 上的实时语音设置进行这些调整,个人语音不起作用的问题应该可以在您的设备上得到解决。如果您想了解有关在 iPhone 上启用和使用新的实时语音功能的更多信息,您可以通过提供的链接查看我们的深入指南。
6.重置iPhone上的所有设置
尽管我们认为这是最后的手段,但在 iOS 17 中重置 iPhone 上的所有设置是解决个人语音无法工作等问题的最有效方法之一。
无论您是在创建个人语音时遇到问题还是在使用它时遇到问题,重置设置应该能够立即在您的设备上解决问题。但值得注意的是,在此过程之后,您的所有设置更改都将重置为其默认值。
话虽如此,您可以按照以下步骤在 iOS 17 中重置 iPhone 上的所有设置,以解决个人语音无法工作的问题:
1.在您的设备上启动“设置”应用程序。
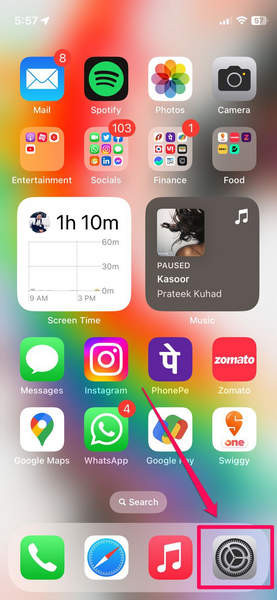
2.转到常规。
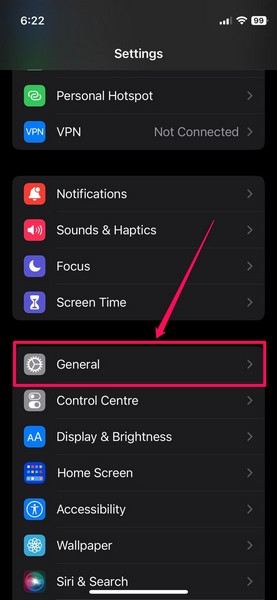
3.向下滚动找到“重置或转移 iPhone”,然后点击它以将其打开。
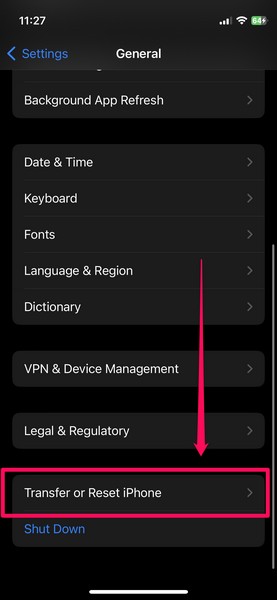
4.点击下一页上的重置选项。
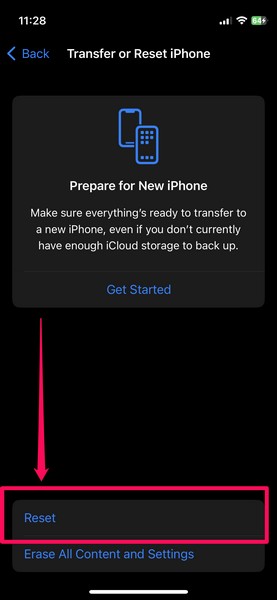
5.选择溢出菜单上的重置所有设置选项。
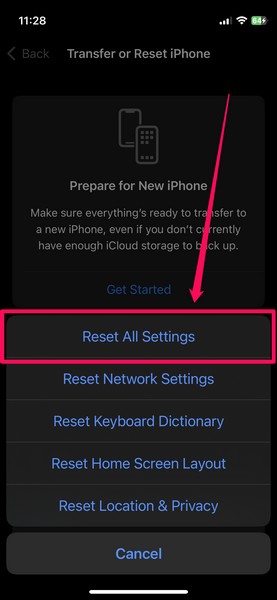
6.提供您的设备密码。
7.等待重置过程完成。
重置后,打开“设置”应用,从“辅助功能”设置转到“个人语音”设置页面。在这里,检查它是否在 iOS 17 的 iPhone 上正常工作。
常见问题解答
iPhone 上的个人语音是新功能吗?
是的,个人语音是 iPhone 上新的辅助功能之一,是在最新的 iOS 17 更新中添加的。它适用于运行最新 iOS 17 版本的所有 iPhone。
iOS 17 中 iPhone 上的个人语音是什么?
iOS 17 中 iPhone 上的个人语音是一项全新的辅助功能,可让用户使用自己的语音样本为实时语音和其他系统功能创建新的语音。它使用设备上的机器学习来记录、分析和创建 iPhone 上用户的数字语音克隆。
总结
所以你有它!这是我们对如何修复 iOS 17 中的 iPhone 上的个人语音无法工作或显示的问题。如果您是狂热的实时语音用户,我们知道即使在更新 iPhone 后,在 iPhone 上遇到此类问题可能会多么令人沮丧到最新的 iOS 版本。
因此,我们希望本指南可以帮助您立即解决 iPhone 上的个人语音无法工作的问题,并使其重新启动并运行。如果确实如此,请在下面的评论中告诉我们!