如何修复Windows 11 ms-resource:Appname/Text错误
如果您最近执行了升级并注意到开始菜单中有一个奇怪的“ms-resource:Appname/text”条目,那么您并不孤单。打开设置或应用程序时,您也可能会遇到此错误。
开始菜单中的此条目是在后续升级中已删除的内置应用程序的痕迹。根据您看到错误的位置,请按照下面文章中的步骤在您的计算机上解决此错误。
推荐:如何修复Windows Oculus应用安装We Encountered an Error错误
您可以使用 PowerShell 删除受影响的应用程序包,从“开始”菜单中删除“ms-resource:Appname/Text”条目。此外,您可以在任务管理器中终止 StartMenuExperienceHost.exe 进程以重新启动该服务。
在尝试删除应用程序、打包并重新启动服务之前,请检查是否有任何待处理的 Windows 更新。如果您正在运行全新安装,请尝试安装所有待处理的 Windows 更新。这些更新通常包括错误修复,并且可能是解决此问题所需执行的唯一操作。
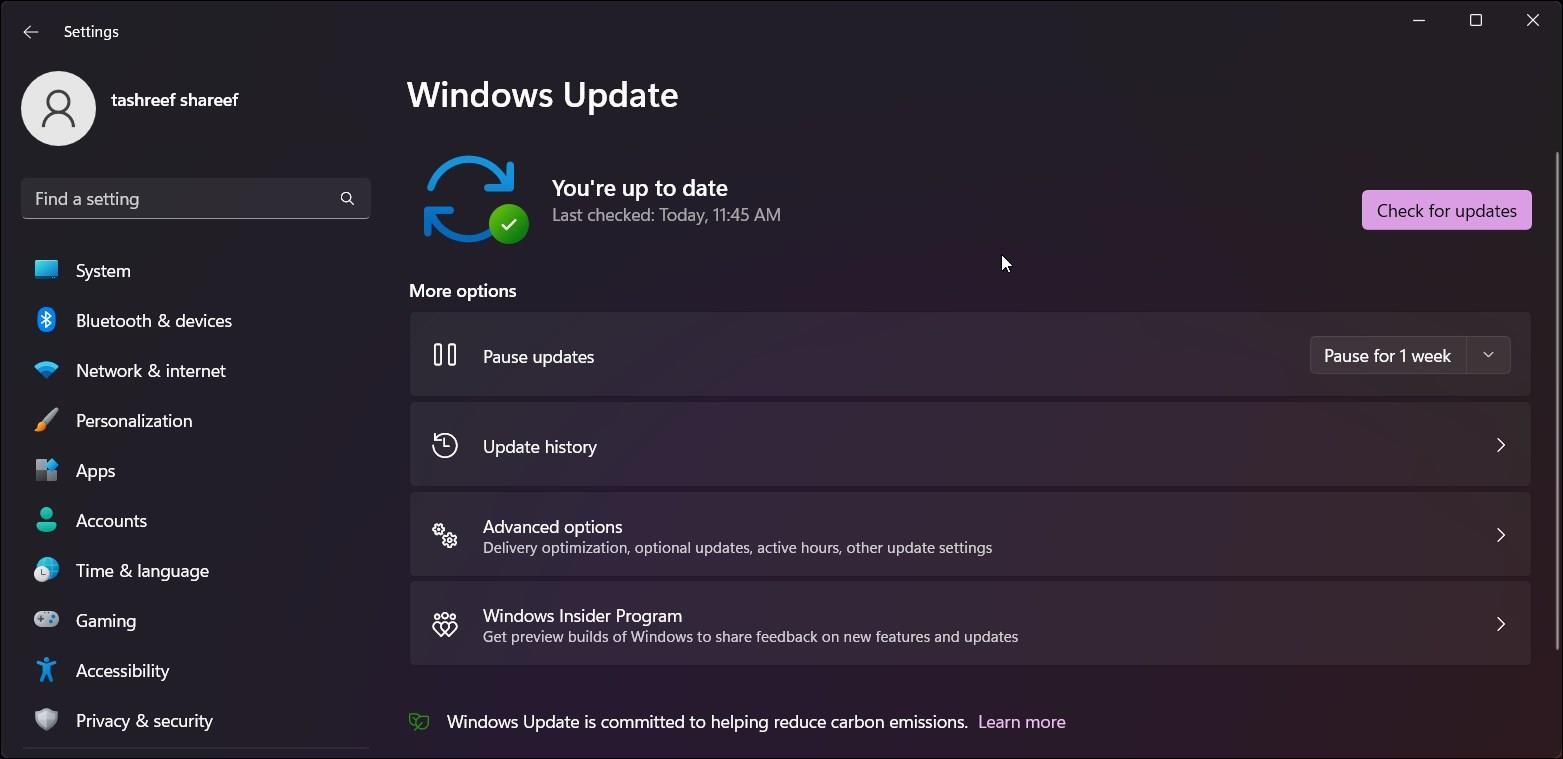
要检查并安装 Windows 更新:
- 按Win + I打开“设置”应用程序。
- 打开“Windows 更新”选项卡。
- 单击检查更新。继续下载并安装所有待处理的更新。
- 重新启动计算机以应用更新并检查问题是否已解决。
如果问题仍然存在,您可以使用 PowerShell 删除受影响的应用程序包,然后重新启动关联的服务来解决问题。
要从“开始”菜单中删除“ms-resource:Appname/Text”条目:
- 按Win键并输入powershell。
- 右键单击Windows PowerShell并选择Run as administrator以管理员身份运行。
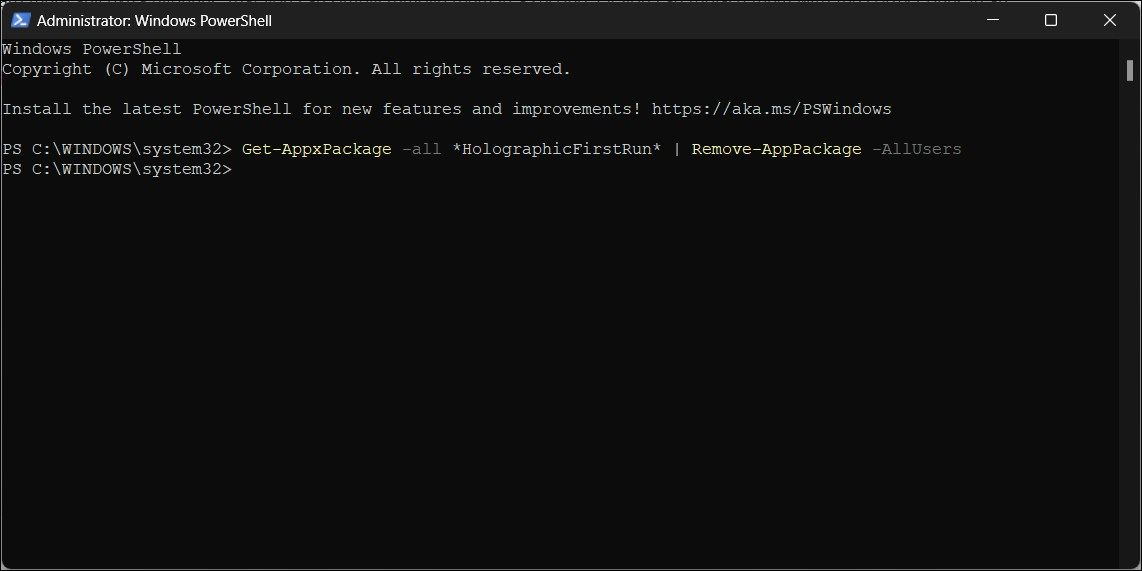
- 在 PowerShell 窗口中,键入以下命令并按Enter:
Get-AppxPackage -all *HolographicFirstRun* | Remove-AppPackage -AllUsers
运行命令后,请务必重新启动计算机。
- 计算机重新启动后,打开任务管理器。
- 接下来,打开任务管理器中的“ Details 详细信息”选项卡。在 Windows 11 上,单击三横线图标以访问详细信息选项卡。
- 现在您需要找到StartMenuExperienceHost.exe和Explorer .exe。在 Windows 11 上,您可以使用任务管理器中的搜索功能来查找进程。
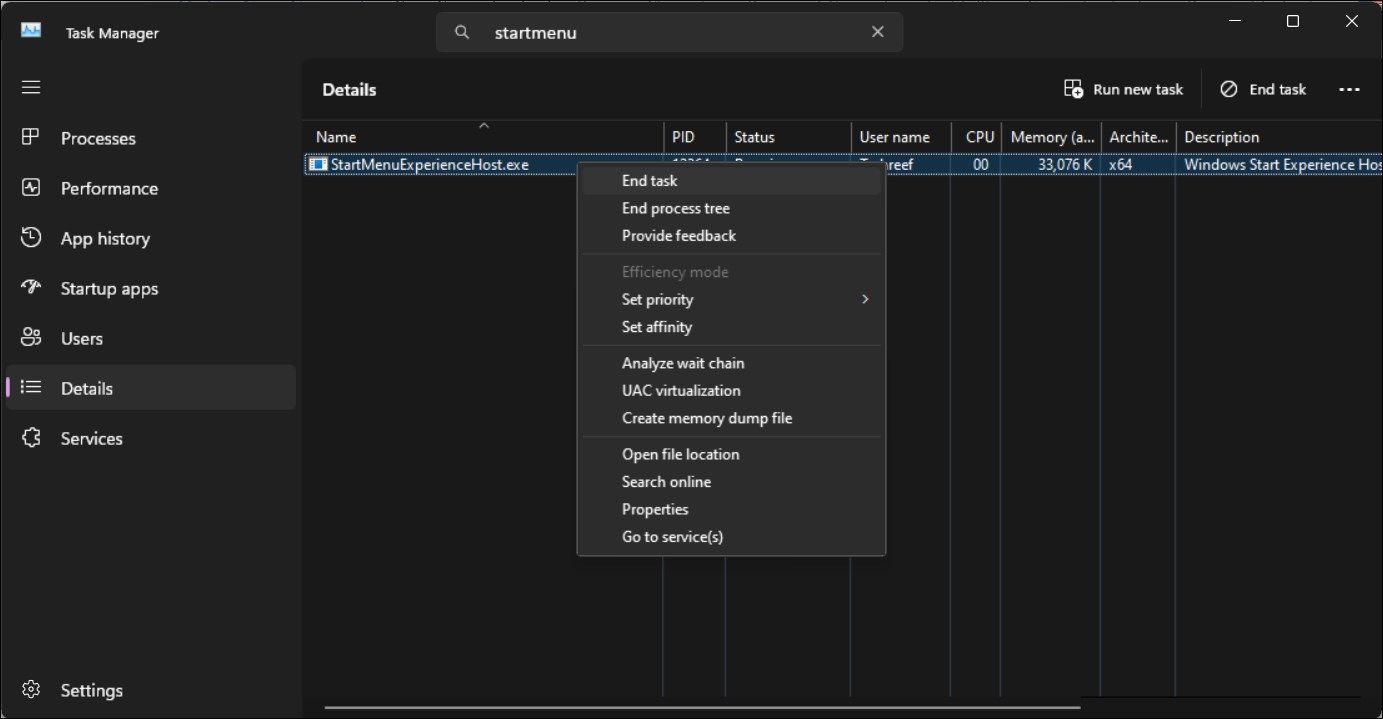
- 右键单击每个进程并结束任务。
- 在任务管理器中,单击运行新任务。在 Windows 10 及更早版本中,单击“文件”并选择“运行新任务”。
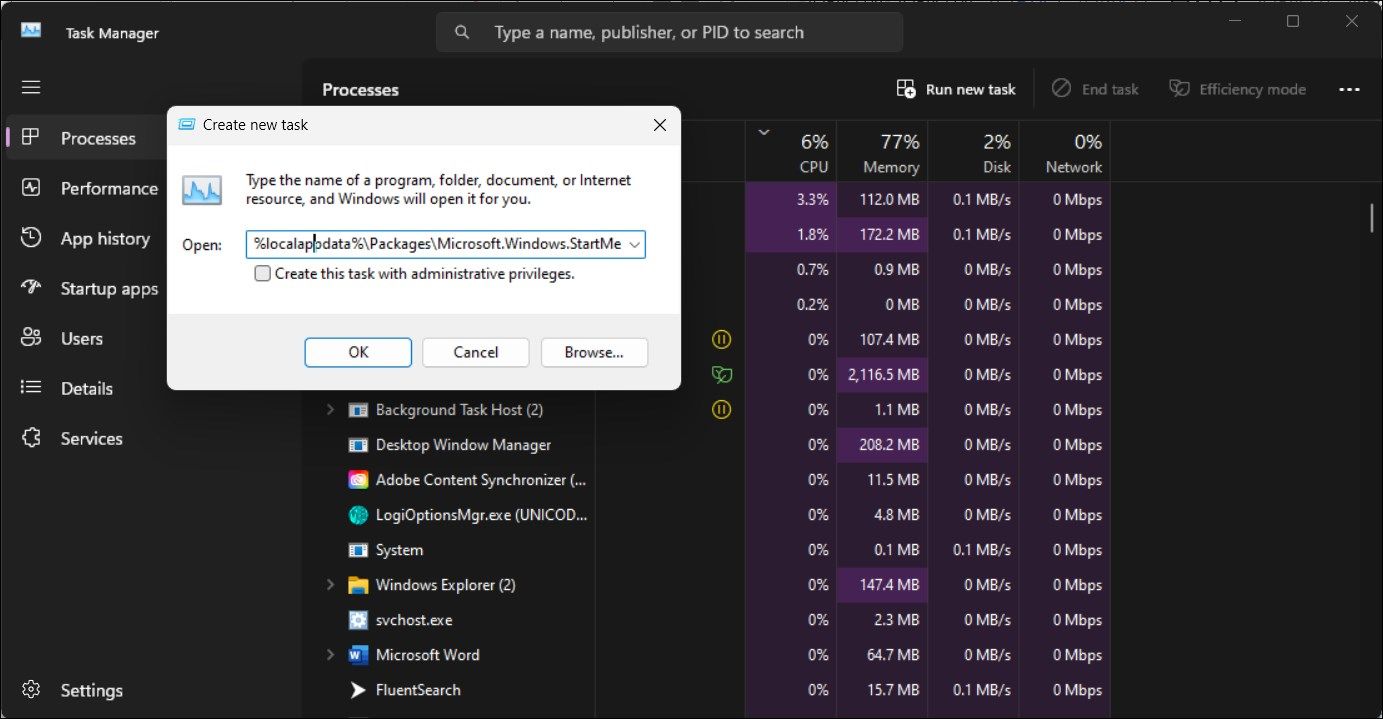
- 在“创建新任务”对话框中,键入以下路径并单击“浏览”按钮。
%localappdata%\Packages\Microsoft.Windows.StartMenuExperienceHost_cw5n1h2txyewy - 在文件资源管理器窗口中,删除TempState文件夹。
- 返回任务管理器,然后单击运行新任务。
- 键入explorer.exe并选择使用管理权限创建此任务选项。
完成后,再次重新启动您的电脑。
2. 重新注册您的 Microsoft Store 应用程序
您可以使用 PowerShell 重新注册 Microsoft Store 应用程序,以阻止使用 Microsoft 应用程序时出现的错误。这样做应该会删除更新后“开始”菜单中显示的所有剩余条目。
等待该过程完成。这可能需要几分钟的时间,因为该命令将尝试重新注册所有应用程序,包括现有的应用程序。该过程完成后,重新启动计算机并检查是否有任何改进。
3. 检查 Microsoft Store 是否有应用程序更新
如果 Windows 尝试安装应用程序失败,您可能会看到“ms-resource:Appname/Text”条目。要解决此问题,请检查 Microsoft Store 中是否存在该应用程序的更新。
要确定应用程序名称,请单击应用程序条目并检查是否可以找到有关该应用程序的任何信息。如果没有,请右键单击“开始”菜单中的应用程序条目,然后选择“打开文件位置”。
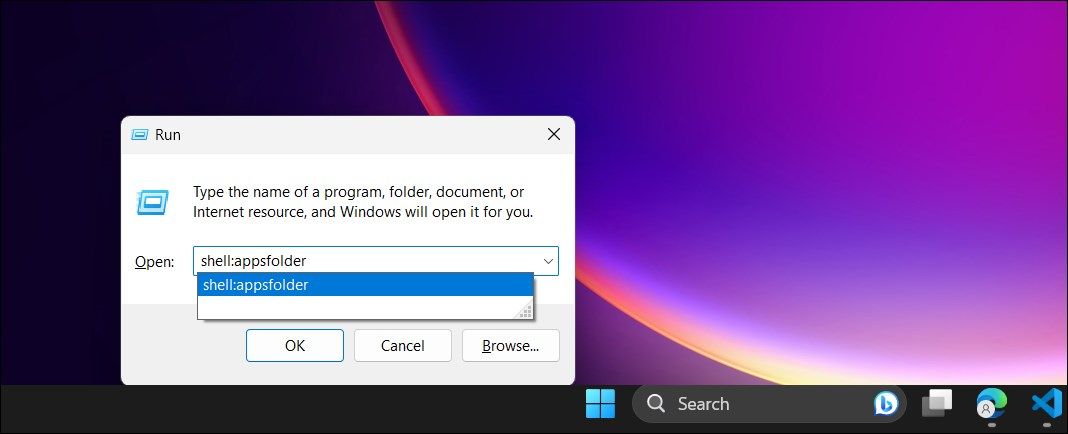
或者,您可以查看应用程序目录以查看已安装的应用程序。按Win + R打开“运行”,输入shell:appsfolder,然后单击“确定”。它将打开“应用程序”文件夹。浏览应用程序,查看是否可以找到名为ms-resource:Appname/Text或类似于“开始”菜单中的条目的应用程序。
获得应用名称后,打开 Microsoft Store。搜索该应用程序并检查是否存在更新。单击更新以下载并安装更新。安装后,重新启动计算机并检查是否有任何改进。
启动应用程序时出现“Ms-resource:Appname/Text”错误怎么办?
有时,打开内置的 Microsoft Store 应用程序时可能会遇到此错误。在这种情况下,您可以运行 Microsoft Store 应用疑难解答来解决该问题。以下是一些额外的故障排除步骤,可在启动应用程序时修复此错误。
4. 运行 Microsoft Store 应用疑难解答
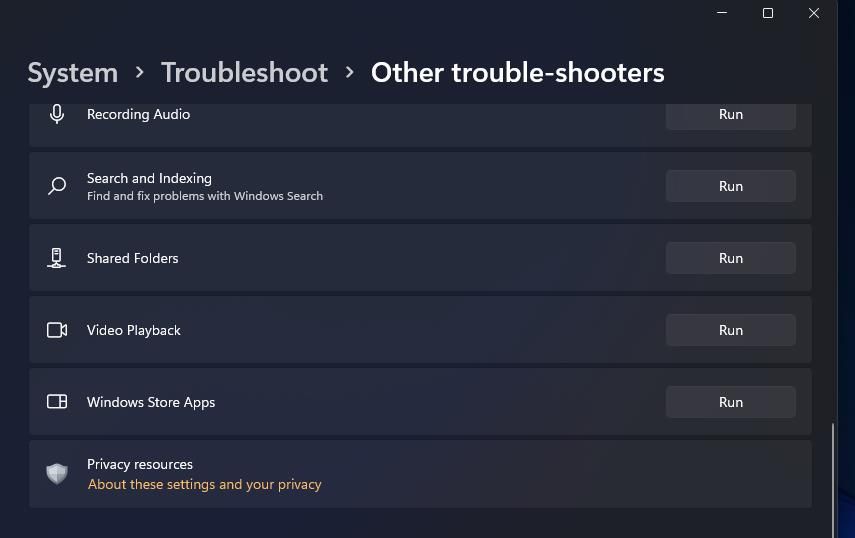
您可以使用内置的 Microsoft Store 应用程序疑难解答来修复商店应用程序的问题。以下是具体操作方法。
- 按Win + I打开“设置”。
- 在“系统”选项卡中,向下滚动并单击“故障排除”。
- 接下来,单击其他疑难解答。
- 单击Windows 应用商店应用程序的“运行”按钮。等待故障排除程序启动并按照屏幕上的说明进行操作。它将针对常见的 Microsoft Store 应用程序问题扫描您的系统。应用所有建议的修复程序并重新启动计算机以查看问题是否得到解决。
如果您没有看到 Windows 应用商店应用程序疑难解答选项,则您可能运行的是没有此选项的较新版本的操作系统。在这种情况下,请尝试修复 Microsoft Store 应用程序。
5.修复Microsoft Store应用程序
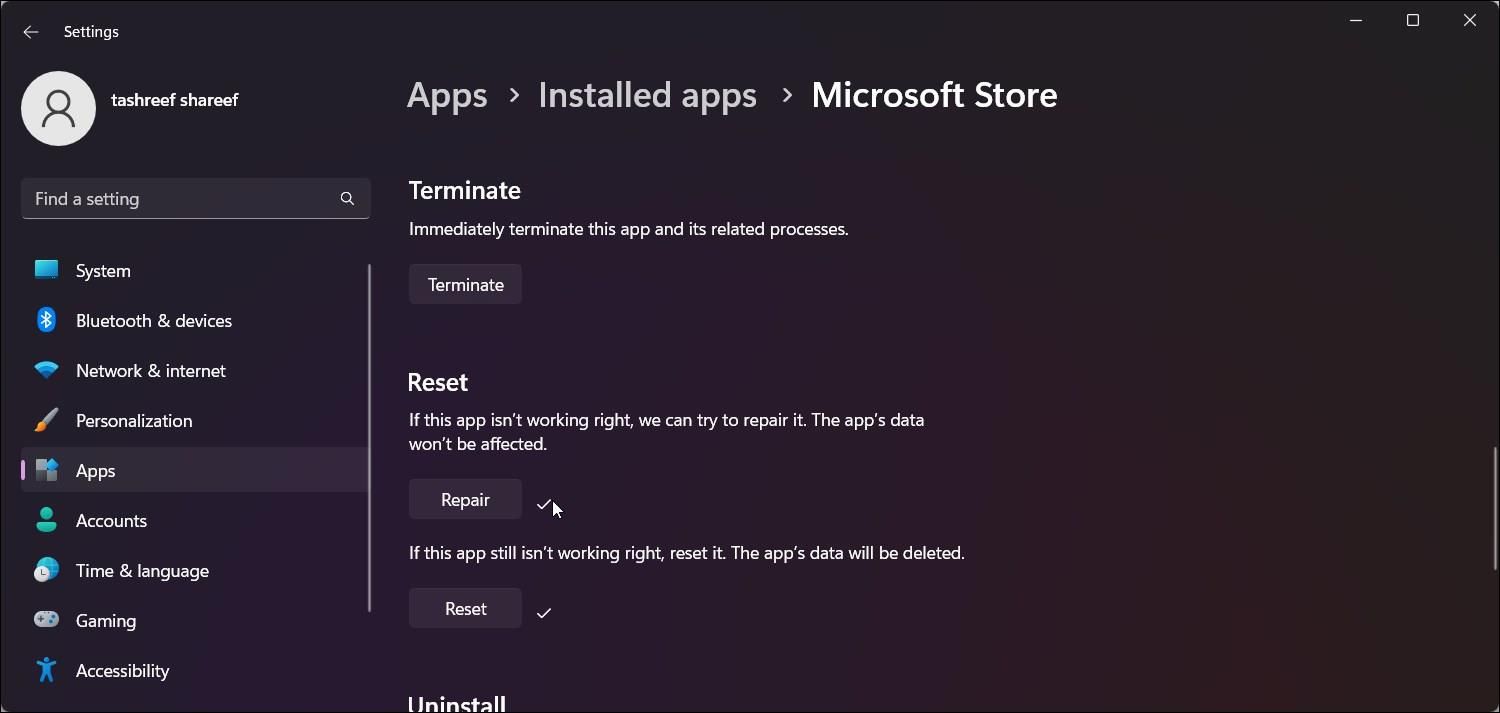
如果 Windows 应用商店应用疑难解答丢失或没有帮助,请尝试修复 Microsoft 应用商店应用。您可以使用内置修复选项查找并修复官方应用商店的常见问题。
要修复 Microsoft Store 应用程序:
- 按Win + I打开“设置”应用程序。
- 打开“应用程序”选项卡并单击“已安装的应用程序”。
- 找到并单击Microsoft Store应用旁边的三点菜单。
- 选择高级选项。
- 向下滚动到重置部分。
- 单击“修复”按钮,等待该过程完成,并显示复选标记。如果修复成功,请重新启动计算机。
重置 Microsoft Store 应用程序
除了执行修复之外,您还可以重置 Microsoft Store 应用程序以解决商店应用程序的常见问题。您可以从“高级选项”部分执行重置。在此之前,运行 wsreset.exe 工具清除存储缓存,看看是否有帮助。
要重置 Microsoft Store 应用程序缓存:
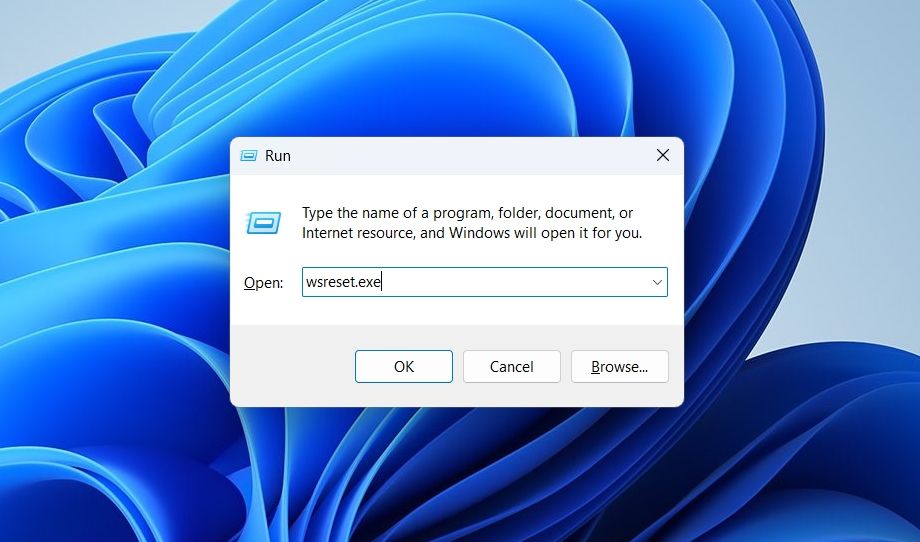
- 按Win + R打开“运行”对话框。
- 键入wsreset.exe并单击“确定”。
还没有解决吗?尝试执行 Microsoft Store 重置。这样做将删除所有应用数据,并且您可能需要重新登录您的 Microsoft 帐户。
6. 您可以尝试的其他故障排除步骤
如果问题仍然存在,您可以执行以下一些其他故障排除步骤:
- 创建新的用户帐户– 尝试创建新的本地用户帐户以查看新帐户中是否存在错误。对于新安装的 Windows 计算机来说,这是一个方便的解决方法。
- 执行 Windows 11 修复重新安装– 您可以重新安装 Windows 11,而无需删除应用程序和文件。这是升级重新安装,应该可以解决由于系统文件问题而触发的任何问题。
- 执行重置– 如果就地升级没有帮助,请考虑执行恢复出厂设置。您可以在选择保留文件的同时执行完全重置,但所有应用程序都将被删除。
- 全新安装– 执行 Windows 全新安装将清除计算机上的所有内容并从头开始重新安装 Windows 11。在尝试全新安装之前,请务必备份重要数据。
修复 Windows 11 中的“ms-resource:Appname/Text”错误
通常,开始菜单中的此条目是 Microsoft 应用程序安装不成功或剩余的幽灵条目。要删除该条目或恢复应用程序,您可以重新注册 Microsoft 应用程序、删除受影响的应用程序包或运行 Windows 应用商店应用程序疑难解答。
如果问题仍然存在,可能需要就地升级、恢复出厂设置或全新安装才能解决问题。这是一个耗时的过程,您可能需要从头开始设置计算机。
