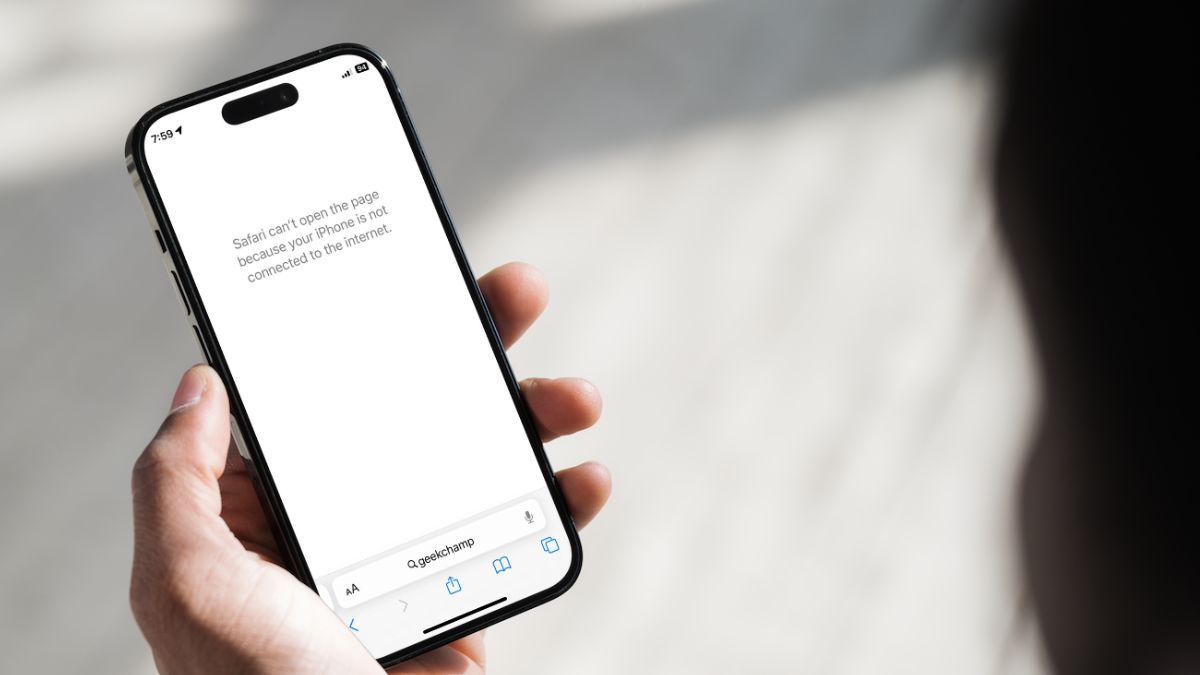如何修复iPhone iOS 17上蜂窝数据无法使用的问题
如今,手机上没有互联网就相当于音乐视频中没有音频。它本质上使整个事情对用户来说毫无用处,因为大多数移动应用程序和服务都依赖于活跃的互联网网络才能正常运行。因此,如果您是 iPhone 用户并且经常面临设备上蜂窝数据无法使用的问题,我们可以理解您的沮丧。
蜂窝数据,在某些地区也称为移动数据,是一种通过 iPhone 上的运营商网络启用互联网的方式。启用后,用户可以访问互联网、基于互联网的应用程序和服务,而无需依赖 iPhone 上的 Wi-Fi 网络或个人热点。然而,许多用户经常面临 iPhone 上的蜂窝数据无法工作的问题,如果您是其中之一,这篇文章应该可以帮助您解决。查看下面的所有详细信息!
推荐:WordPress代码片段专业插件Code Snippets Pro
修复 iPhone 上蜂窝数据无法使用的问题
iPhone 上的蜂窝数据无法使用的问题是 iOS 用户中的一个常见问题。因此,请注意,您并不是唯一在设备上面临上述问题的人,更重要的是,我们随时为您提供帮助!鉴于用户担心 iPhone 上的蜂窝数据无法工作的问题,我们编制了这份可以解决上述问题的所有可能解决方案的列表。
您可以采纳以下建议并对设备进行必要的更改,以解决蜂窝数据无法工作的问题。我们还提供了在您的 iPhone 上执行以下一些修复的分步指南,以帮助您使设备恢复在线状态。
1. 确保蜂窝数据已启用
当您在 iPhone 上遇到蜂窝数据无法工作的问题时,您首先应该检查的事情之一是该服务是否已启用。有两种方法可以在您的 iPhone 上进行检查,我们在下面讨论了这两种方法:
在配备面容 ID 的 iPhone 上,从屏幕右上角向下滑动以打开控制中心。在 Touch ID iPhone 上,您可以从设备的底部边缘向上滑动以打开设备。在控制中心中,确保蜂窝数据图标以绿色突出显示,以确保其已启用。
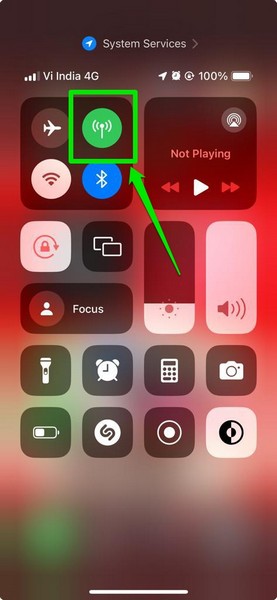
或者,您可以在设备上启动“设置”应用,转到“蜂窝网络”或“移动服务”选项,然后确保在设备上启用“蜂窝数据”或“移动数据”选项的切换。
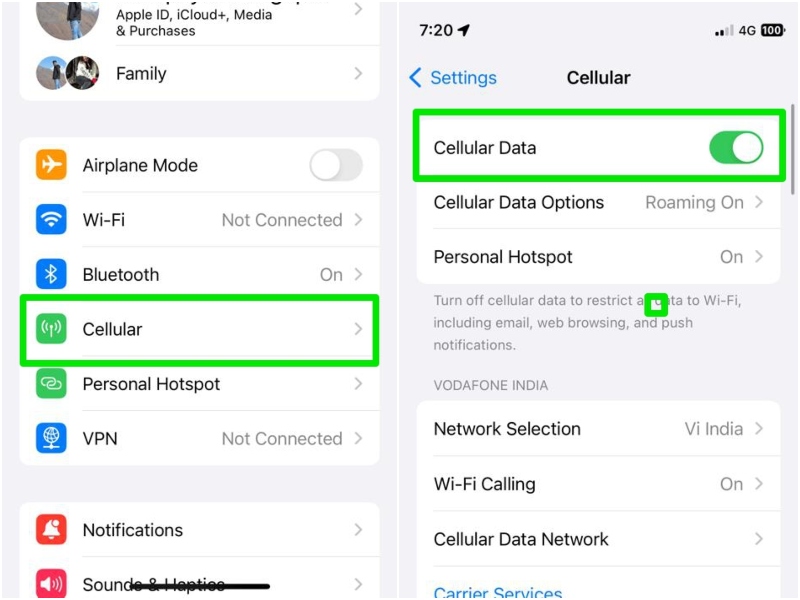
2. 启用和禁用飞行模式
这是解决 iPhone 上蜂窝数据不起作用问题的最有效技巧之一。它涉及在 iPhone 上启用飞行模式一段时间,然后将其禁用。其作用是重置 iPhone 上的移动网络,并解决可能导致 iPhone 上的蜂窝数据无法使用问题的任何网络问题。
1.打开iPhone 上的控制中心。
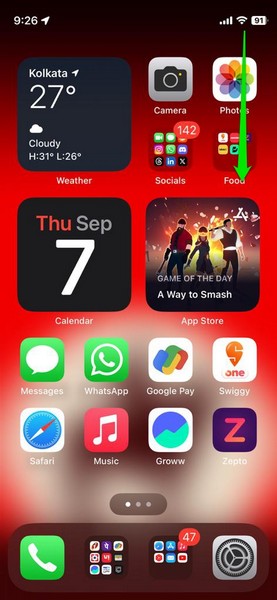
2.然后,点击飞行图标以启用设备上的飞行模式。
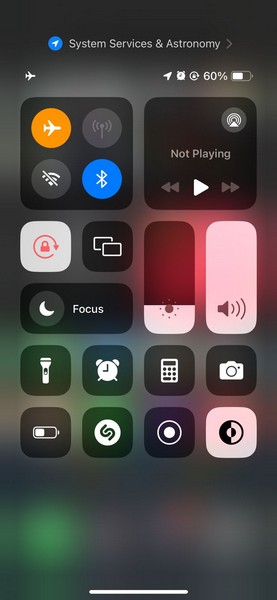
3.等待几分钟,然后再次点击 iPhone 上的相同图标以禁用飞行模式。
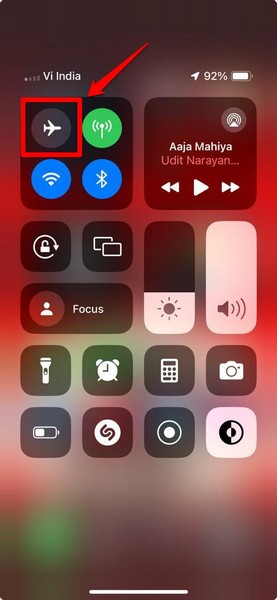
禁用设备上的飞行模式后,等待移动服务恢复,然后在启用蜂窝数据的情况下,检查 iPhone 上的互联网是否正常工作。
3. 重新启动你的 iPhone
如果上述飞行模式技巧未能解决 iPhone 上的蜂窝数据无法工作的问题,也许快速重启可能会解决问题。重新启动 iPhone 可以解决各种系统问题,例如您当前在设备上遇到的问题。
因此,按住 iPhone 上的侧边按钮和任一音量按钮即可调出滑块屏幕。在配备 Touch ID 的 iPhone 上,您只需按住侧面按钮即可。
在滑块屏幕上,按住“关闭电源”滑块并将其从左向右拖动以关闭 iPhone。
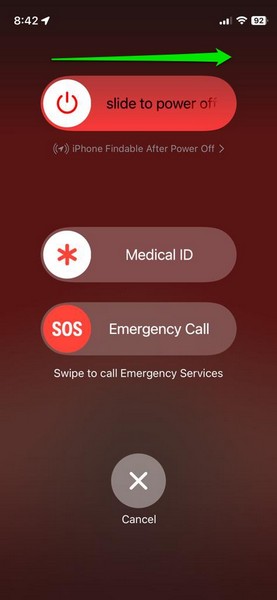
等待其完全关闭,然后按住侧边按钮直至屏幕上出现 Apple 标志即可重新启动设备。
重新启动后,在 iPhone 上启用蜂窝数据,检查互联网是否正常工作。
4. 强制重启你的iPhone
如果定期重新启动无法解决 iPhone 上的蜂窝数据无法工作的问题,您可能需要强制重新启动一次。虽然不建议经常强制重启 iPhone,但它确实可以解决系统问题,例如设备上的蜂窝数据无法工作的问题。
还值得注意的是,强制重启的方法对于具有 Face ID 和 Touch ID 的 iPhone 来说是相同的。话虽如此,您可以按照以下步骤重新启动 iPhone:
1. 按下并快速释放iPhone 上的音量调高按钮。
2.对设备上的音量调低按钮执行相同的操作。
3.然后,按住iPhone 上的侧面按钮,直到 iPhone 关闭并且屏幕上出现 Apple 徽标。
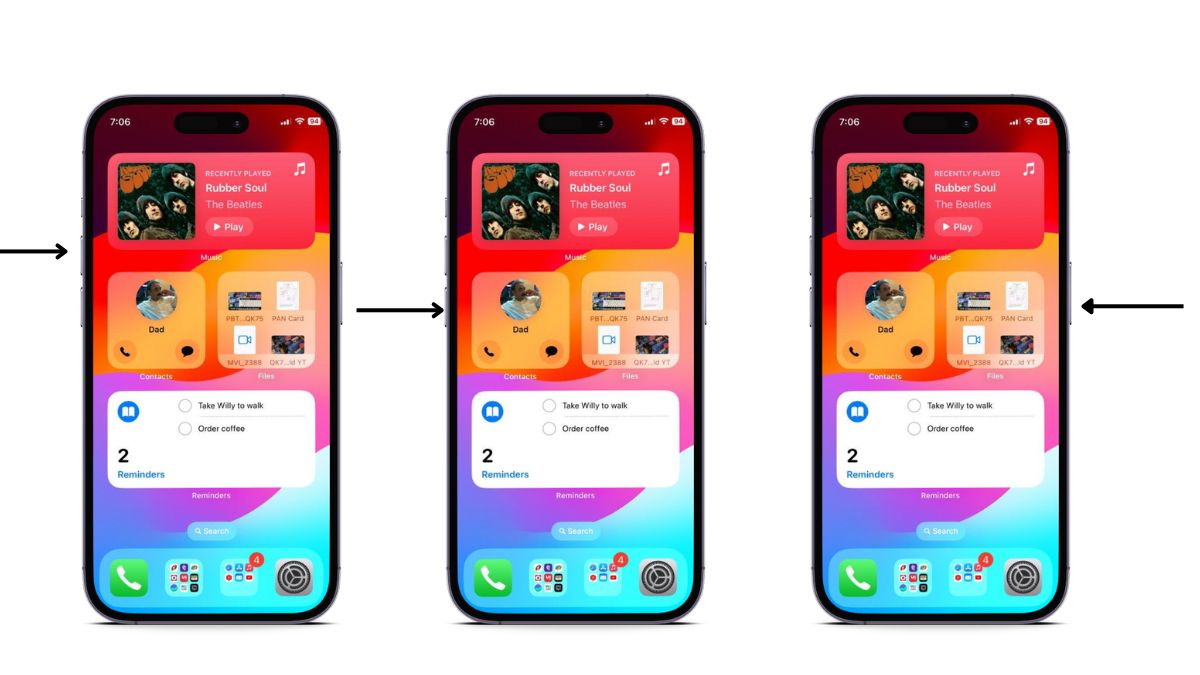
4. 当 Apple 徽标出现在设备上时,立即松开侧面按钮。
强制重启后,使用密码解锁您的设备,并检查蜂窝数据不起作用的问题是否已解决。
5.确保在屏幕时间内允许更改蜂窝数据
iPhone 用户在其设备上遇到的有关蜂窝数据的常见问题之一是蜂窝数据按钮灰显问题。在这种情况下,您将无法通过 iPhone 上的控制中心点击以启用或禁用蜂窝数据选项。发生这种情况的原因是您的 iPhone 上的屏幕使用时间不允许更改蜂窝数据。
然而,值得注意的是,即使在屏幕时间中不允许上述设置,您也可以通过 iPhone 上“设置”应用程序中的“蜂窝网络”设置来启用或禁用蜂窝数据。话虽如此,您可以按照以下步骤在设备上的“屏幕时间”中允许“蜂窝数据更改”选项:
1.启动iPhone 上的“设置”应用程序。

2.从列表中转到“屏幕时间”设置页面。
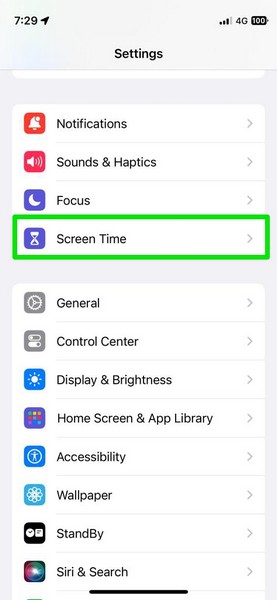
3.向下滚动找到“内容和隐私限制”选项,然后点击它以在您的设备上打开。
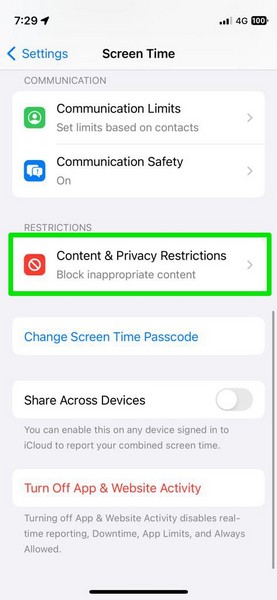
4.在这里,向下滚动到“允许更改”部分,找到“蜂窝数据更改”选项,然后点击将其打开。
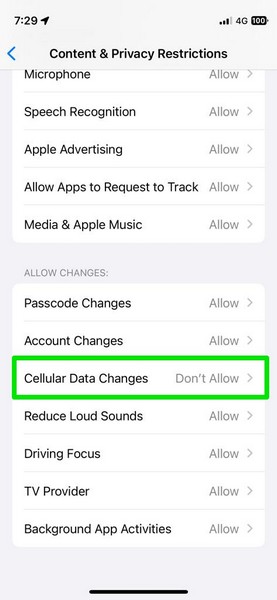
5.提供您的屏幕时间密码。
6.在接下来的屏幕上,选择允许选项。
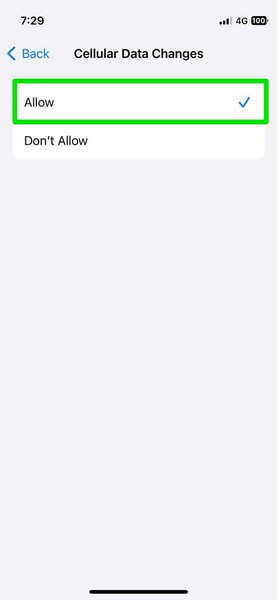
现在 iPhone 上允许更改蜂窝数据,您将不再在控制中心看到灰色的蜂窝数据或移动数据图标。您可以点击该图标轻松启用或禁用设备上的蜂窝数据。
6. 确保为蜂窝数据启用数据漫游
另一个可能导致 iPhone 上的蜂窝数据无法工作问题的因素是数据漫游选项,尤其是当您前往远离家乡的地方时。您会发现,当您前往运营商网络需要处于漫游模式的地点时,iPhone 上的数据漫游选项有助于提供稳定的基于运营商的互联网网络。因此,必须在您的设备上启用它,以避免蜂窝数据无法工作的问题。
您可以按照以下步骤操作,确保 iPhone 上的蜂窝数据已启用数据漫游:
1.在您的设备上启动“设置”应用程序。

2.转至蜂窝或移动服务设置页面。
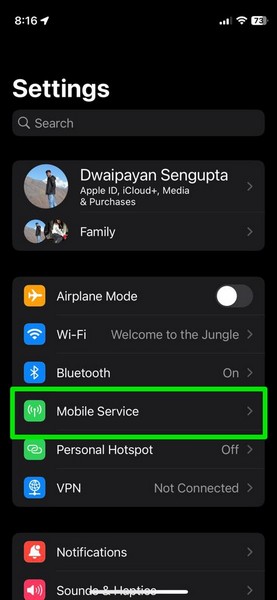
3.点击蜂窝或移动数据选项将其打开。
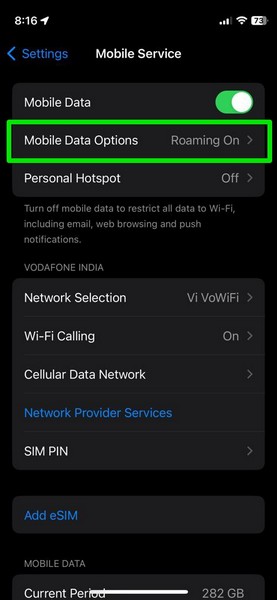
4.在这里,确保您的设备上启用了数据漫游选项的切换。如果不是,请点击它以启用该选项。
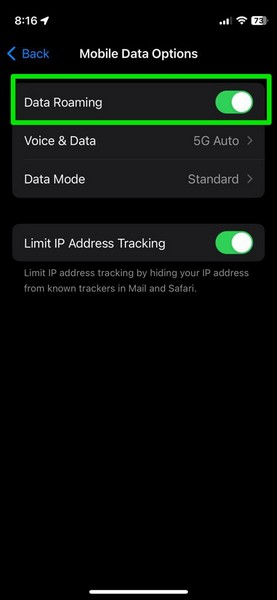
7. 禁用 iPhone 上的 VPN
如果您在 iPhone 上使用 VPN,您可能会不时在设备上遇到蜂窝数据无法运行的问题。在这种情况下,您只需禁用 iPhone 上正在使用的 VPN 网络即可解决上述问题并再次获得移动互联网服务。
您可以按照以下步骤确保您的 iPhone 上的 VPN 已禁用:
1.在您的设备上启动“设置”应用程序。

2.进入常规设置页面。
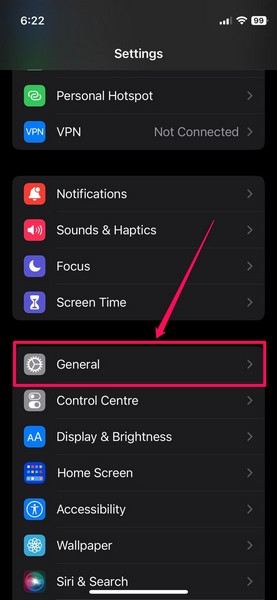
3.向下滚动找到“VPN 和设备管理”选项,然后点击将其打开。
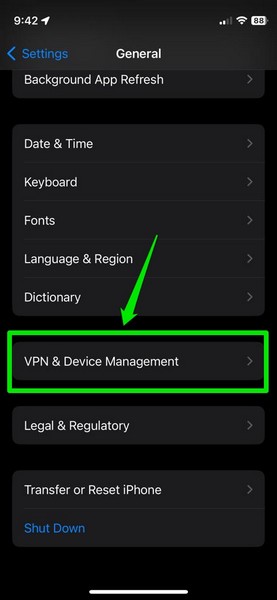
4.点击以下屏幕上的VPN选项。
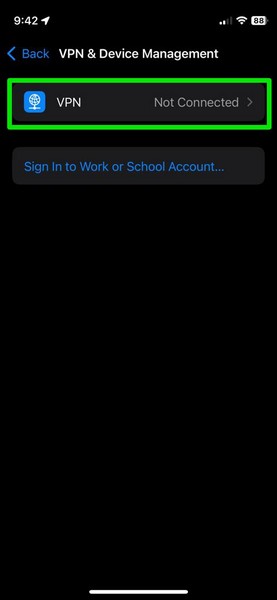
5.确保您的 iPhone 上禁用 VPN 状态切换。如果不是,请点击开关以禁用设备上的 VPN。
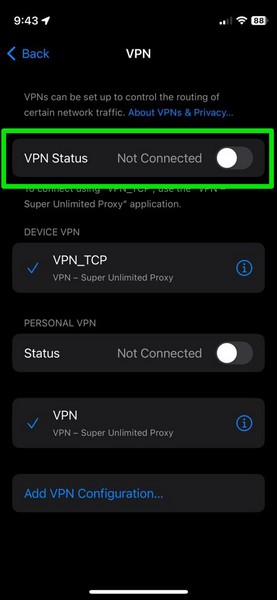
8.为蜂窝数据设置允许在 5G 上使用更多数据
现在,如果您在 iPhone 上使用 5G 网络,并且蜂窝数据的互联网速度较低,您可能需要将蜂窝数据选项设置为“允许在 5G 上使用更多数据”设置。这将确保您的 iPhone 在使用运营商网络时获得更好的互联网速度。
您可以按照以下步骤在 iPhone 上为蜂窝数据启用“允许在 5G 上使用更多数据”选项:
1.在您的设备上启动“设置”应用程序。

2.点击蜂窝或移动服务选项。
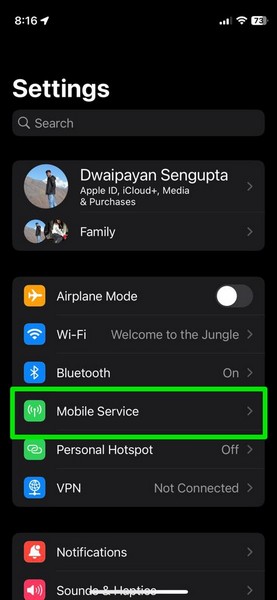
3.打开蜂窝或移动数据选项。
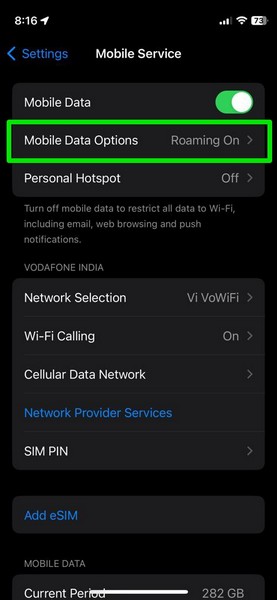
4.进入数据模式。
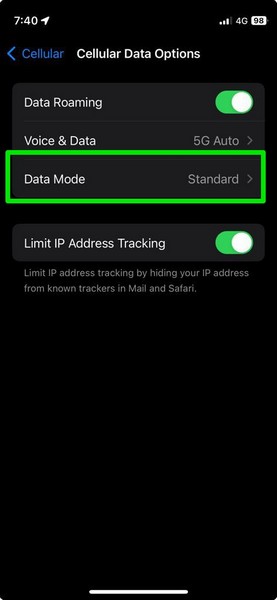
5.现在,点击“允许在 5G 上使用更多数据”选项。
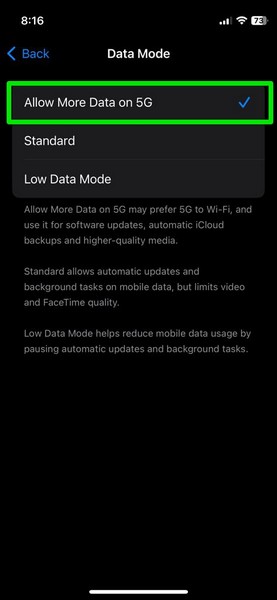
9. 确保您有有效的数据计划
iPhone 上的蜂窝数据无法连接互联网的常见原因之一可能是数据包已耗尽。因此,如果您经常使用蜂窝数据在 iPhone 上浏览网页、玩在线游戏或执行其他基于互联网的任务,则可能会耗尽您的数据计划。此外,许多用完移动数据套餐的用户认为他们正在 iPhone 上使用 Wi-Fi 网络。
因此,如果情况确实如此,并且您在 iPhone 上使用的数据包已耗尽,则即使您的设备上启用了蜂窝数据,互联网也将无法工作。在这种情况下,您可能需要为运营商网络充值或付清所有未付账单以恢复数据包,以便在 iPhone 上通过蜂窝数据享受互联网访问。
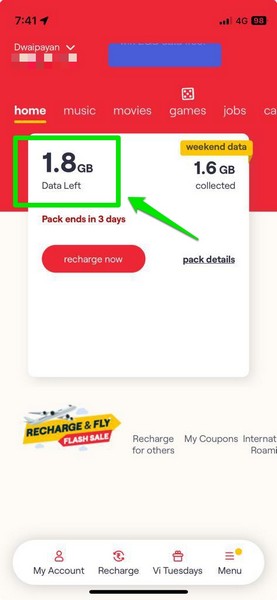
10、检查运营商服务是否宕机
您可能在 iPhone 上遇到蜂窝数据无法工作问题的另一个原因可能是运营商端的问题。移动网络运营商有时可能会因各种问题而面临停机,在此期间,服务可能对面临问题的特定运营商网络的用户保持不活动状态。
在这种情况下,您可以联系您的移动网络运营商并询问他们当前是否遇到任何服务问题。如果是这样,您所能做的就是等待运营商解决问题并恢复服务,然后您才能在 iPhone 上通过蜂窝数据使用互联网。
11. 检查您所在地区的互联网限制
尽管您所在地区的官方机构关闭移动运营商的互联网网络以阻止用户通过移动设备访问互联网的情况很少见,但这种情况以前也发生过。在这种情况下,您将无法通过 iPhone 上的蜂窝数据使用任何基于互联网的应用程序或服务。
因此,请联系您所在地区使用蜂窝数据在移动设备上访问互联网的人员,了解他们是否遇到任何问题。您还可以联系您的网络运营商,获取有关 iPhone 上的蜂窝数据无法使用问题的所有详细信息。
12. 检查 iPhone 的信号强度
如果您尝试在信号接收较弱的地区使用 iPhone 上的蜂窝数据来使用移动互联网服务,您的设备上的蜂窝数据很可能会遇到问题。因此,请检查 iPhone 上移动网络的信号栏。
如果您的 iPhone 上仅突出显示一两个信号栏,则表示您的设备在当前区域的信号较弱。
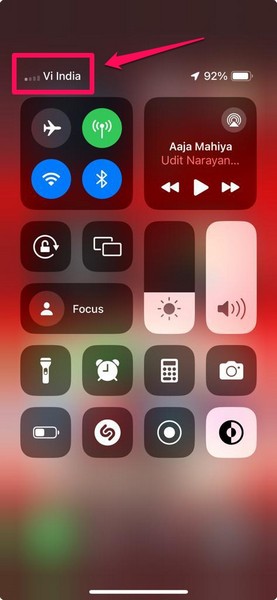
移至附近更开阔的区域并检查信号是否有所改善。
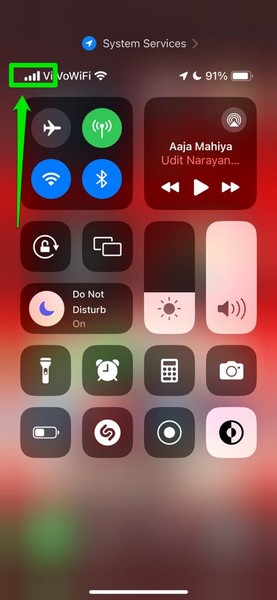
如果没有,您可以尝试我们在修复 #2 中讨论的飞行模式技巧,重置您的网络并允许您的 iPhone 连接到该地区最近的信号塔。
一旦 iPhone 上的信号强度增强,您将能够轻松地通过蜂窝数据使用互联网。
13. 在 iPhone 上禁用 Wi-Fi 通话
Wi-Fi 通话功能可能有助于解决 iPhone 上的通话无法正常工作的问题,但有时会给设备上的蜂窝数据功能带来问题。因此,您可以尝试在 iPhone 上禁用上述选项,以检查是否可以解决设备上的蜂窝数据无法使用的问题。
请按照以下步骤在 iPhone 上禁用 Wi-Fi 通话:
1.在您的设备上启动“设置”应用程序。

2.在列表中找到“电话”选项,然后点击将其打开。
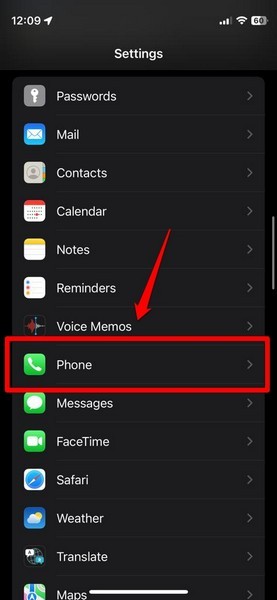
3.在下一页的“通话”部分下,点击“Wi-Fi 通话”选项。
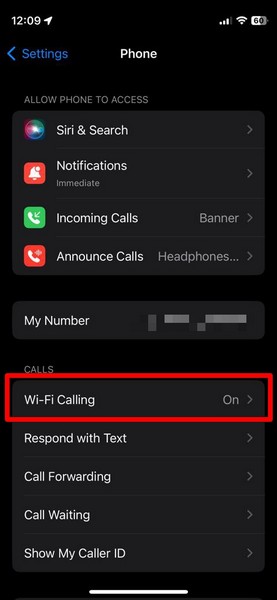
4. 点击此 iPhone 上的 Wi-Fi 通话选项的开关以禁用设备上的该功能。
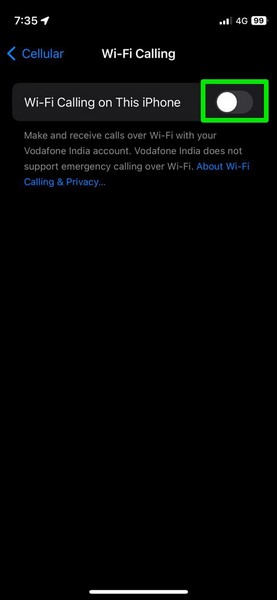
14. 取出并重新插入 SIM 卡
除了技术和系统故障之外,iPhone 上的物理 SIM 卡问题也可能导致蜂窝数据无法工作的问题,也就是说,如果您在设备上使用物理 SIM 卡而不是 eSIM 卡。在这种情况下,您可以使用SIM卡弹出工具将物理SIM卡从iPhone中取出并重新插入,检查是否可以解决上述问题。

在处理实体 SIM 卡并将其重新插入 iPhone 时,请务必格外小心。将其重新插入设备后,等待一段时间让网络建立,然后检查蜂窝数据无法工作的问题是否已解决。
15.检查应用程序的蜂窝数据权限
现在,如果您尝试使用蜂窝数据在 iPhone 上使用特定的基于互联网的应用程序,但发现该应用程序未在您的设备上打开,您可能需要检查该应用程序是否已启用蜂窝数据。您会看到,如果您尝试访问的应用程序无权在您的设备上使用蜂窝数据,则只有当您连接到 Wi-Fi 网络时,它才会打开。
在这种情况下,您可以按照以下步骤检查您尝试访问的应用程序在您的 iPhone 上是否具有蜂窝数据权限:
1.在您的设备上启动“设置”应用程序。

2.从列表中转至蜂窝或移动服务设置。
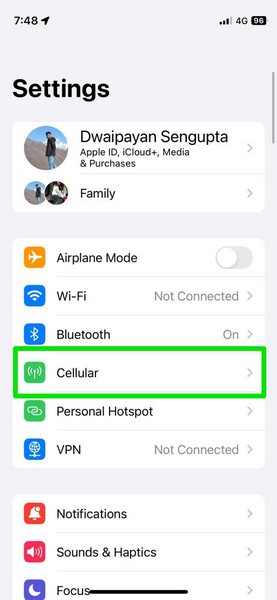
3.现在,浏览此页面上“蜂窝数据”部分下的应用程序,检查您尝试使用的应用程序的切换是否已启用。
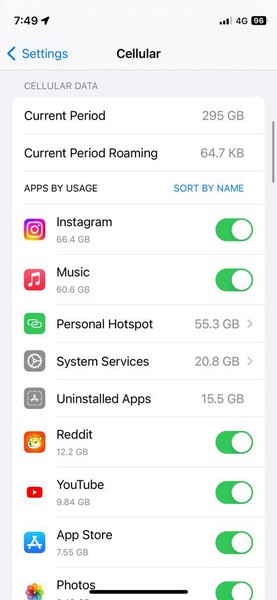
4. 如果该应用程序未启用切换开关,您只需点击它即可在 iPhone 上启用该应用程序的蜂窝数据权限。
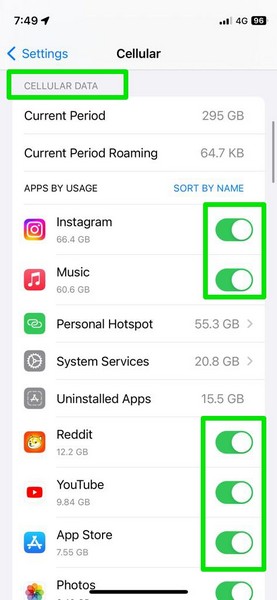
这样,您现在就可以通过 iPhone 上的蜂窝数据使用基于互联网的应用程序。
16. 重置 iPhone 上的网络设置
解决 iPhone 上的蜂窝数据不起作用问题的另一个有效方法是重置设备上的网络设置。尽管随着时间的推移,它会忘记您在 iPhone 上所做的所有网络设置首选项和更改,但它很有可能会解决您设备上当前存在的问题。
因此,您可以按照以下步骤重置 iPhone 上的网络设置,以解决蜂窝数据无法使用的问题:
1.启动iPhone 上的“设置”应用程序。

2.进入常规设置页面。
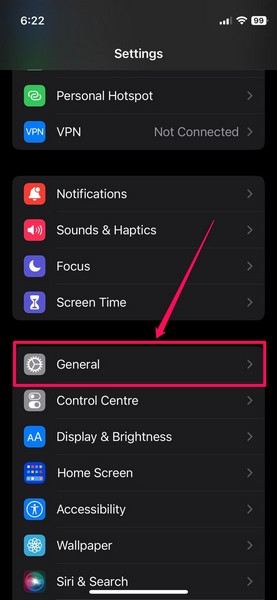
3.向下滚动找到“传输和重置 iPhone”选项,然后点击将其打开。
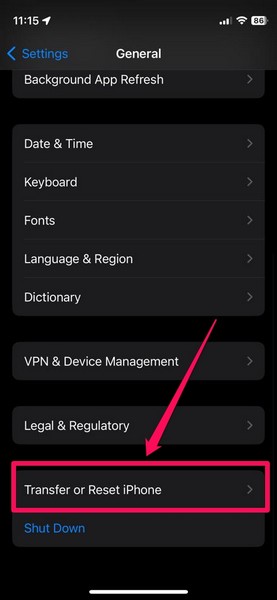
4.点击屏幕底部的重置按钮。
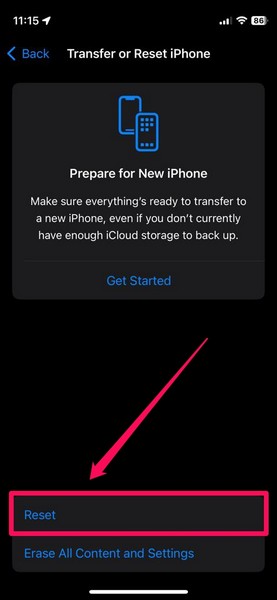
5.在下面的溢出菜单中,点击重置网络设置选项以启动该过程。
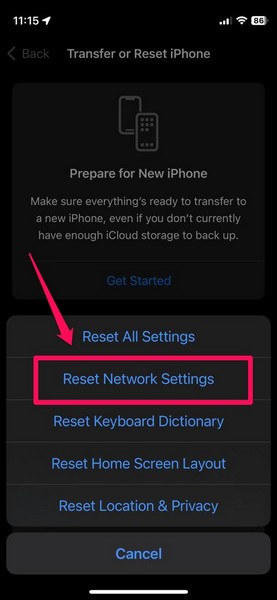
6.等待重置完成。
重置后,检查您的 iPhone 上的蜂窝数据是否正常工作。
17. 检查 iOS 更新
系统问题(例如 iPhone 上的蜂窝数据无法工作问题)背后的主要原因之一是过时的 iOS 版本。因此,如果您的 iPhone 上运行的是过时的 iOS 版本,而最新的 iOS 更新可供下载,您可能会在设备上遇到上述问题。
您可以按照以下步骤检查 iPhone 上是否有最新的 iOS 更新并将其安装到您的设备上:
1.启动iPhone 上的“设置”应用程序。

2.转到常规。
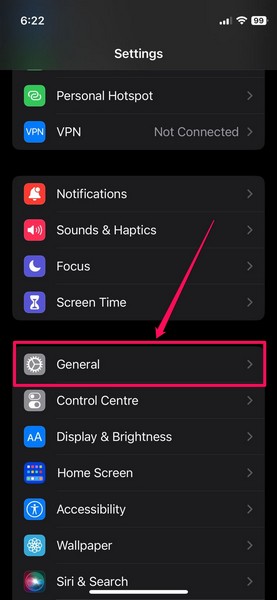
3.点击下一页上的软件更新选项。
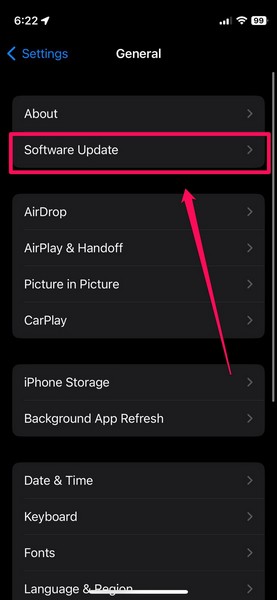
4.等待最新的 iOS 更新填充。
专业提示:您可以向下滚动并松开以刷新 iOS 软件更新页面。
5.一旦最新的 iOS 更新可供下载并安装到您的设备上,请按照屏幕上的说明完成该过程。值得注意的是,您的iPhone在更新过程中会自动重启多次,这是完全正常的。
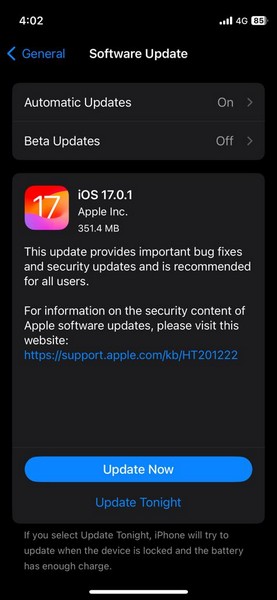
将您的 iPhone 更新到最新的 iOS 版本(即 iOS 17.0.1(截至撰写本文时))后,在您的设备上启用蜂窝数据并检查蜂窝数据不起作用的问题是否已解决。
18. 重置 iPhone 上的所有设置
虽然不建议重置 iPhone 上的所有设置,因为这实际上会消除您一生中所做的所有设置更改,但它确实有助于解决复杂的问题,例如蜂窝数据不起作用问题。
因此,如果您可以在重置后再次在 iPhone 上进行所有设置更改,那么您完全可以继续使用此方法来解决设备上的上述问题。
请按照以下步骤重置 iPhone 上的所有设置:
1.在您的设备上启动“设置”应用程序。

2.进入常规设置页面。
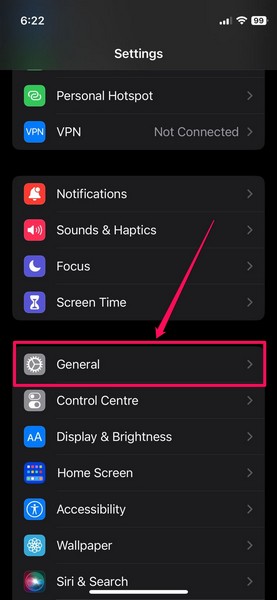
3.向下滚动找到“传输和重置 iPhone设置”,然后点击将其打开。
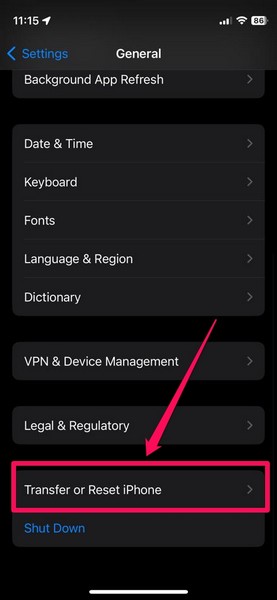
4.点击下一页上的重置按钮。
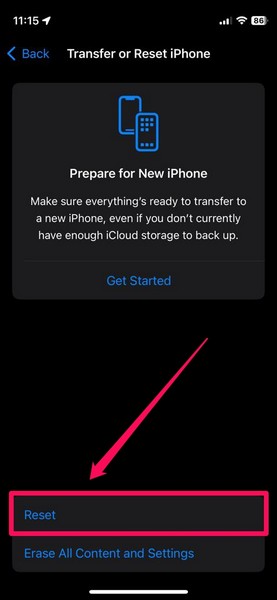
5.在溢出菜单上,点击顶部的重置所有设置选项。
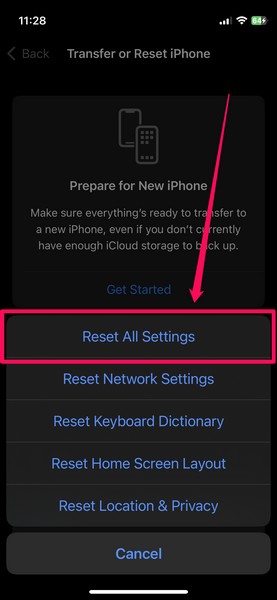
6. 提供您的设备密码并按照屏幕上的说明完成重置过程。
重置后,在 iPhone 上启用蜂窝数据并检查您的设备是否可以访问互联网。
19.联系苹果支持
现在,如果上述解决 iPhone 上的蜂窝数据无法使用问题的所有方法都无法恢复该问题,我们建议您联系 Apple 支持团队寻求解决方案。如果您的 iPhone 在保修期内或者您有 AppleCare+ 计划,您将有资格获得免费更换。
因此,我们建议您从 iPhone 上的 App Store 获取 Apple 支持应用程序,并浏览适用于您设备的可用支持选项。或者,您也可以将 iPhone 带到附近的 Apple Store 或 Apple 授权的服务中心,以获得 Apple 专家的现场支持。
常见问题解答
iPhone 上的蜂窝网络和移动服务相同吗?
是的,iPhone 上“设置”应用中的“蜂窝网络”和“移动服务”标题可以互换。虽然该设置在美国 iPhone 用户的“设置”应用中显示为“蜂窝网络”,但欧洲和东南亚地区的用户在其设备上看到的设置与“移动服务”相同。
我可以在 iPhone 上同时使用 Wi-Fi 和蜂窝数据吗?
不可以,您将无法在 iPhone 上同时使用 Wi-Fi 和蜂窝数据。但是,如果您在设备连接到没有活动的 Wi-Fi 网络时保持启用 Wi-Fi 选项,则您将能够使用蜂窝数据在 iPhone 上访问互联网,直到您的设备连接到活动的 Wi-Fi 网络。
为什么我的 iPhone 无法使用蜂窝数据?
iPhone 上的蜂窝数据无法使用的问题可能是由于多种原因造成的,包括连接不良、设置错误、技术或系统故障、缺乏有效的数据计划、过时的 iOS 版本等等。
总结
那么,就这样吧!这是我们关于如何修复 iPhone 上的蜂窝数据不起作用问题的深入指南。我们知道,当您想在 iPhone 上访问互联网而蜂窝数据功能出现故障时,这会是多么烦人的事情。
因此,我们希望这篇文章可以帮助您恢复 iPhone 上的蜂窝数据,并在您遇到上述问题时立即启动并运行它。如果确实如此,请不要忘记在下面的评论中告诉我们。