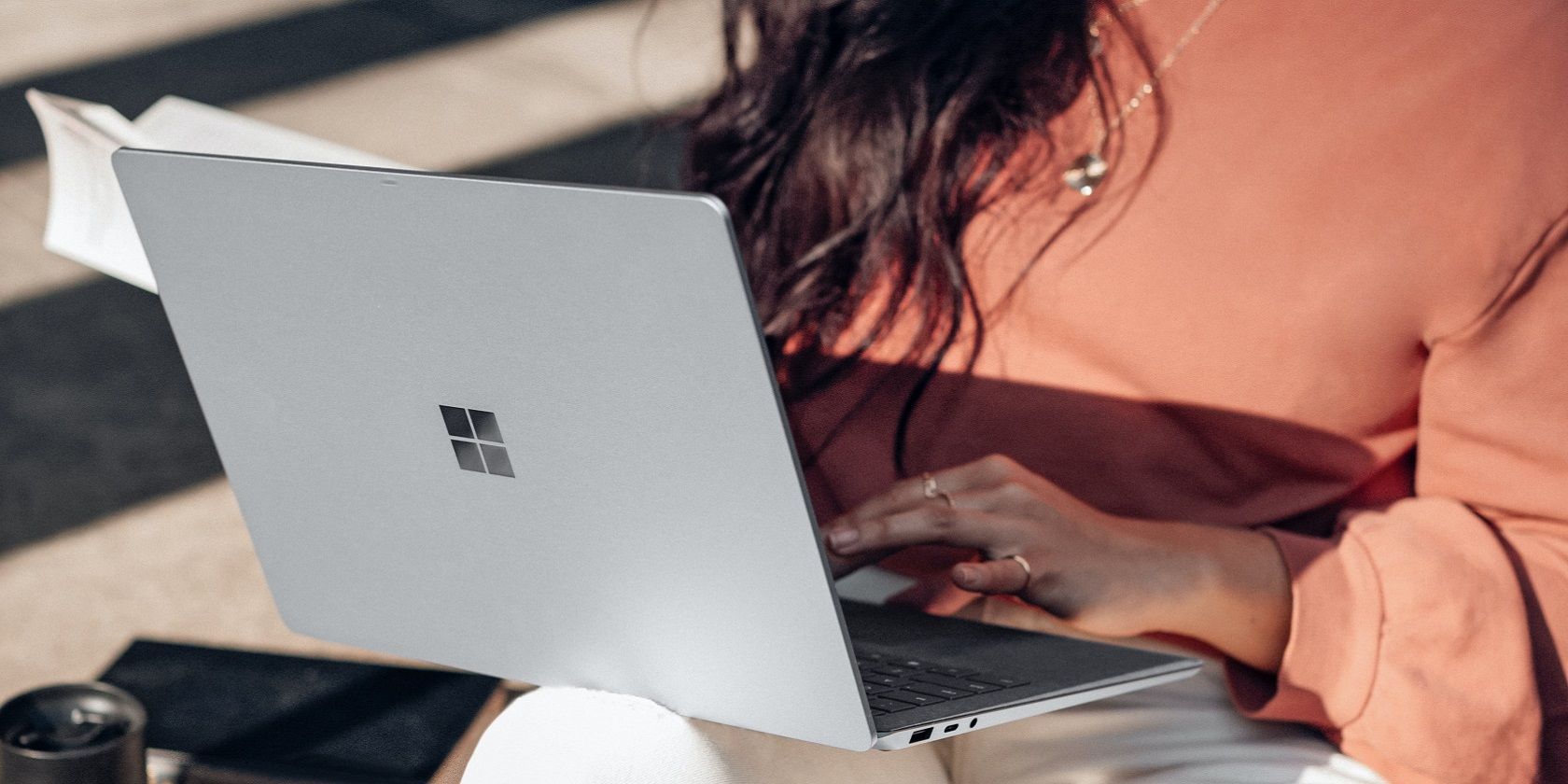Windows恢复驱动器工具的10种方法
当您的 Windows PC 遇到问题时,您始终可以依赖恢复驱动器。 这是因为恢复驱动器可以让您在发生严重系统故障后轻松恢复设备。
要创建恢复驱动器,您需要使用 Windows 恢复驱动器应用程序。 因此,在本文中,我们将向您展示访问此应用程序的各种方式,以便您可以在需要时保护您的数据。
推荐:修复Windows 10/11中的DXGI_ERROR_DEVICE_HUNG错误
1.使用运行命令对话框
运行命令对话框是一个不可思议的工具,可以帮助您访问 Windows 上的几乎所有程序。 有趣的是,您还可以使用运行命令对话框打开第三方程序。
现在,介绍如何使用此工具打开 Windows Recovery Drive 应用程序:
- 按 WIN + R 打开运行命令对话框。
- 类型 恢复驱动器 并按下 进入 打开 Recovery Drive 应用程序。
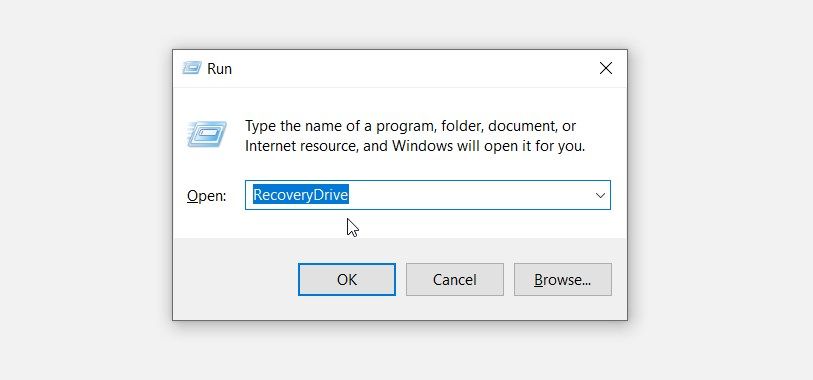
“开始”菜单搜索栏还使你可以轻松打开 PC 上的几乎所有程序,包括第三方应用程序。
以下是使用“开始”菜单搜索栏打开 Windows 恢复驱动器应用程序的方法:
- 按 开始菜单搜索栏图标 在任务栏上或按 WIN + S.
- 类型 恢复驱动器 然后选择 最佳匹配.
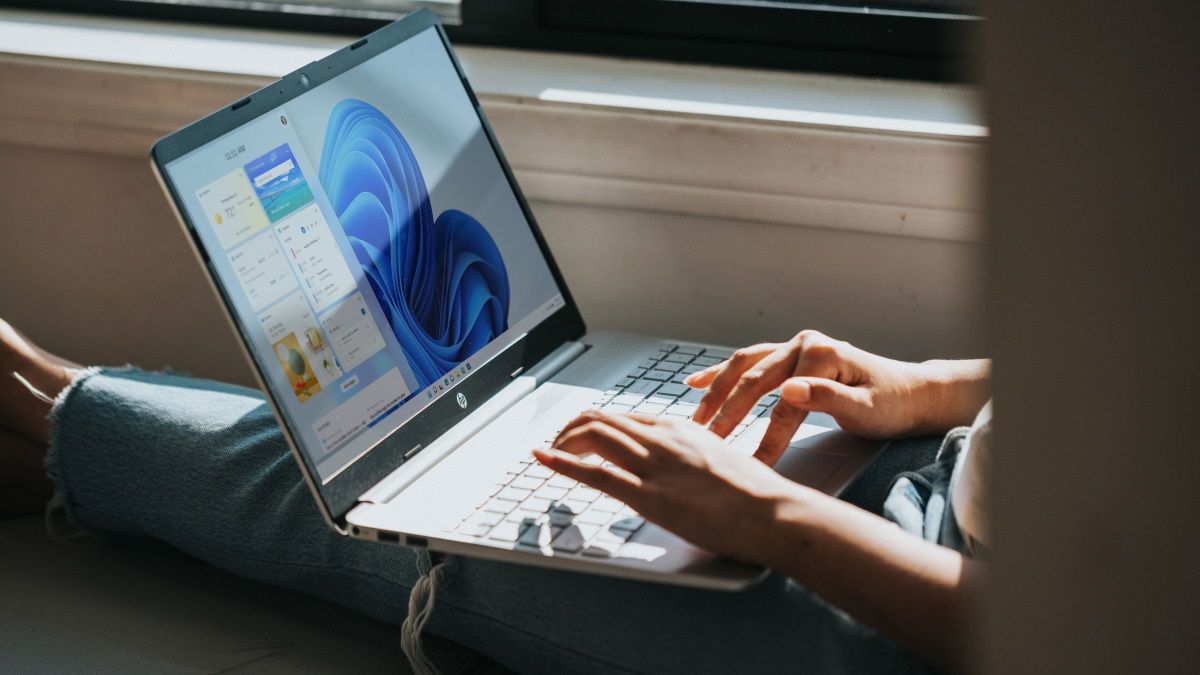
使用“开始”菜单搜索栏时遇到问题? 如果是这样,那么您可以使用“开始”菜单访问恢复驱动器工具。
以下是您需要遵循的步骤:
- 按 Windows键 或点击 开始菜单图标 在任务栏上。
- 向下滚动左侧的菜单项,然后单击 Windows 管理工具 文件夹。
- 找到并选择 恢复驱动器应用程序.
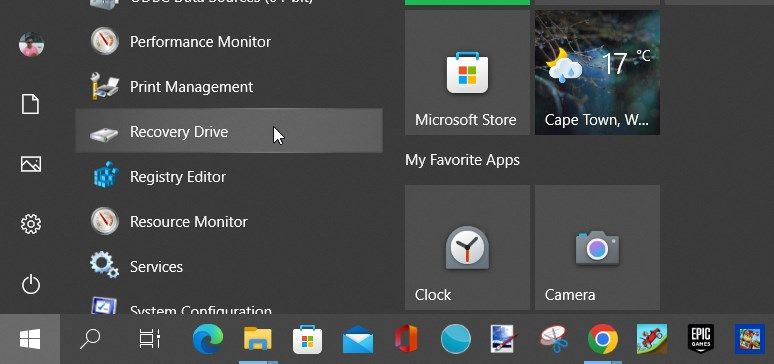
4.使用文件资源管理器地址栏
不可否认,文件资源管理器是最好的文件管理工具之一。 但是您知道您可以使用文件资源管理器的地址栏打开各种应用程序吗?
以下是使用此工具打开 Windows Recovery Drive 应用程序的方法:
- 按 WIN + E 打开文件资源管理器。
- 类型 恢复驱动器 在文件资源管理器的地址栏中,然后按 进入.
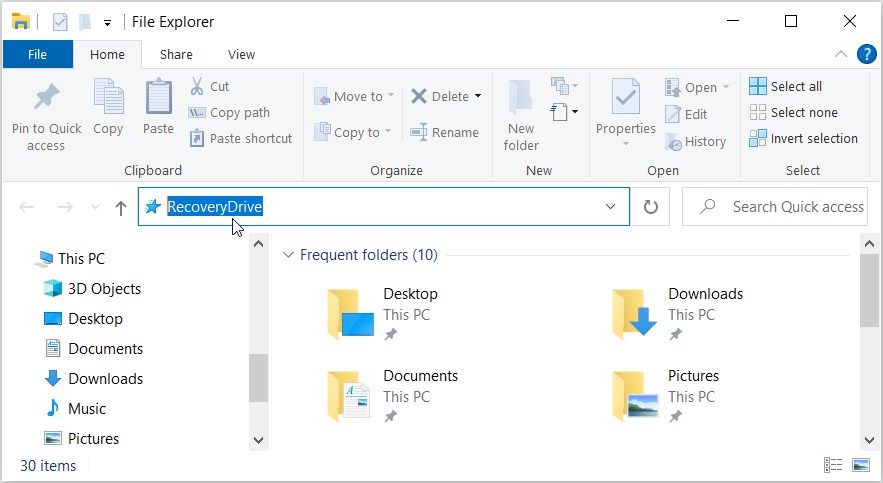
5.使用系统设置
你始终可以使用系统设置对你的电脑进行故障排除或修复你设备上的应用程序。 好吧,您会很高兴知道系统设置还可以帮助您访问各种应用程序。
让我们看看如何使用系统设置打开 Windows 恢复驱动器应用程序:
- 按 WIN + I 打开系统设置。
- 类型 恢复驱动器 在搜索框中,然后单击相关选项。
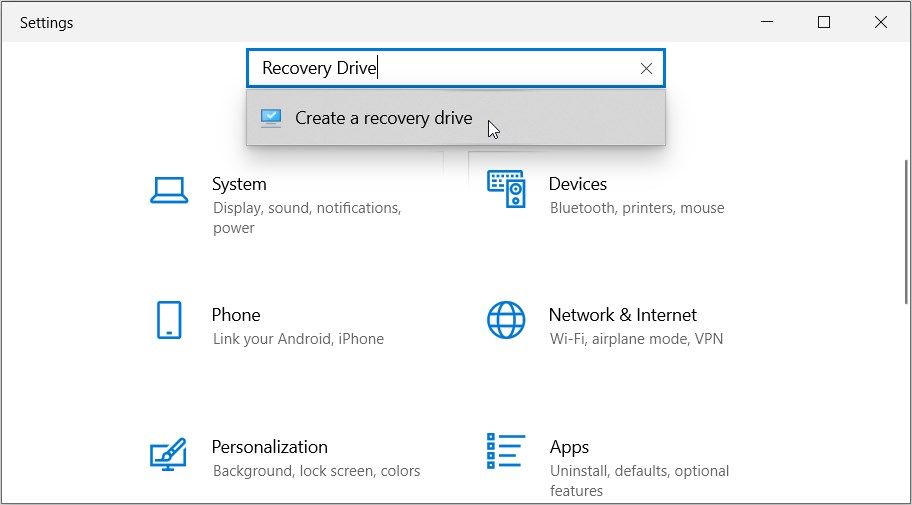
6.使用控制面板
就像系统设置一样,控制面板可以帮助您解决 Windows PC 上的各种问题。 除此之外,该工具还可以帮助您打开各种程序。
以下是使用控制面板打开 Windows 恢复驱动器应用程序的方法:
- 按 WIN + R 打开运行命令对话框。
- 类型 控制面板 然后按 进入.
- 点击 查看方式 下拉菜单并选择 大图标.
- 向下滚动并选择 恢复 从列表中。
- 选择 创建恢复驱动器 在下一个屏幕上打开 Recovery Drive 应用程序。
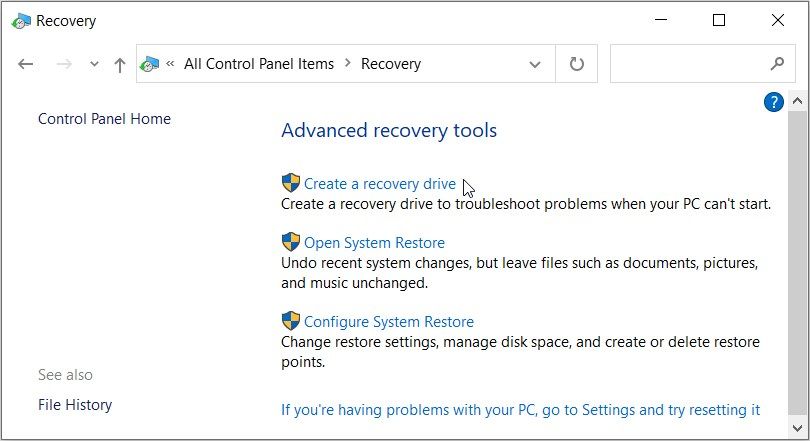
7.在System32目录中搜索Recovery Drive App
您是否知道 System32 目录包含可帮助您轻松访问各种应用程序的可执行 (EXE) 文件?
让我们了解如何从 System32 文件夹中打开 Windows 恢复驱动器应用程序:
- 按 WIN + E 打开文件资源管理器。
- 选择 这台电脑 在左手侧。 从那里,双击 本地磁盘 (C:) 右侧的选项。
- 双击 视窗 文件夹。
- 向下滚动并双击 系统32 文件夹。
- 找到 恢复驱动器 文件并双击它以访问 Recovery Drive 应用程序。
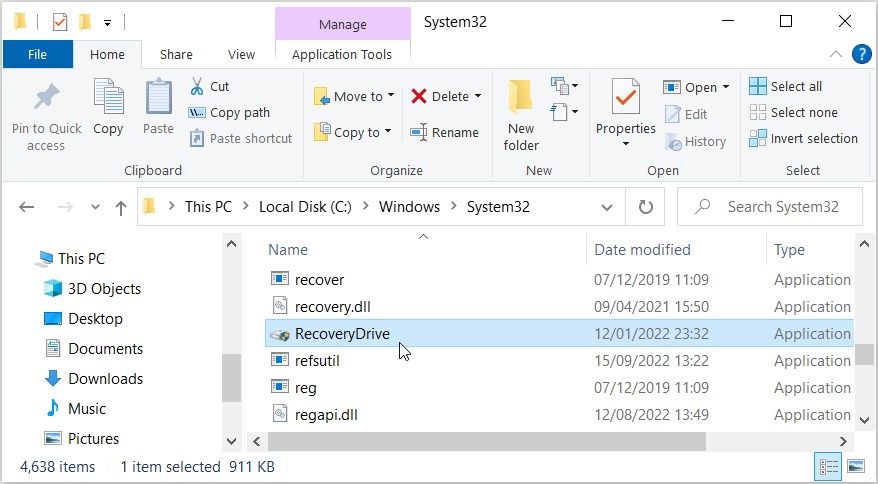
为了简化操作,您可以将 RecoveryDrive 可执行文件 (.exe) 固定到任务栏。 这样,您就可以随时轻松访问 Recovery Drive 应用程序。
要将 Recovery Drive 应用程序固定到任务栏,请右键单击 恢复驱动器 System32 文件夹中的文件,然后选择 固定到任务栏.
8.使用任务管理器
任务管理器可以帮助您强制关闭 Windows 程序(尽管您可以在没有任务管理器的情况下强制关闭 Windows 程序)或分析您 PC 的性能。 现在,好消息是这个工具还可以帮你打开各种应用。
让我们看看如何使用任务管理器打开 Recovery Drive 应用程序:
- 按 Ctrl + Shift + Esc 打开任务管理器。
- 点击 文件 选项卡在右上角。
- 选择 运行新任务.
- 类型 恢复驱动器 在搜索框中,然后按 好的 访问 Recovery Drive 应用程序。
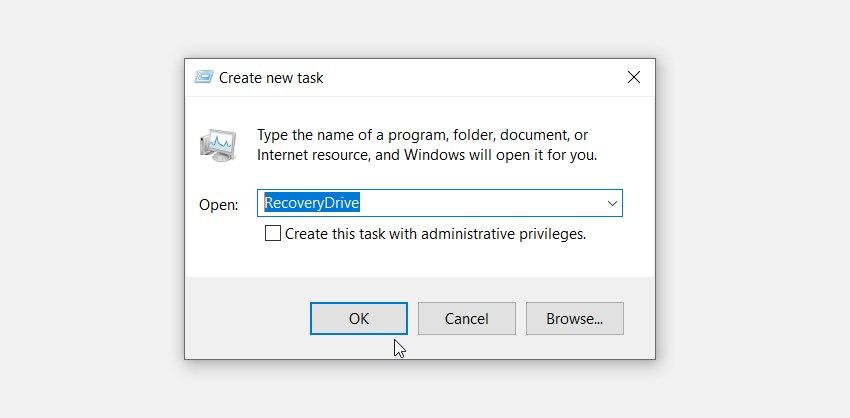
9. 使用命令提示符或 PowerShell

您始终可以使用命令提示符或 PowerShell 来配置某些设置或解决系统问题。 现在,我们将了解如何使用这些工具打开 Recovery Drive 应用程序。
让我们先看看如何使用命令提示符打开 Recovery Drive 应用程序:
- 类型 命令提示符 在“开始”菜单搜索栏中。
- 右键单击 最佳匹配 结果并选择 以管理员身份运行.
- 输入以下命令并按下 进入 打开 Recovery Drive 应用程序。
RecoveryDrive
或者,您可以使用 PowerShell 打开 Recovery Drive 应用程序。
以下是您需要遵循的步骤:
- 类型 Windows PowerShell 在“开始”菜单搜索栏中。
- 右键单击 最佳匹配 结果并选择 以管理员身份运行.
- 键入以下命令,然后按 进入 打开 Recovery Drive 应用程序。
RecoveryDrive
10.使用恢复驱动器桌面快捷方式

访问 Recovery Drive 应用程序的最简单方法之一是使用桌面快捷方式。 但如果您没有 Recovery Drive 快捷方式,则可以通过以下步骤创建它:
- 按 WIN + D 访问 Windows 桌面。
- 在桌面空白处右击,选择 新建 > 快捷方式.
- 输入 %windir%\system32\RecoveryDrive 在位置框中。
- 按 下一个 接着说。
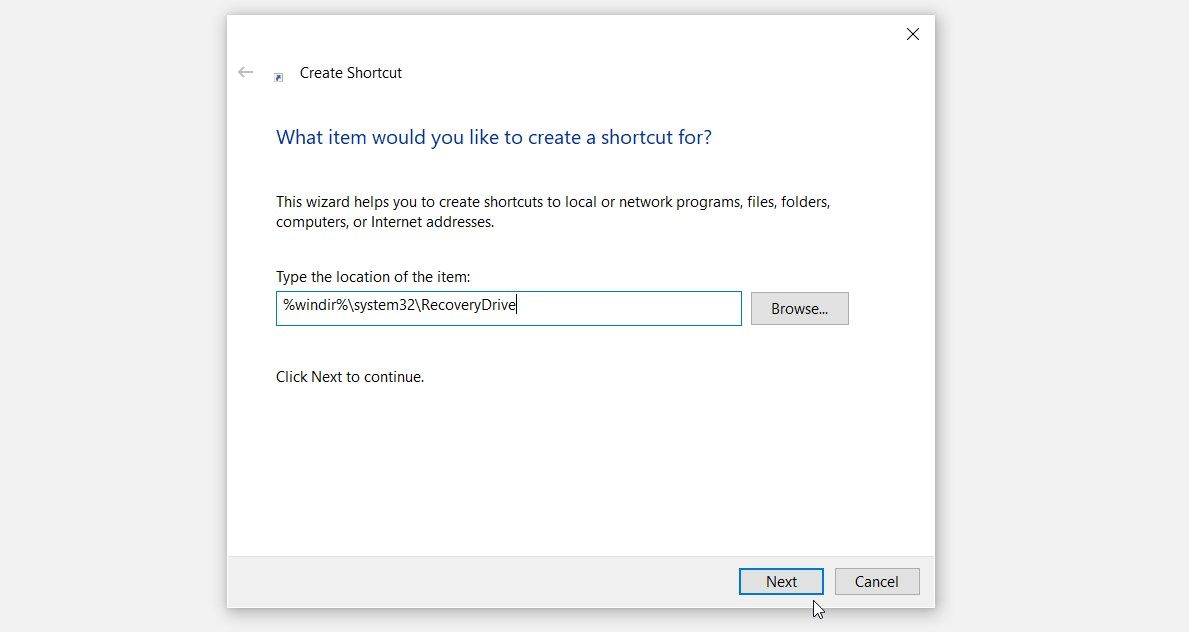
类型 恢复驱动器应用程序 或类似的东西 姓名 盒子。 从那里,按 结束 按钮。
您现在可以使用桌面快捷方式轻松访问 Recovery Drive 应用程序。 要使桌面快捷方式易于访问,只需将其固定到任务栏即可。
您最喜欢打开 Recovery Drive 应用程序的方法是什么?
如果您想在 Windows 上创建恢复驱动器,Windows 恢复驱动器应用程序是完美的工具。 要快速访问此应用程序,请应用我们介绍的任何方法。
如果您需要更多方法来诊断和修复您的 PC 问题,请查看 Windows 恢复环境工具。