Windows 11 HDR完整指南
您想增强 Windows PC 的视觉体验吗? 一种方法是启用 HDR 选项。 但 HDR 到底是什么?如何启用它?
本文将讨论 HDR 以及如何在 Windows 上启用它。 如果 HDR 无法在 Windows 11 上运行,我们还将探索不同的修复方法。
推荐:修复Windows PowerPoint无法保存文件错误
什么是 HDR?
HDR(即高动态范围)是图像和视频的新标准。 它提供了以前标准动态范围 (SDR) 无法实现的图像适当曝光。 这意味着支持 HDR 的显示器可以在图像的黑暗和明亮部分显示更多细节,最终增强观看体验。
HDR 使用更高的位深度在显示器上产生更多颜色。 它还增加了峰值亮度,从而实现更明亮的高光。 HDR 首先在摄影师中流行起来,他们希望对两个拍摄对象的明度相差 13 级的构图进行正确曝光。 但现在,它被用来制作电影、视频,甚至游戏。
如何检查您的计算机是否支持 HDR
无论您是编辑照片还是使用最好的视频编辑应用程序,支持 HDR 的显示器都是基于媒体的任务的首选。 这是因为它们准确的色彩生产质量,这意味着您可以更加确信最终产品看起来与您在屏幕上看到的非常接近。
然而,并非所有显示器都支持 HDR。 您可以按照以下步骤检查您的显示器是否支持 HDR:
- 按 Win + I 打开“设置”应用程序。
- 选择 System 系统 从左侧边栏和 Display 展示 从右窗格中。
- 点击 使用 HDR。
- 单击旁边的下拉图标 Display capabilities 显示能力。
- 如果 HDR video streaming HDR 视频流 和 Use HDR 使用 HDR 说 Supported 支持的, 您的显示器支持 HDR。
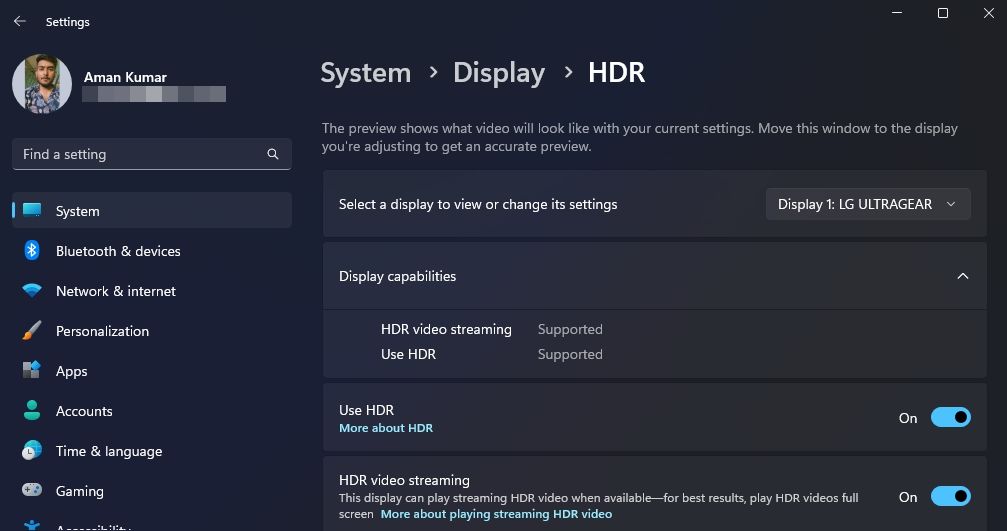
现在您已经知道您的显示器是否支持 HDR,让我们看看如何启用它。
1. 使用 Xbox Game Bar 启用 HDR
Xbox Game Bar 是一个游戏叠加层,可让您快速访问屏幕捕获、录制、聊天等功能,而无需离开游戏。 您还可以使用它在系统上快速启用 HDR。 就是这样:
- 按 Win 打开“开始”菜单。
- 输入 Xbox Game Bar Xbox 游戏栏 并按 进入。 您还可以按 Win + G 打开 Xbox 游戏栏。
- 点击 Gear icon 齿轮图标 在顶部。
- 选择 Gaming features 游戏功能 从左侧边栏。
- 检查 Use HDR 使用 HDR 盒子。
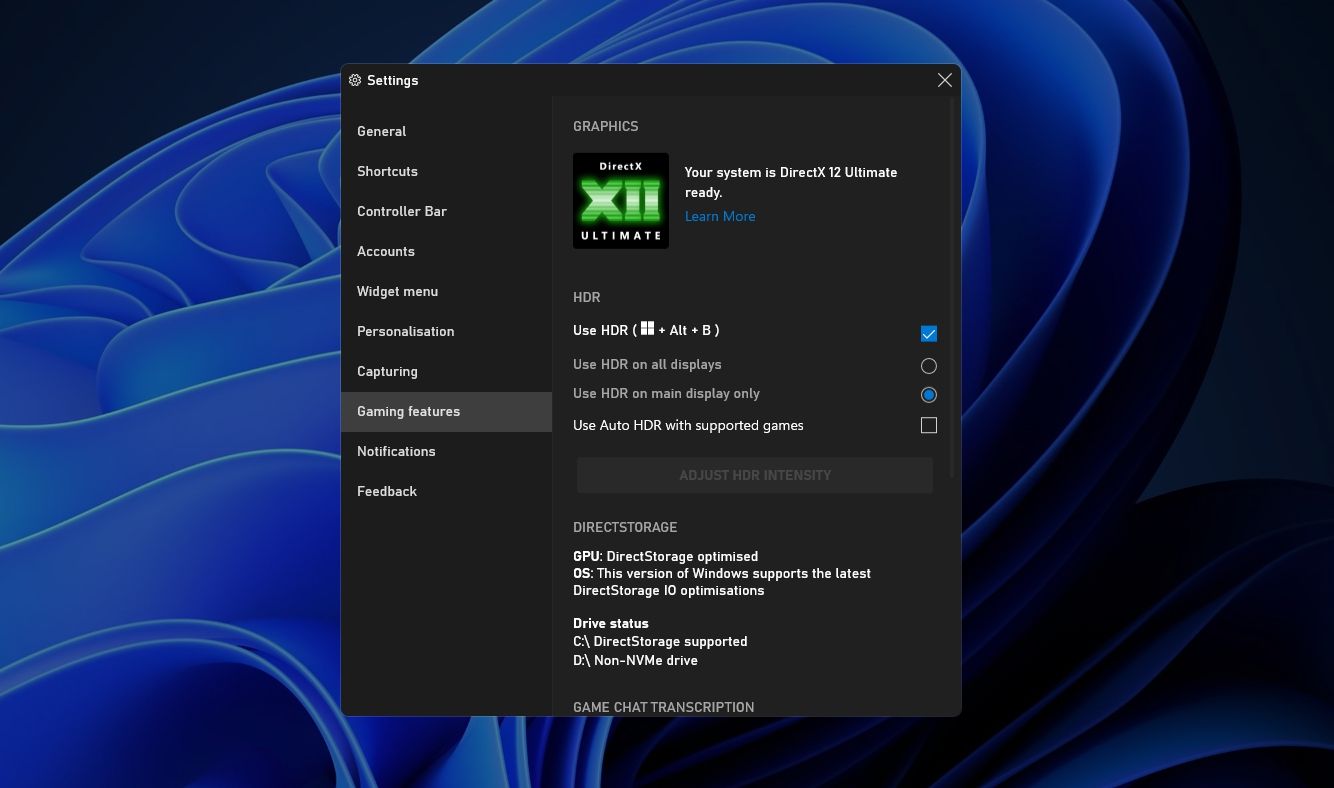
如果您使用多个显示器,您可以在以下选项之间进行选择 Use HDR on all displays 在所有显示器上使用 HDR 和 Use HDR on main display only 仅在主显示器上使用 HDR 选项。
您还可以检查 Use Auto HDR with supported games 在支持的游戏中使用自动 HDR 框,它将配置 Windows 在支持 HDR 的游戏中自动启用 HDR。
2. 使用“设置”应用程序启用 HDR
在 Windows 11 上激活 HDR 的另一种快速方法是通过 Windows 设置应用程序。 启动设置应用程序,选择 System 系统 从左侧边栏,以及 Display 展示 从右窗格中。 然后,启用旁边的开关 Use HDR 使用 HDR 激活显示器上的 HDR。
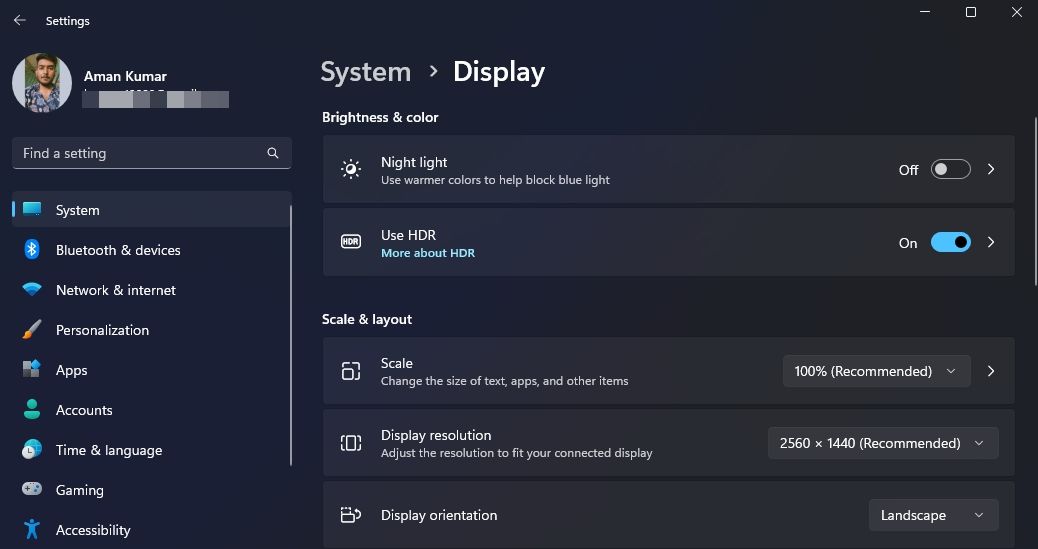
您还可以启用自动 HDR,将符合条件的游戏的画质从 SDR 提升到 HDR。
为什么 HDR 无法在 Windows 11 上运行?
即使您启用了 HDR,您也可能会注意到它无法在您的 Windows PC 上运行。 发生这种情况的原因有多种,但下面列出了一些最常见的原因:
- Windows 版本中的错误可能会阻止您使用 HDR 功能。
- 如果您的图形驱动程序已损坏或过时,HDR 可能无法工作。
- 仅当您的显示器使用 HDMI 2.0 或 DisplayPort 1.4 电缆连接到电脑时,您才能欣赏 HDR 内容。
幸运的是,解决此问题并继续使用 HDR 非常容易。 如果 HDR 无法在 Windows 11 上运行,您可以尝试以下所有解决方案。
1. 重新启动计算机
解决任何 Windows 问题的第一个步骤是重新启动计算机。 这将有助于消除任何可能干扰 HDR 功能并阻止其在您的计算机上运行的临时错误或故障。
要重新启动,请按 Alt+F4, 选择 Restart 重新开始 从下拉菜单中,然后单击 OK 好的。
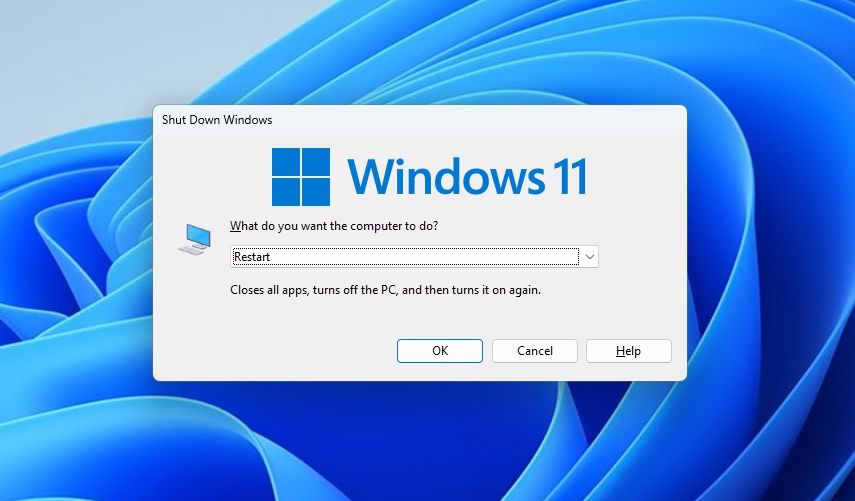
计算机重新启动后,检查 HDR 功能是否正常工作。 如果没有,请尝试列表中的下一个解决方案。
2. 消除任何兼容性问题
如果您使用不受支持的电缆将显示器连接到电脑,您将无法使用 HDR。 要使用 HDR,您必须使用 DisplayPort 1.4 或 HDMI 2.0 或更高版本。 您还必须确保您的显示器支持 HDR10 并且分辨率为 1080p。
如果不满足其中任何一个要求,HDR 将无法工作。 在这种情况下,唯一的解决办法就是升级硬件。
3.更新您的显卡驱动程序
让您的计算机免受图形相关问题的最佳方法是定期下载图形驱动程序更新。 要更新图形驱动程序,请启动“设置”应用程序,选择 Windows Update Windows更新 从左侧边栏,然后单击 Check for updates 检查更新 右侧窗格中的选项。
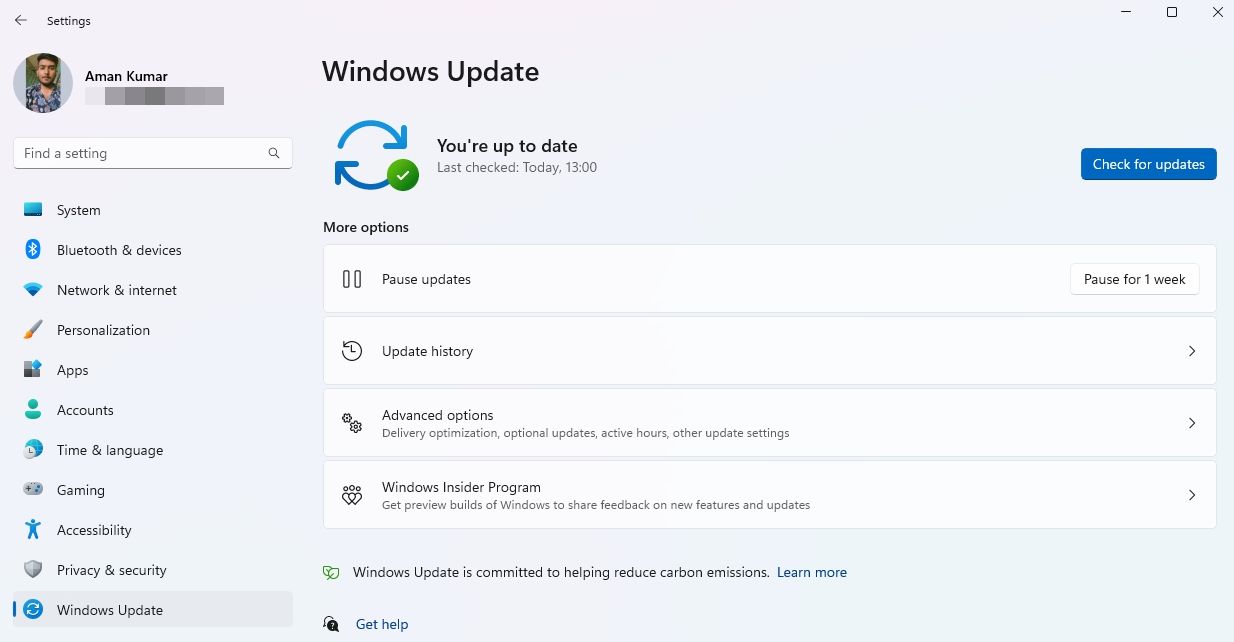
Windows 现在将查找所有已安装组件(包括图形驱动程序)的任何可用更新。 如果找到,它将自动下载并安装它们,无需太多用户输入。
或者,您可以访问图形驱动程序制造商的网站,下载图形驱动程序的任何可用更新。
成功更新显卡驱动后,重新启动计算机并检查是否可以使用 HDR。
4.卸载所有最近的Windows更新
将 Windows 更新到最新版本后是否无法使用 HDR? 如果是,则您的 Windows 版本中的错误或故障可能是导致该问题的原因。
在这种情况下,卸载最近的 Windows 更新可以解决该问题。 为此,请查看我们有关手动卸载 Windows 更新的指南。
关于 Windows 上的 HDR 您需要了解的一切
HDR(即高动态范围)可在显示器上提供更加真实、身临其境的观看体验。 它确保图像的暗部和亮部都比 SDR 图像拥有更多细节。
然而,Windows PC 上并不总是默认启用 HDR。 幸运的是,您可以使用上述方法快速启用它
