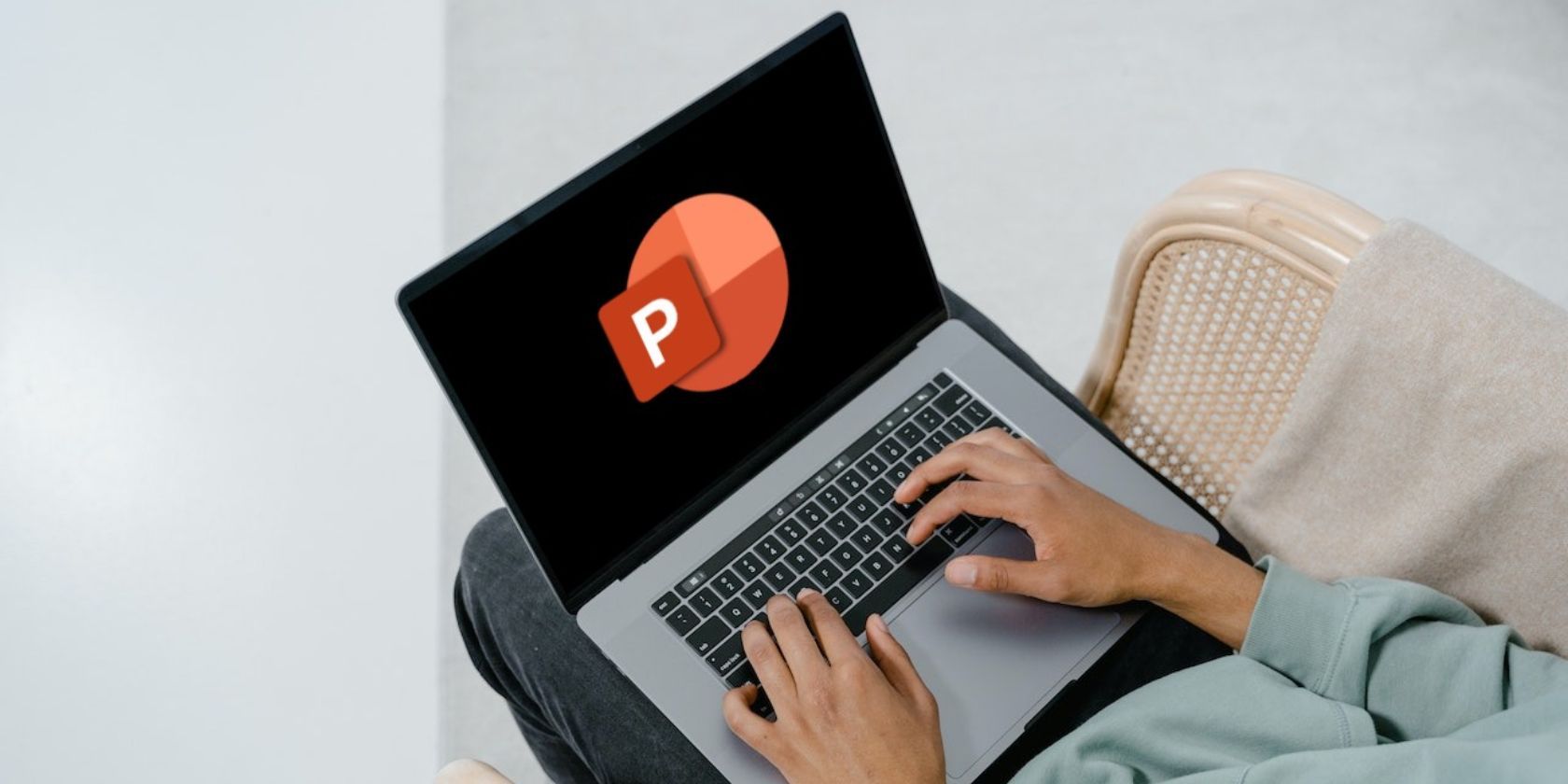修复Windows PowerPoint无法保存文件错误
您是否无法保存 PowerPoint 演示文稿并收到“PowerPoint 保存文件时发生错误”错误? 不用说,除了扰乱您的工作流程之外,这确实会令人沮丧。
如果您已经重新启动计算机但没有成功,那么是时候探索更高级的解决方案了。 这里有六个快速解决方案,可帮助您立即解决 PowerPoint Can’t Save File无法保存文件错误。
推荐:如何在Windows 11中双击安装Android APK
1. 将文件保存到其他位置
消除 PowerPoint 无法保存文件错误的一种简单解决方案是将演示文稿保存到其他位置。 如果原始位置无法访问、没有足够的空间或存在问题,执行此操作将解决问题。
为此,请启动抛出错误消息的 PowerPoint 文件,然后选择 File 文件 从右上角。 然后,选择 Save As 另存为 从左侧边栏中选择不同的位置,然后单击 Save保存。
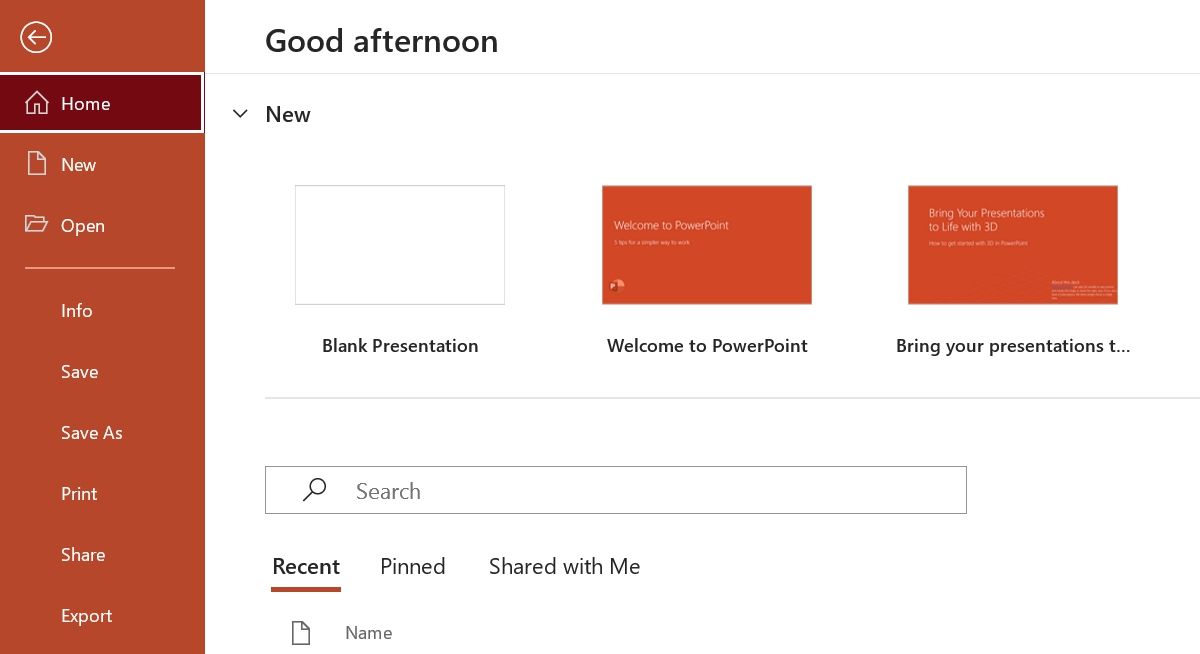
如果文件保存到新位置,则一切顺利。 但是,如果您仍然收到错误消息,请尝试列表中的下一个解决方案。
2. 将所有幻灯片复制到不同的文件
有时,问题可能出在演示文稿文件本身而不是您的计算机上。 在这种情况下,您可以将所有幻灯片转移到新的演示文稿中。
为此,请复制导致问题的演示文稿中的所有幻灯片,然后创建一个新演示文稿并将其粘贴到其中。
3. 注销并进入 PowerPoint
Microsoft 帐户中的临时错误或故障也可能是错误消息背后的主要原因。 幸运的是,您可以通过注销并登录您的 Microsoft 帐户来快速消除所有此类错误和故障。
操作方法如下:
- 打开 PowerPoint 并选择 Account 帐户 从左侧边栏。
- 点击 Sign out 登出 选项。 然后,选择 Sign out 登出 再次根据出现的提示。
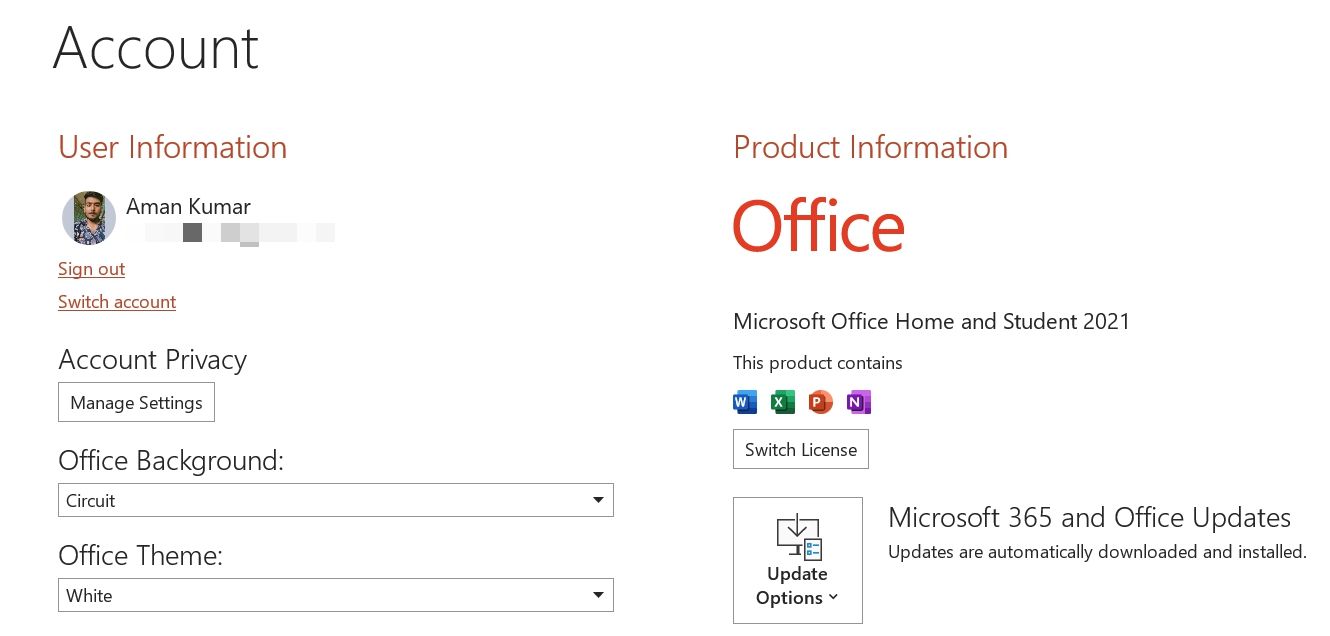
- 重新启动 PowerPoint 并单击 Sign in 登入 按钮。
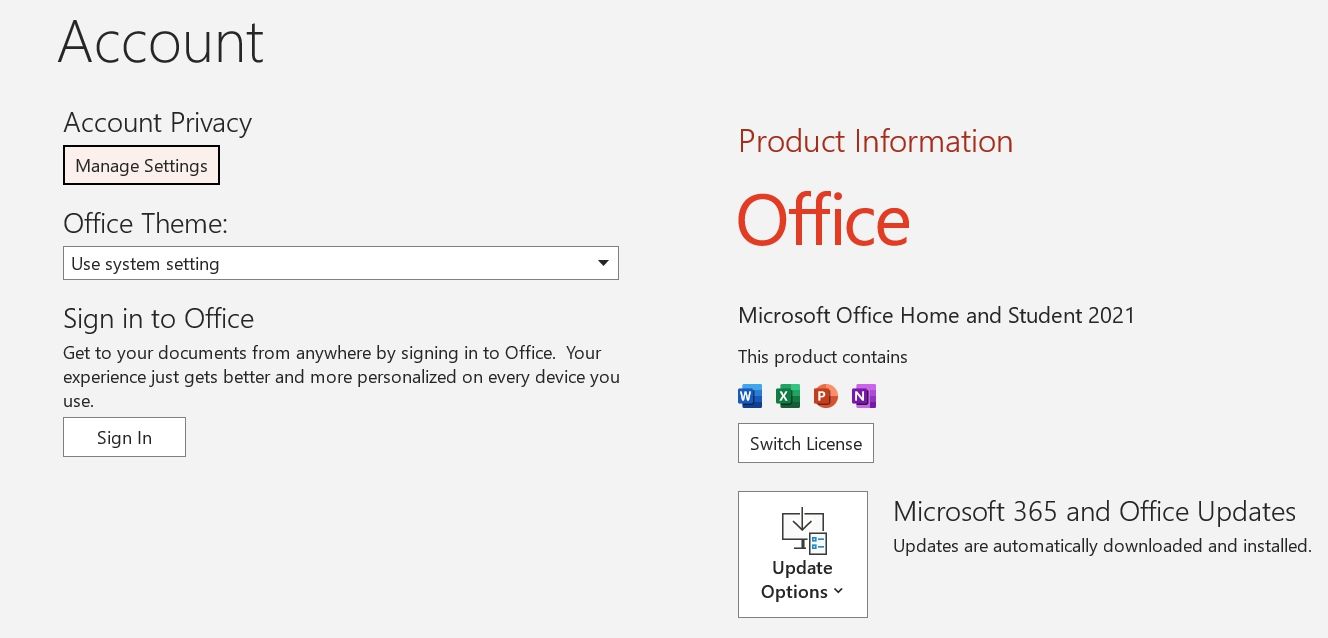
然后,输入您的凭据以使用您的帐户登录。 检查保存演示文稿时是否仍然收到错误消息。
4. 从幻灯片中删除有问题的对象
演示文稿中不受支持的对象也会阻止您保存文件。 在这种情况下,您需要浏览演示文稿中的每张幻灯片并查找有问题的对象。
要查找有问题的对象,请复制所有插入的对象并将其粘贴到新幻灯片中。 未能复制并粘贴到新幻灯片中的对象是罪魁祸首。
从演示文稿中删除该对象,然后尝试保存文件。 如果仍然出现错误,请继续阅读指南。
5.修复PowerPoint
Microsoft Office 提供了一款专用工具来解决 Office 应用程序的各种问题,包括此处讨论的问题。 您可以按照以下说明在计算机上运行此工具:
- 按 Win 键打开“开始”菜单,输入 Control Panel 控制面板 在搜索栏中,然后按 Enter 进入。 您还可以查看启动控制面板的其他方法。
- 导航 Programs 程序 > Uninstall a program卸载程序。
- 右键单击 Microsoft Office,然后选择 Change 改变。
- 选择 Quick Repair 快速修复 并点击 Repair 维修 按钮。
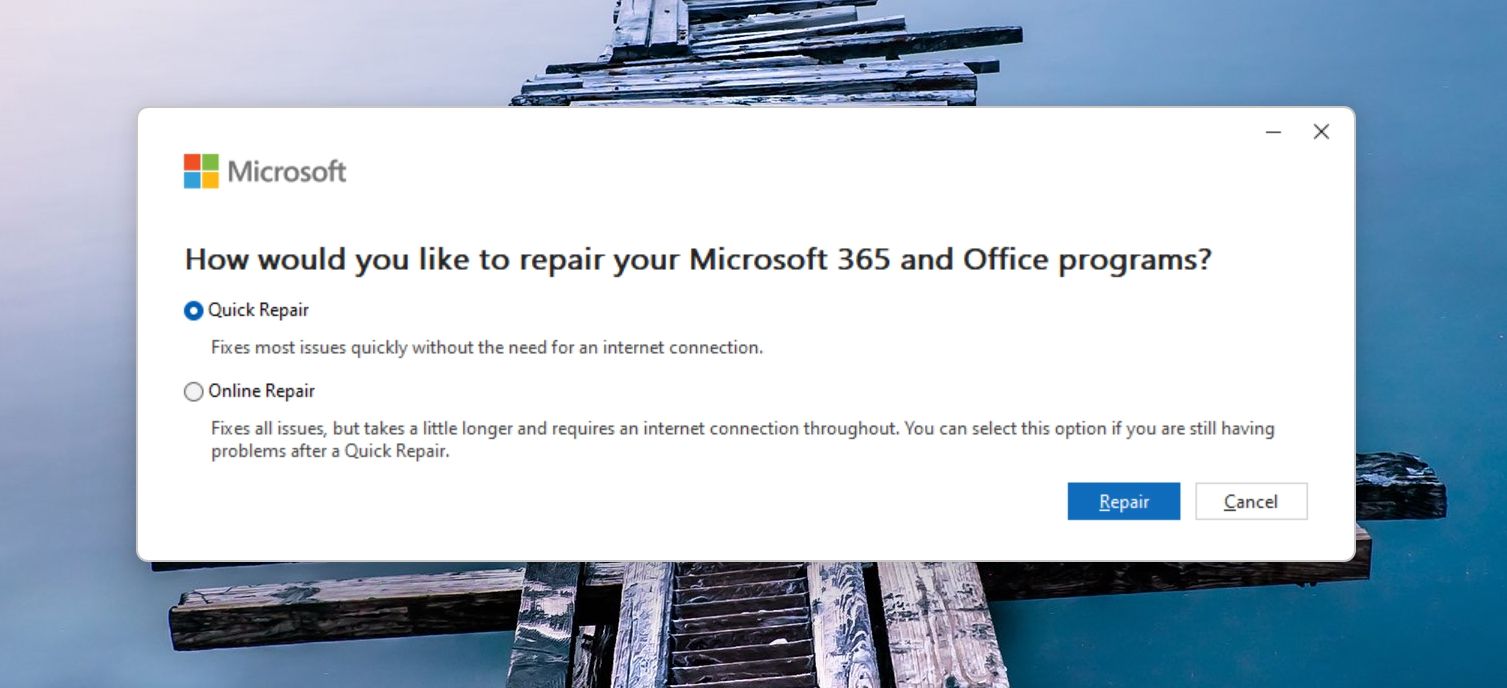
等待修复过程完成。 完成后,检查您是否仍然面临该问题。 如果是,请进行在线修复。
为此,请重复上述步骤,但选择 Online Repair 在线维修 这次的选项。 此过程可能需要一些时间,但很可能解决根本问题。
6.重新安装Microsoft Office
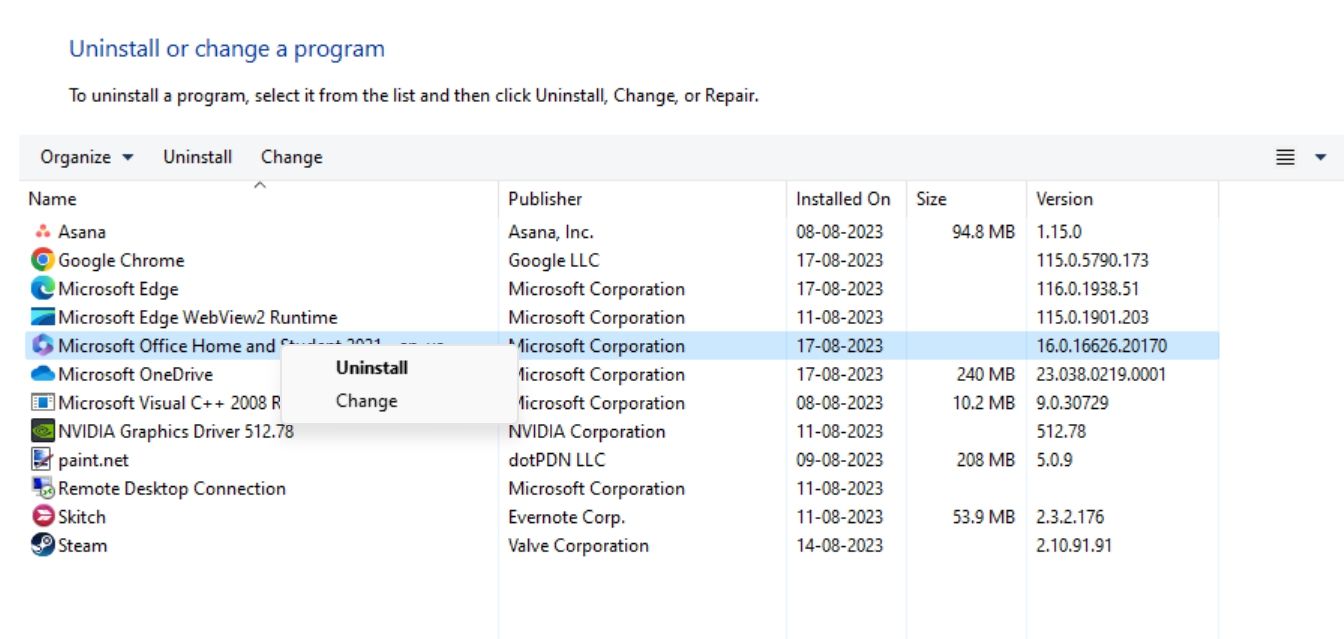
如果您仍然遇到 PowerPoint 无法保存文件错误,请尝试重新安装 Microsoft Office,作为最后的手段。 在开始执行这些步骤之前,请确保您拥有 Microsoft Office 产品密钥或订阅详细信息。
您可以像卸载 Windows 上的任何应用程序一样卸载 Microsoft Office。 之后,重新启动计算机并使用 Microsoft Office 的官方安装包重新安装 Office。
毫无问题地保存您的演示文稿
保存演示文稿时出现此类中断可能会影响您的工作效率并让您感到沮丧。 希望上述解决方案之一已帮助您修复 Windows 上的 PowerPoint 无法保存文件错误。
如果这不是您在使用 PowerPoint 时遇到的唯一问题,您可以尝试多种 PowerPoint 替代方案。