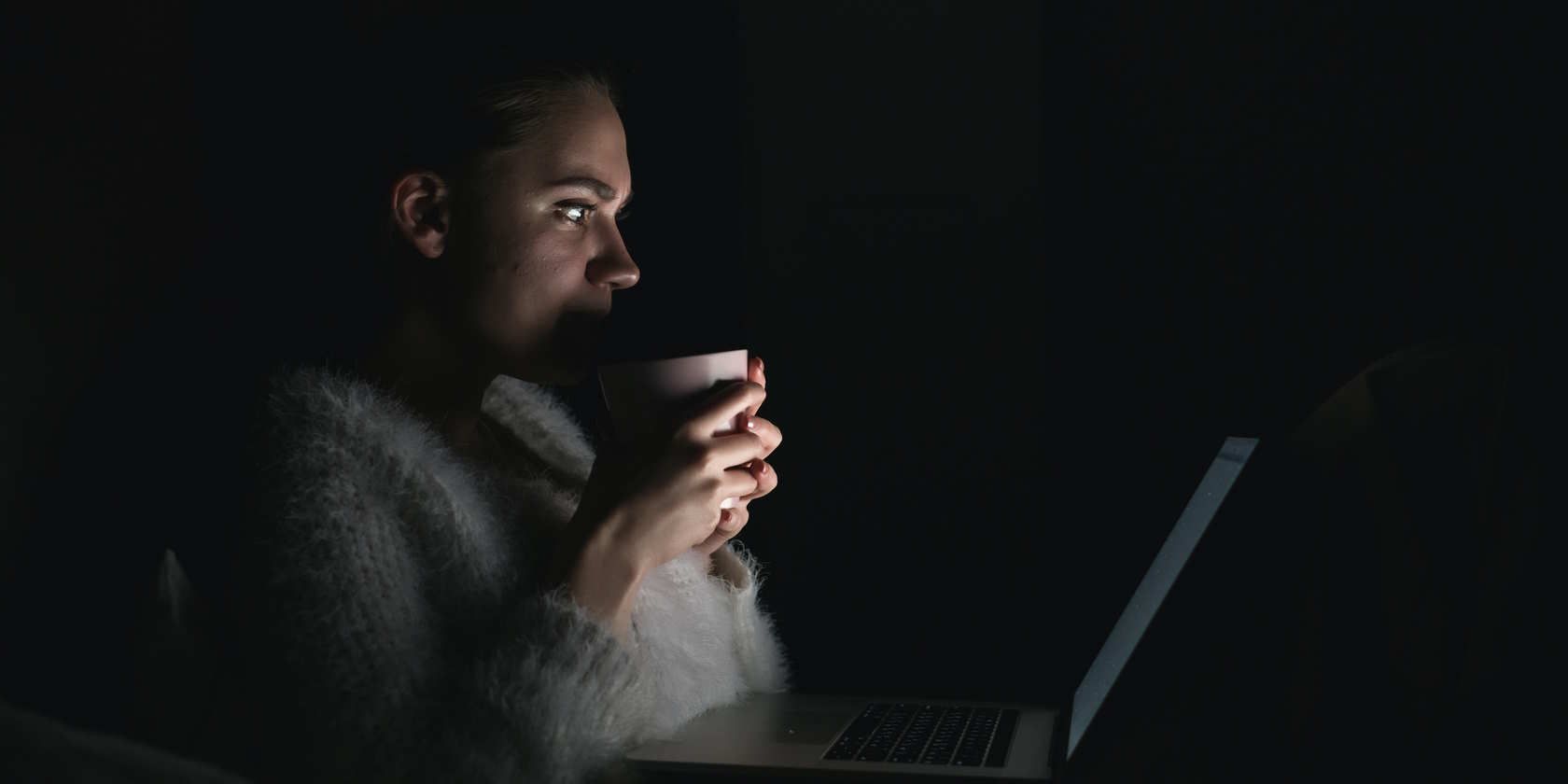解决Windows上视频卡顿问题的方法
考虑到您无法清楚地看到屏幕上发生的情况,当整个视频断断续续时,您可能很难在 Windows PC 上欣赏视频。 发生这种情况的原因有很多,而且很难确定确切的原因。
在本指南中,我们将研究几种解决方案来帮助您解决 Windows 上的视频卡顿问题。
推荐:修复Windows Cannot Find Gpedit.msc错误的方法
1.确保视频或媒体播放器不是问题
在开始执行更高级的修复之前,您需要排除您尝试播放的视频文件出现问题的可能性。 为此,只需播放另一个视频,看看该视频是否也出现卡顿现象。 如果不是,那么您就知道您尝试播放的原始视频有问题。
如果其他视频也卡顿,请检查媒体播放器是否有问题。 尝试使用其他播放器播放视频,如果不卡顿,那么您从现在开始就可以使用该媒体播放器。 您可以尝试更新或重新安装您尝试使用的第一个媒体播放器,看看是否可以解决卡顿问题。
2. 检查您是否使用正确的显示电缆
如果您使用了错误的显示电缆,则可能是因为它不支持视频的分辨率,导致视频卡顿。
例如,如果您尝试使用 HDMI 1.4 线缆以 60Hz 播放 4K 视频,则与使用 HDMI 2.0 线缆相比,您很可能会遇到卡顿的情况。 要解决此问题,您必须在当地计算机硬件商店或在线购买更好的显示电缆。
3. 扫描计算机上的硬件更改
如果您的图形硬件遇到故障或因某种原因配置错误,可能会导致视频卡顿问题。 要解决此问题,您可以使用设备管理器扫描并修复可能发生的任何硬件更改。
请按照以下步骤继续:
- 按 Win + R 打开 Windows 运行。
- 在文本框中输入 devmgmt.msc 并点击 Enter进入 键打开设备管理器。
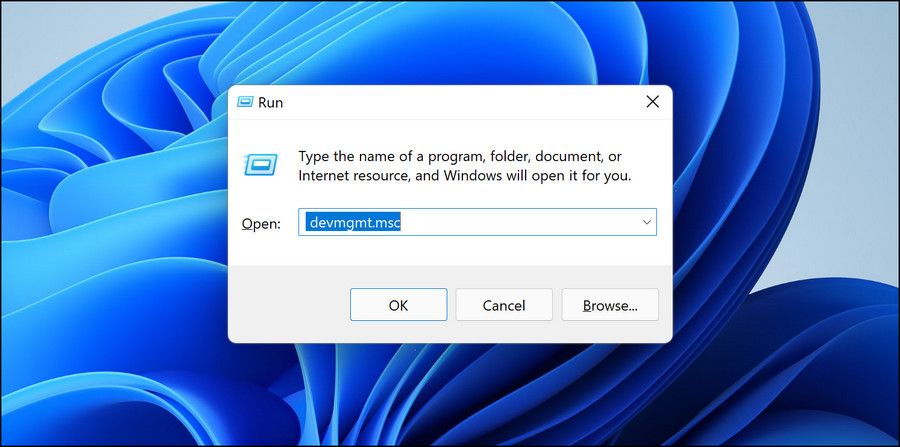
- 在顶部菜单中,单击 Action 行动 并选择 Scan for hardware changes 扫描硬件变化。
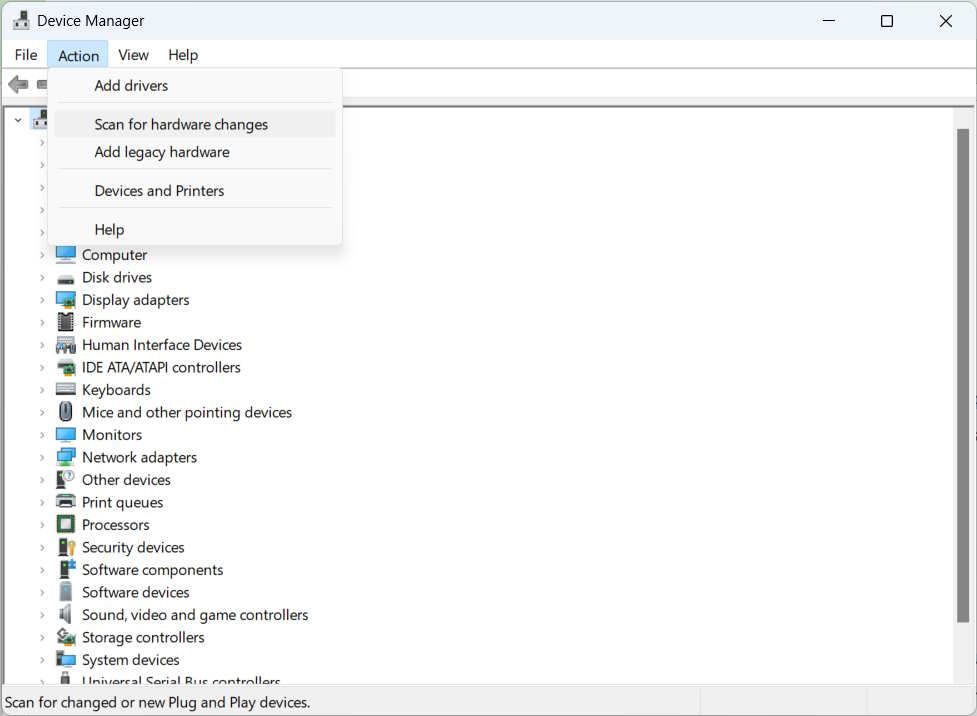
设备管理器完成扫描后,尝试再次播放视频,看看是否仍然存在卡顿现象。
4. 更新您的显卡驱动程序
如果扫描硬件更改无法解决问题,那么您可以在设备管理器打开的情况下尝试更新图形驱动程序。 如果您不知道如何执行此操作,则可以了解如何在 Windows 上查找和替换过时的驱动程序。
确保更新显示驱动程序,并且图形驱动程序具有所有必要的性能改进和修复,以便顺利运行视频。
5. 关闭所有资源密集型应用程序
某些 Windows 应用程序是资源密集型的,这意味着它们需要大量的系统资源才能正常运行。 例如,如果您在计算机上玩现代 3D 游戏,Windows 必须投入大量 CPU 和 GPU 资源来确保您拥有流畅的游戏体验。
因此,如果您尝试与此应用程序一起播放高质量视频,则可能会由于缺乏免费资源而出现卡顿。 在播放视频之前,请尝试关闭正在运行的所有资源密集型应用程序。
6. 运行视频播放疑难解答
Windows 有一个内置工具用于诊断和修复视频播放问题。 它称为视频播放疑难解答,它将搜索影响计算机上视频播放的问题,包括驱动程序问题、缺少编解码器以及配置错误的显示和分辨率设置。
要在 Windows 11 上运行视频播放疑难解答,请按照以下步骤操作:
- 按 Win + I 打开设置并选择 System 系统 > Troubleshoot故障排除。
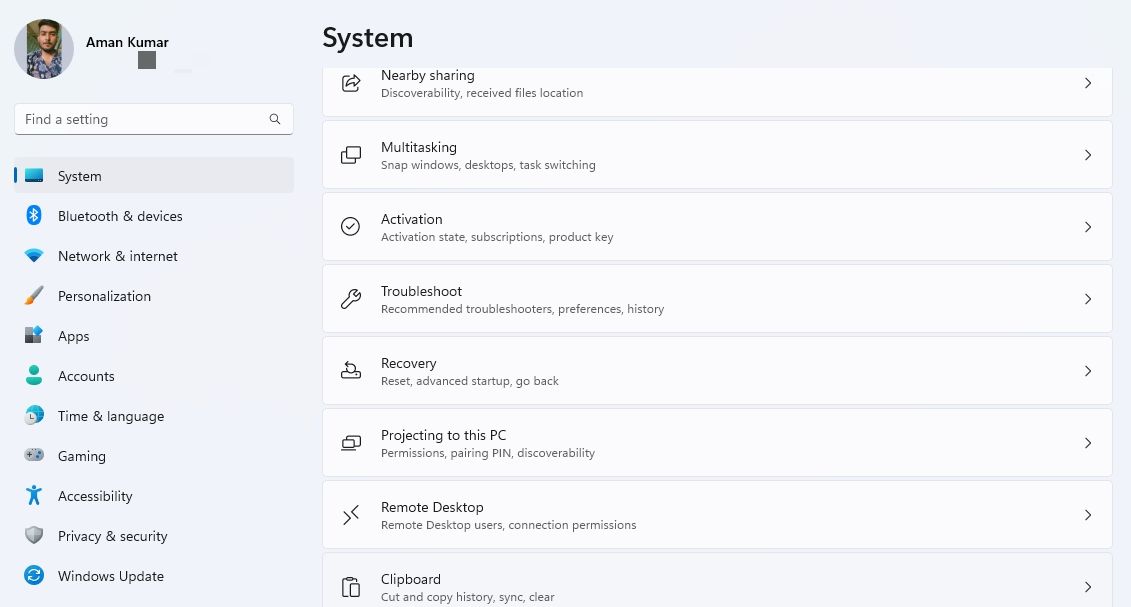
- 选择 Other trouble-shooters 其他疑难解答。
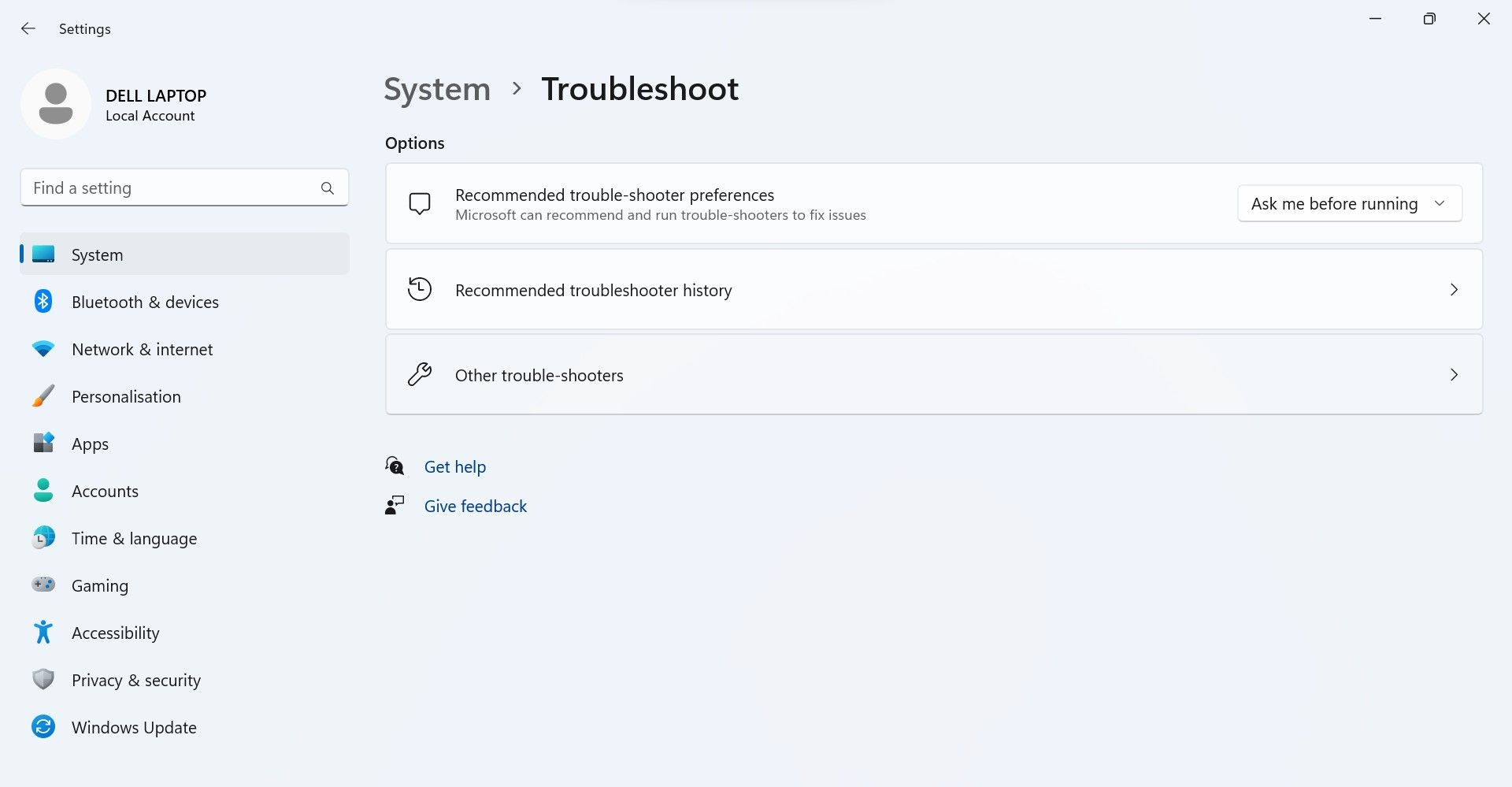
- 向下滚动并单击 Run 旁边 Video Playback视频回放。
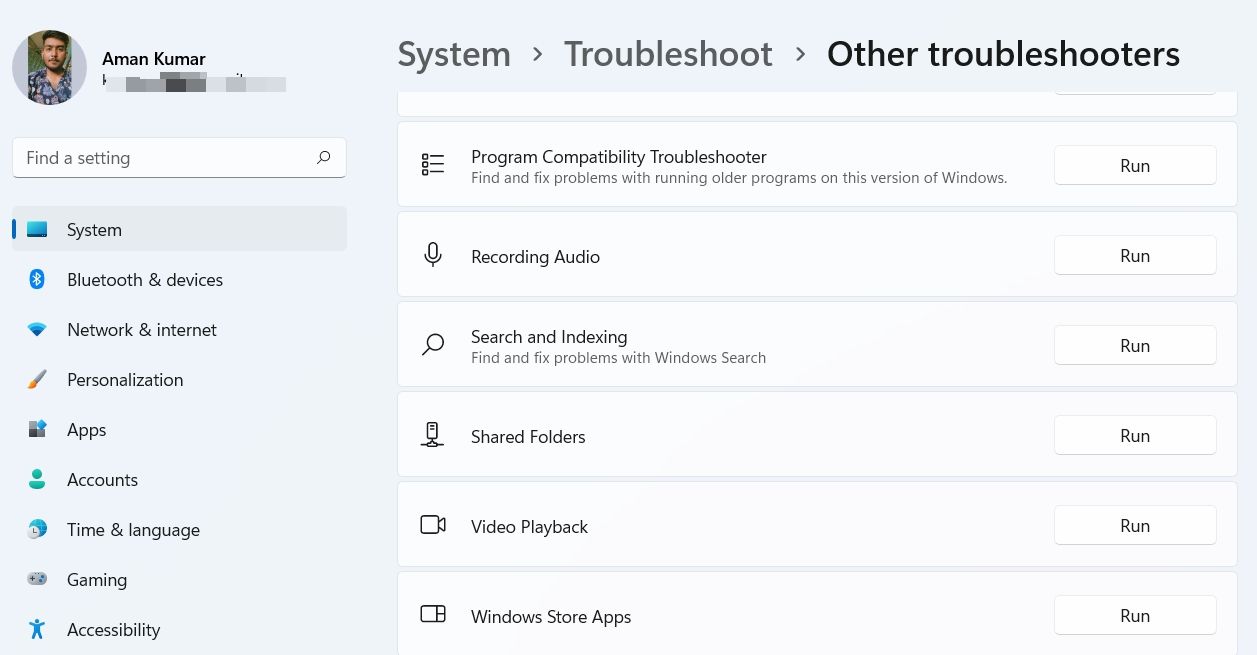
如果您使用的是 Windows 10,请按照以下步骤操作:
- 按 Win + I 要打开“设置”,请前往 System系统 > Update & Security更新和安全 > Troubleshoot故障排除,然后单击 Additional troubleshooters 额外的疑难解答 关联。
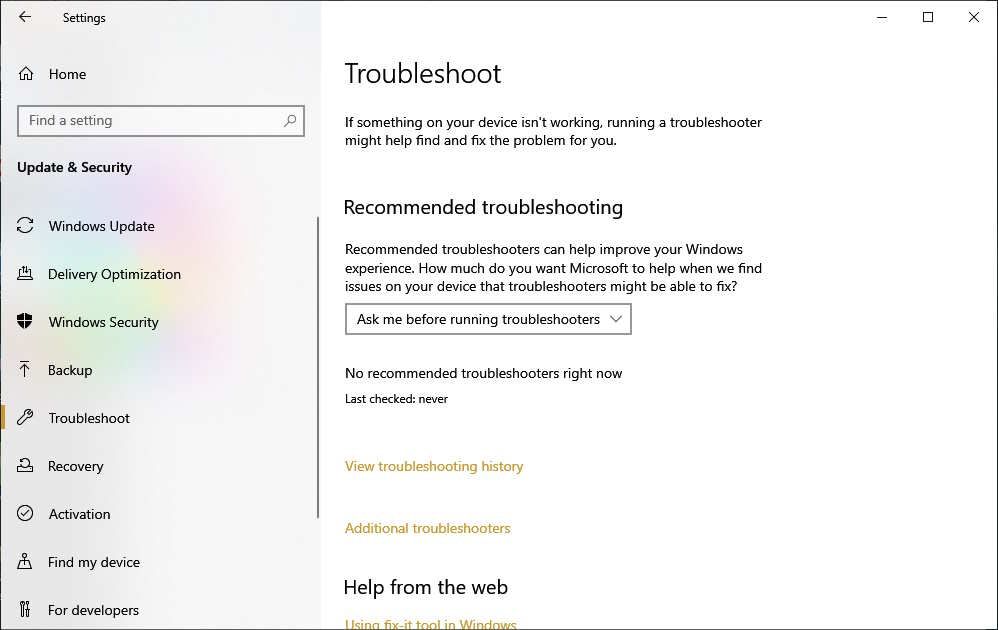
- 在里面Find and fix other problems 查找并解决其他问题 部分,向下滚动并单击 Video Playback 视频回放。
- 点击 Run the troubleshooter 运行疑难解答程序。
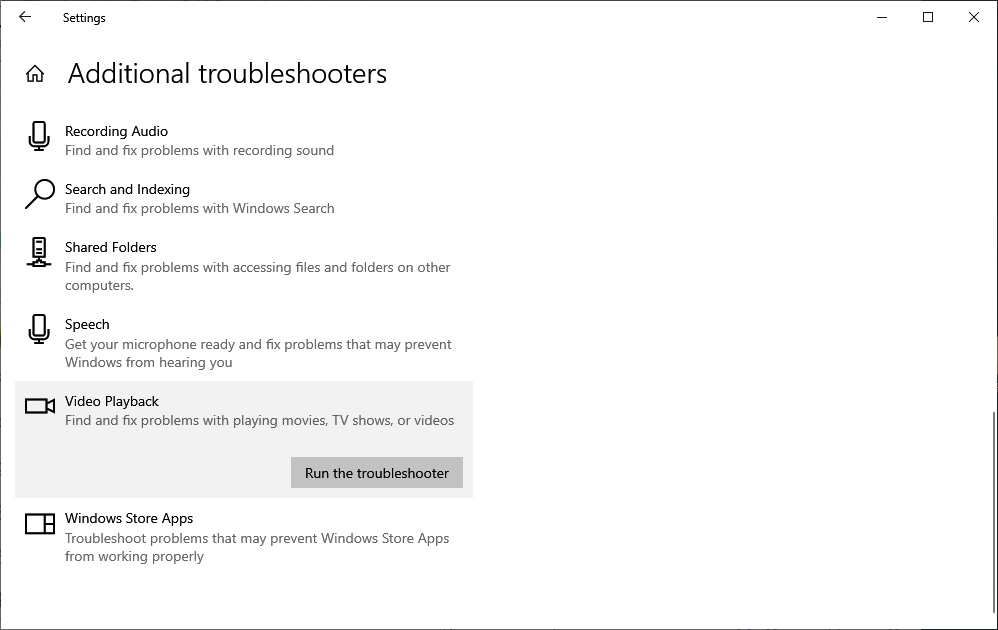
现在您可以使用该工具来解决视频播放问题。 如果它可以解决问题,它会为您解决,但如果不能,它会提供可能的解决方案。
7. 将 Windows 图形首选项选项更改为高性能
有时,视频可能会卡顿,因为您当前使用的 GPU 无法处理它,这通常是集成 GPU 的情况。 如果您有专用 GPU,则可以将其设置为视频播放器的首选。
要在 Windows 11 上执行此操作,请按照以下步骤操作:
- 按 Win + I 打开设置,然后选择 System 系统 > Display显示。
- 在里面 Related settings 相关设置 部分,单击 Graphics 图形。
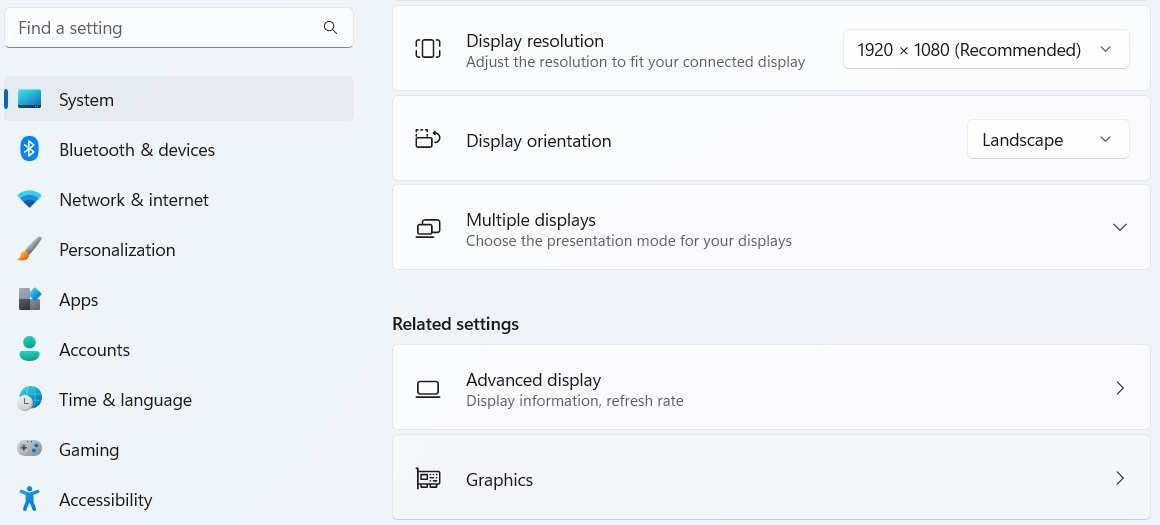
- 单击您正在使用的视频播放器将其展开,然后单击 Options 选项。
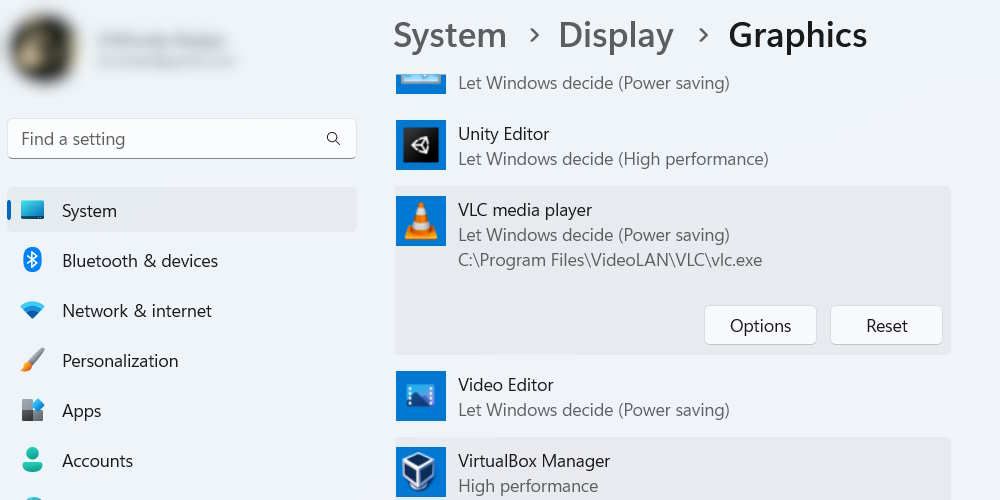
- 在弹出窗口中,单击 High performance 高性能 单选按钮,将为您的计算机选择更好的 GPU。
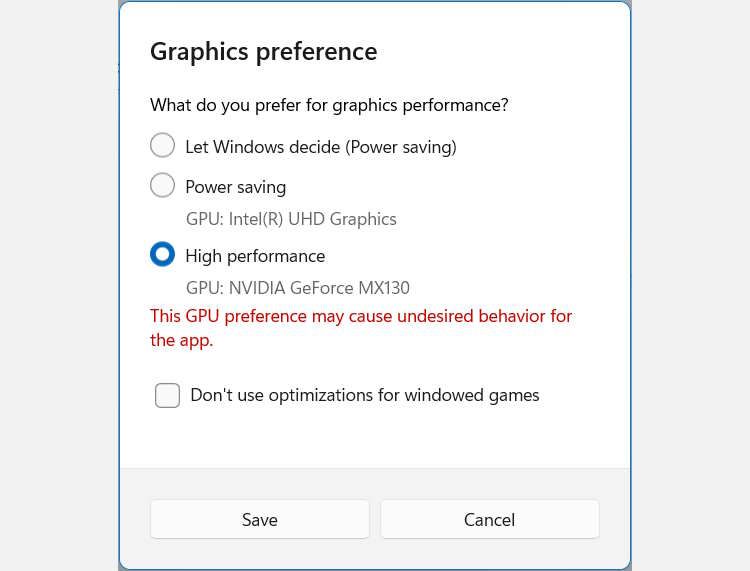
- 点击 Save保存 应用更改并关闭弹出窗口。
如果您使用的是 Windows 10,请按照以下步骤操作:
- 按 Win + I 要打开“设置”,请选择 System 系统 > Display 显示,然后单击 Graphics settings 图形设置 关联。
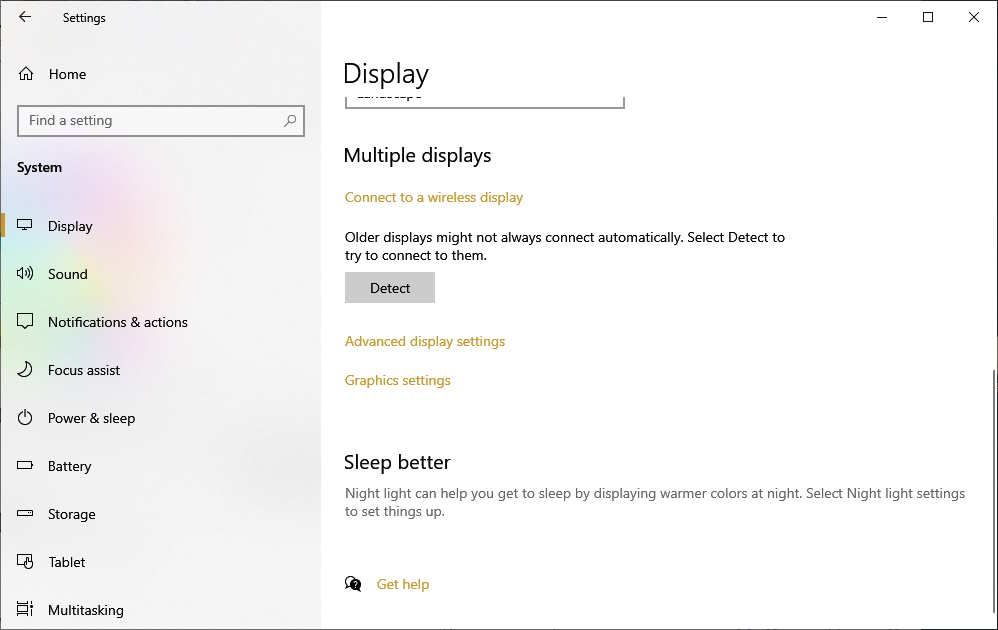
- 单击您正在使用的视频播放器将其展开,然后单击 Options 选项。
- 在弹出窗口中,单击 High performance 高性能 单选按钮,将为您的计算机选择更好的 GPU。
- 点击 Save保存 应用更改并关闭弹出窗口。
希望将图形优先级设置为高性能选项后,您的视频卡顿问题将会消失。
8. 更改分配的 GPU 处理器的数量
为视频播放器提供更多处理能力可能会阻止视频卡顿。 因此,无论您使用的是 VLC 还是 DivX 媒体播放器,您都可以了解如何为 Windows 应用程序分配更多 CPU 核心来解决问题。
我们建议您通过勾选尽可能多的处理器 All processors 所有处理器 复选框。
9. 更新Windows
由于 Windows 更新通常包括性能增强和错误修复,因此它还可以解决视频时出现的卡顿问题。
如果您已关闭计算机上的自动更新,则可以通过多种方式手动更新 Windows。 如果您在更新过程中遇到问题,您可以了解如何在 Windows 更新不起作用时修复它。
消除 Windows 上的视频卡顿
您的 Windows 计算机是一个很好的娱乐系统,您可以用它来欣赏您想要的任何类型的视频。 然而,当视频不断卡顿时,可能会令人沮丧。
通过执行本指南中的故障排除步骤,您可以解决问题并清晰地观看视频。