修复Windows Cannot Find Gpedit.msc错误的方法
使用组策略编辑器是在 Windows PC 上实施系统范围更改的便捷方法。 但是,如果您不断被“Cannot Find Gpedit.msc Windows 找不到 gpedit.msc”错误打断,您可能无法使用它。
幸运的是,您可以采取一些措施来修复该错误。 以下是一些修复程序,可帮助您立即恢复对 Windows 上组策略编辑器的访问。
推荐:如何在Windows 11中双击安装Android APK
1.检查您的Windows版本
请务必注意,组策略编辑器(或 gpedit.msc)仅在 Windows 专业版、教育版和企业版上可用。 如果您运行的是 Windows Home,则在打开组策略编辑器时可能会遇到“Windows 找不到 gpedit.msc”错误。
如果您不确定,请按照以下步骤确定您正在运行的 Windows 版本:
- 按 Win + R 打开“运行”对话框。
- 输入 winver 在文本框中,然后按 Enter 进入。
- 在出现的“关于 Windows”对话框中,检查 Windows 版本。
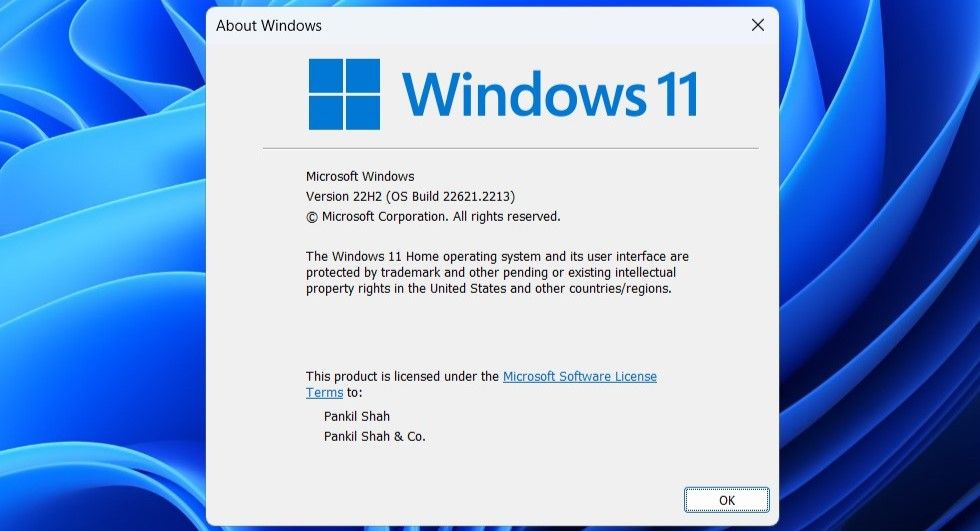
如果你看到 Windows 10 Home Windows 10 家庭版 或者 Windows 11 Home Windows 11 家庭版,您需要升级到 Windows 专业版才能访问 PC 上的组策略编辑器。
2. 如果您的电脑运行的是 Windows Home,请启用组策略编辑器
尽管 Microsoft 为 Windows Professional 和更高版本保留了组策略设置,但可以通过简单的解决方法在 Windows Home 中启用组策略编辑器。
因此,如果您希望避免升级到不同 Windows 版本的费用,请参阅我们有关如何访问 Windows Home 中的组策略编辑器的指南。
3.使用替代方法打开组策略编辑器
如果您使用兼容版本的 Windows,但仍收到错误消息“Windows 找不到 gpedit.msc”,您可以尝试其他方法来打开组策略编辑器。
不要使用“开始”菜单或“运行”命令,而是尝试通过命令提示符打开组策略编辑器。 为此,请使用搜索菜单打开命令提示符。 输入 gpedit.msc 进入控制台并点击 Enter 进入。
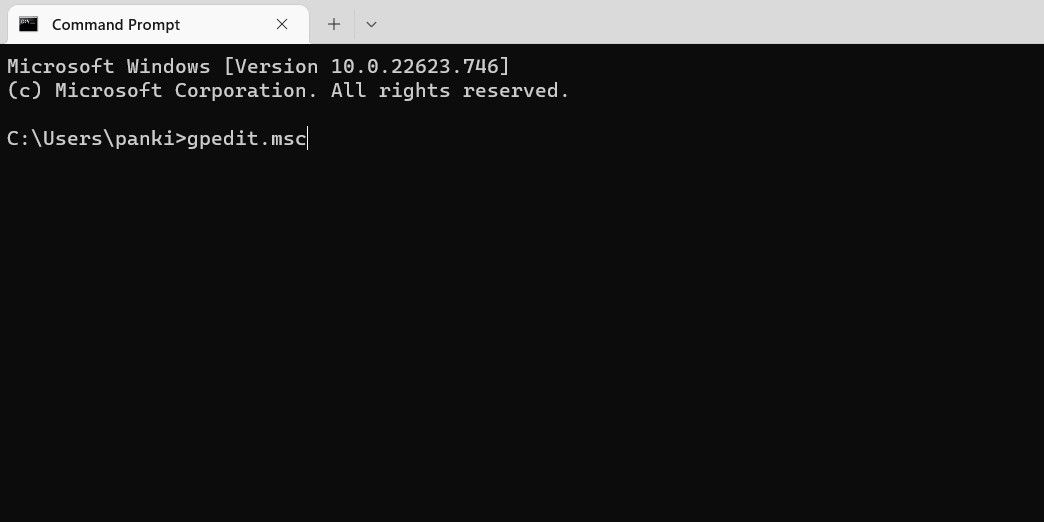
或者,您也可以使用文件资源管理器在 Windows 上打开组策略编辑器。 为此,请使用以下步骤:
- 按 Win + E 在 Windows 上打开文件资源管理器。
- 导航到以下文件夹: C:> Windows > System32。
- 双击 gpedit.msc 文件来启动组策略编辑器。
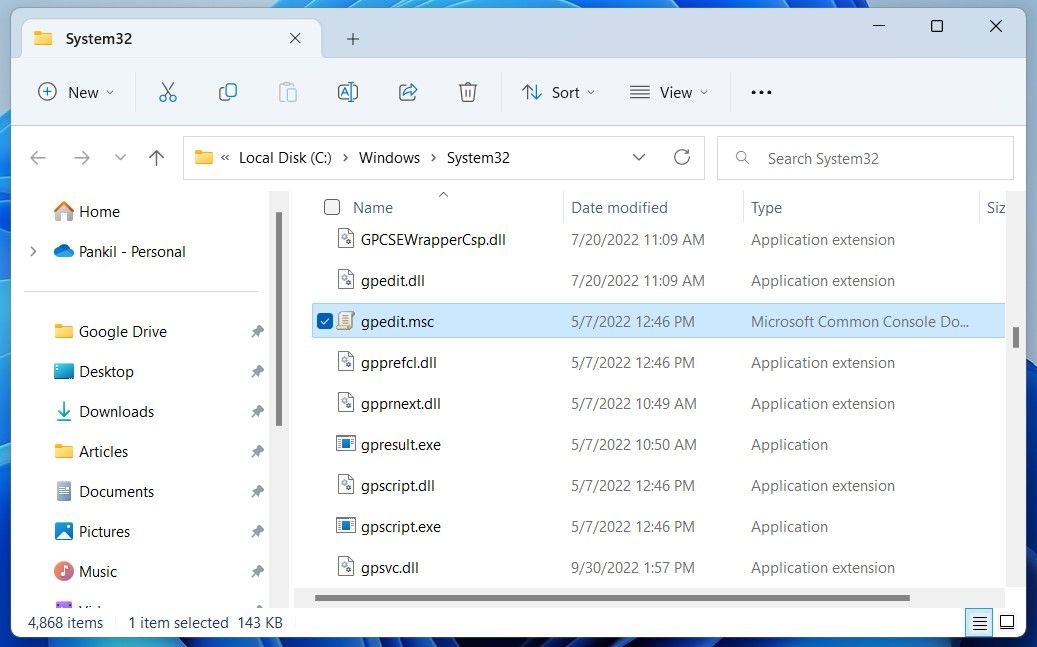
此外,您还可以使用“设置”应用程序、控制面板和任务管理器打开组策略编辑器。 有关这些方法的更多信息,请参阅我们有关如何在 Windows 上打开组策略编辑器的指南。
4.尝试通用修复
如果上述解决方案无法修复该错误,或者您在使用其他应用程序时遇到类似的错误,则可以尝试下面列出的一些通用 Windows 修复程序。
- 重新启动您的电脑: 尽管这可能是一条常见的建议,但重新启动 Windows 电脑通常可以解决临时问题并让一切再次正常工作。 如果没什么大不了的,这应该会恢复您对组策略编辑器的访问。
- 安装 Windows 更新: 此类问题也可能由于过时或有缺陷的 Windows 版本而引起。 尝试安装挂起的 Windows 更新,看看是否可以修复“Windows 找不到 gpedit.msc”错误。
- 扫描恶意软件: 导致此类错误的另一个可能原因是恶意软件感染。 要排除这种可能性,您可以考虑使用 PowerShell 或防病毒程序扫描 Windows PC 是否存在恶意软件。
- 执行恢复出厂设置: 如果其他方法均无效,您可以尝试将 Windows PC 恢复出厂设置,作为最后的手段。 这应该会将 Windows 恢复为其默认设置,从而有效解决任何问题。
重新访问 Windows 上的组策略编辑器
遇到诸如“Windows 找不到 gpedit.msc”之类的错误可能会非常令人沮丧,因为它们会妨碍您自定义 PC 行为的能力。 按照上述提示应该有助于修复错误消息并让 Windows 像以前一样打开组策略编辑器。

