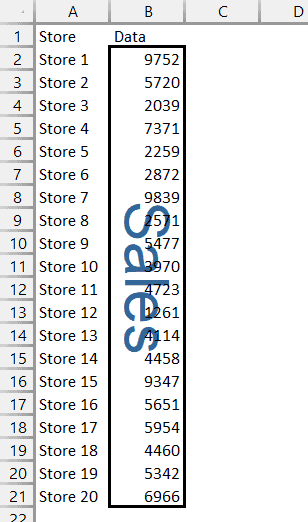在Excel中放大和缩小快捷键
我们都知道能够清楚地看到电子表格中的数据是多么重要。
当我过去在电话和会议中展示我的工作时,我发现 Excel 中放大数据集特定部分的功能非常有用。
一旦您知道如何在 Excel 中放大或缩小,只需使用简单的键盘快捷键或单击几下即可快速获得数据的正确缩放级别。
在本教程中,我将向您展示在 Excel 中放大和缩小的简单方法。 我将介绍一些您应该知道的重要 Zoom 快捷键和一些很酷的技巧。
推荐:修复无法在Microsoft Word中输入任何内容
键盘+鼠标组合可放大和缩小
根据我的经验,在 Excel 中快速放大和缩小工作表的最简单、最快的方法是使用鼠标和键盘的组合。
Control + Scroll Wheel
以下是使用上述鼠标和键盘组合放大 Excel 的步骤:
- 激活要缩放的工作表
- 按住键盘上的 Control 键
- 要放大,请使用滚轮并将其向前移动(要缩小,请向后移动滚轮)
使用滚轮时,它会以 15% 的增量放大(也以 15% 的比例缩小)
您可以在状态栏中看到当前的缩放级别
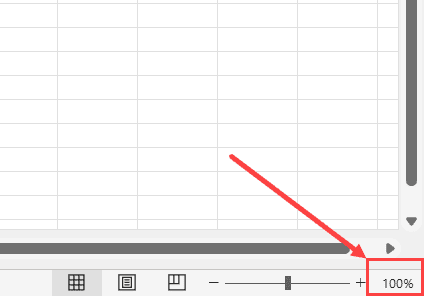
Also read: Keyboard & Mouse Tricks that will Reinvent the Way You Excel
用于放大和缩小的键盘快捷键
如果您更喜欢键盘快捷键,那么您可以在 Excel 中使用以下键盘快捷键:
放大的键盘快捷键:
Control + ALT + Plus Key
缩小的键盘快捷键
Control + ALT + Minus Key
要使用键盘快捷键,您需要同时按住 Control 键和 ALT 键,然后按加号键或减号键。
按加号或减号键会将缩放级别更改 15%。 因此,如果您需要放大更多,则必须多次按加号或减号键。
请注意,此键盘快捷键仅在您有数字键盘时才有效
使用功能区设置缩放级别
在上面的键盘快捷键中,我向您展示了如何将缩放级别一次更改 15%。
但是,如果您已经知道要将工作表设置为的缩放级别,则可以使用功能区中的选项打开“缩放”对话框并在其中指定缩放级别。
以下是通过功能区打开缩放对话框的步骤:
- 单击“查看”选项卡
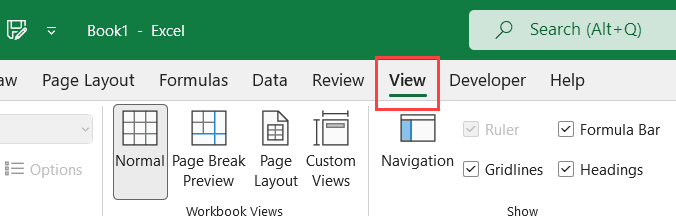
- 在“缩放”组中,单击“缩放”选项。 这将打开“缩放”对话框
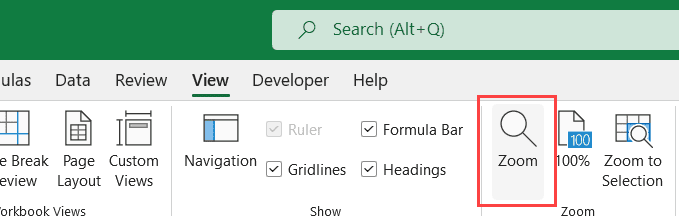
- 从预定义选项中选择放大级别,或者您可以在自定义字段选项中输入您自己的自定义值
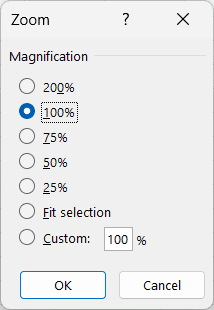
您还可以使用以下键盘快捷键打开“缩放”对话框:
ALT + W + Q (press one after the other)
将工作表缩放至 100%
如果您更改了工作表的缩放级别并且想要恢复为原始 100% 缩放,则可以通过单击“视图”选项卡中的 100% 选项来实现。
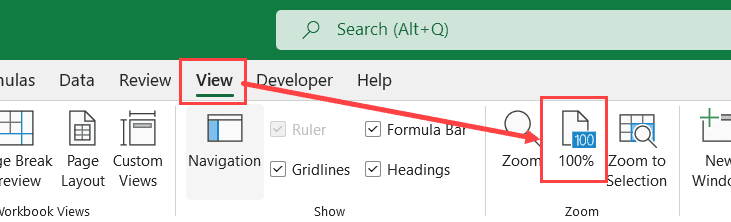
或者,您可以使用以下键盘快捷键将工作表设为 100% 缩放级别:
ALT + W + J
缩放至所选内容
如果您希望 Excel 工作表完全缩放到所选数据集,可以通过单击“视图”选项卡中的“缩放到所选内容”选项来实现。
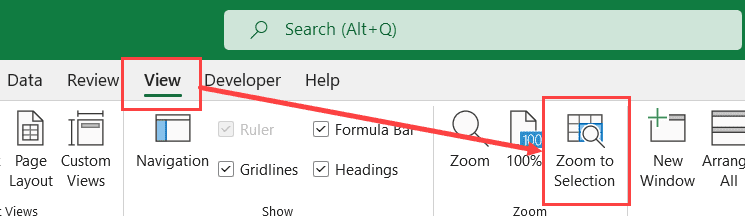
或者,您可以使用以下键盘快捷键快速放大所选内容:
ALT + W + G
使用状态栏设置缩放级别
在 Excel 中放大和缩小的另一种快速方法是使用状态栏:
默认情况下,在状态栏的右端,您会看到缩放滑块,您可以在其中使用光标并向左拖动滑块以缩小,向右拖动滑块以放大。
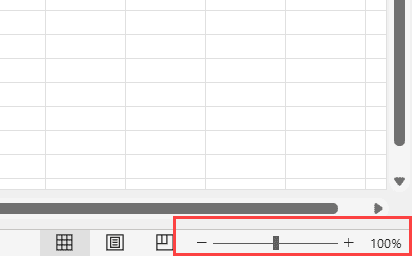
此外,如果单击缩放百分比值,它将打开对话框,您可以在其中使用任何预定义的缩放级别或指定您自己的自定义值。
如果您在状态栏中没有看到缩放滑块或缩放百分比值,请右键单击状态栏,然后确保选择这两个选项。
使用触摸屏时放大缩小
如果您使用的是触摸屏显示器或笔记本电脑,您还可以通过将两根手指放在屏幕上并将它们分开以放大(或将它们靠近以缩小)来放大和缩小。
有关在 Excel 中放大和缩小的重要事项:
- Excel 允许您将缩放设置设置在 10% 到 400% 之间
- 如果您的 Excel 工作表具有命名范围,并且缩放比例低于 40%,您将能够在范围本身中直观地看到命名范围的名称(如下所示)
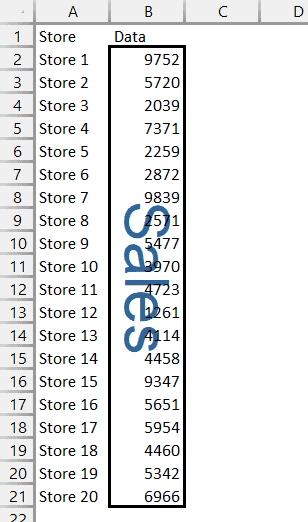
- 当您放大或缩小 Excel 中的工作表时,它只会影响该特定工作表。 同一工作簿中的所有其他工作表将保持不变
- 如果您想一次性设置同一工作簿中多个工作表的缩放级别,则需要首先通过选择在一起来对这些工作表进行分组,然后更改缩放级别。 要对工作表进行分组,请按住 Ctrl 键,然后单击工作表选项卡名称。 另外,请记住完成后取消工作表的分组(否则您之后执行的任何操作也会在所有分组的工作表上完成)
在本教程中,我向您展示了在 Excel 中快速放大或缩小的多种方法。
我还介绍了功能区中的不同缩放选项(例如将缩放级别恢复到 100% 或缩放到所选内容)。