如何在Excel中从日期中删除时间
当您在 Excel 中处理日期和时间时,您可能会发现有必要将时间部分与日期分开。 好吧,有几种方法可以实现这一点,具体取决于您的具体需求!
一种方法涉及使用 TEXT 和 INT 等 Excel 函数。 例如,要在 Excel 中将时间与日期分开,可以使用以下公式:
= TEXT(A2, "dd-mmm-yyyy") & TEXT(A2, "hh:mm:ss")您还可以使用 Excel 的快速填充功能或其自定义格式设置功能来完成此操作
我们将在本文中介绍所有这些方法,并且我们还将提供一些巧妙的提示和技巧来帮助您更有效地分离时间和日期。 因此,请继续阅读以了解如何在 Excel 中分离时间和日期!
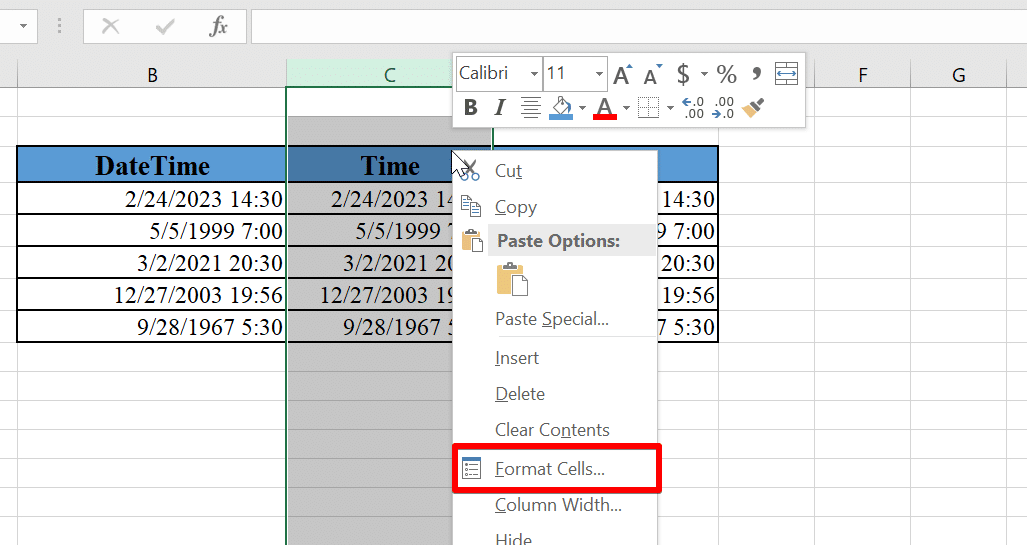
推荐:管理WooCommerce订单WooSheets WPSyncSheets
如何在Excel中从日期中删除时间
Excel 将日期和时间存储为序列号,其中日期作为整数部分,时间作为小数部分。 这允许简单的算术运算和比较。
但是,某些情况可能需要您将两个组件相互分离。 您可以使用以下一些方法来分隔日期和时间部分:
1.在Excel中使用TEXT函数从日期中提取时间
Excel 中的 TEXT 函数是一种多功能工具,用于操作文本并提取日期和时间值的特定部分。 它将日期时间值从数字格式转换为您指定格式的文本值。
要从日期时间值中提取时间,可以使用以下公式:
=TEXT(A2, "hh:mm:ss")在哪里:
-
A2 是包含要从中提取时间的日期和时间值的单元格引用。
-
“时:分:秒” 是告诉 Excel 显示时间的小时、分钟和秒部分的自定义格式字符串。
例如:
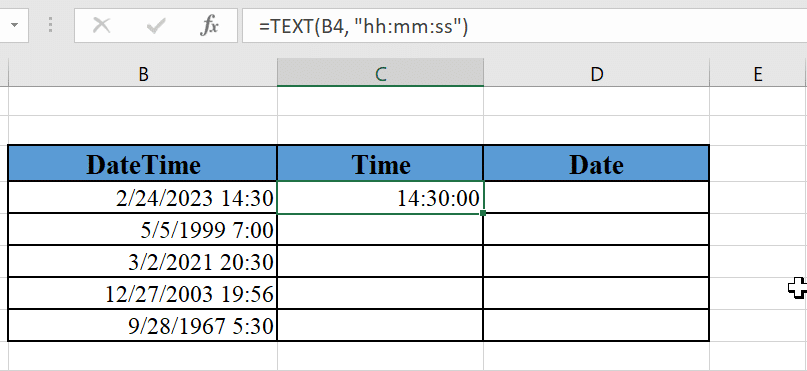
提取日期值 年-月-日 格式,您可以使用以下公式:
TEXT(A2, "dd-mmm-yyyy")这是一个例子:
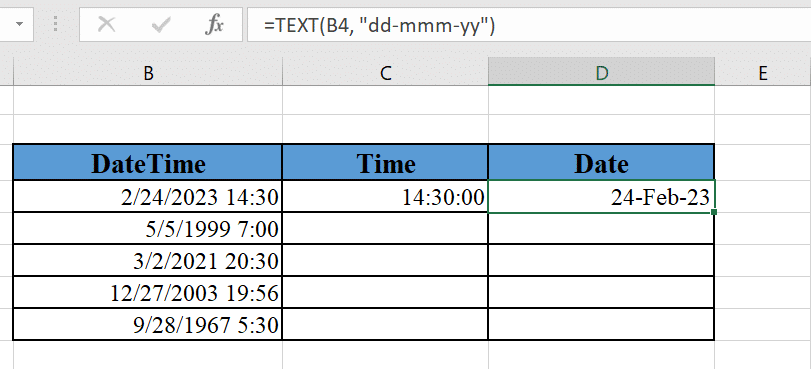
细胞 B4 包含日期和时间值 “2023 年 2 月 24 日 14:30”。 公式 =TEXT(B4, “时:分:秒”) 将返回文本字符串 “14:30:00” 它代表时间分量。
另外,公式 =TEXT(B4, “dd-mmm:yy”) 将返回 23 年 2 月 24 日 这是日期部分。
2. 在 Excel 中使用 INT 函数从日期移动时间
在 Excel 中从日期和时间值提取时间的另一种方法是使用 INT 函数。 回想一下,我们说过日期和时间在 Excel 中存储为包含整数和小数部分的数字。
好吧,我们可以使用 INT 函数将该数字分解为其各个组成部分。 INT 函数去掉表示时间的数字的小数部分,只留下表示日期的 Integer。 这是它的工作原理
要提取日期和时间值的时间部分,可以使用以下公式:
=A1 - INT(A1)要提取日期部分:
=INT(A1)这是一个例子:
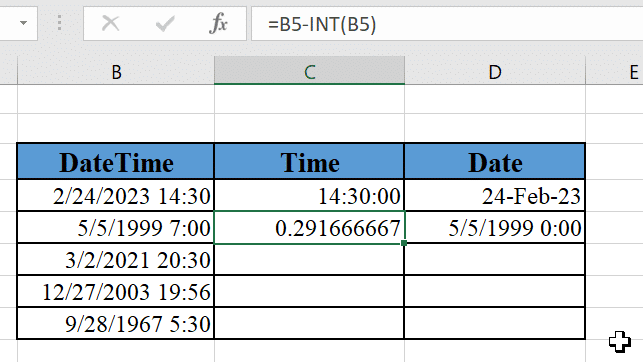
提取各个组件后,您可以将它们修改为任何日期或时间格式。
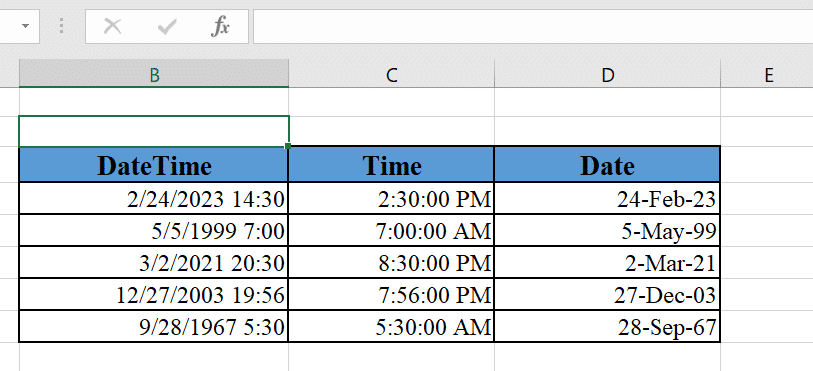
3. 使用快速填充从日期中删除时间
快速填充是另一种在 Excel 中用于分隔时间和日期的好方法。 如果您有一长串要分隔的日期时间值并且不想使用任何 Excel 公式,则此功能特别有用。
您所需要做的就是手动分隔列表中的一两个日期时间值,快速填充将检测模式并处理其余部分。 就是这样:
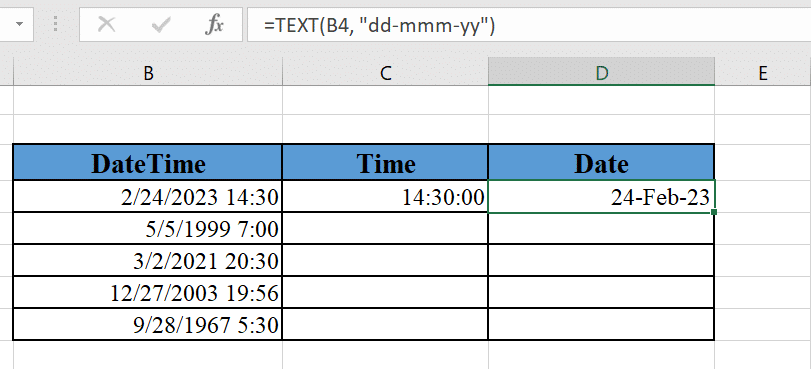
-
单击包含分隔日期值的单元格,使其成为活动单元格。
-
导航到 Excel 功能区上的数据选项卡,然后单击“快速填充”。
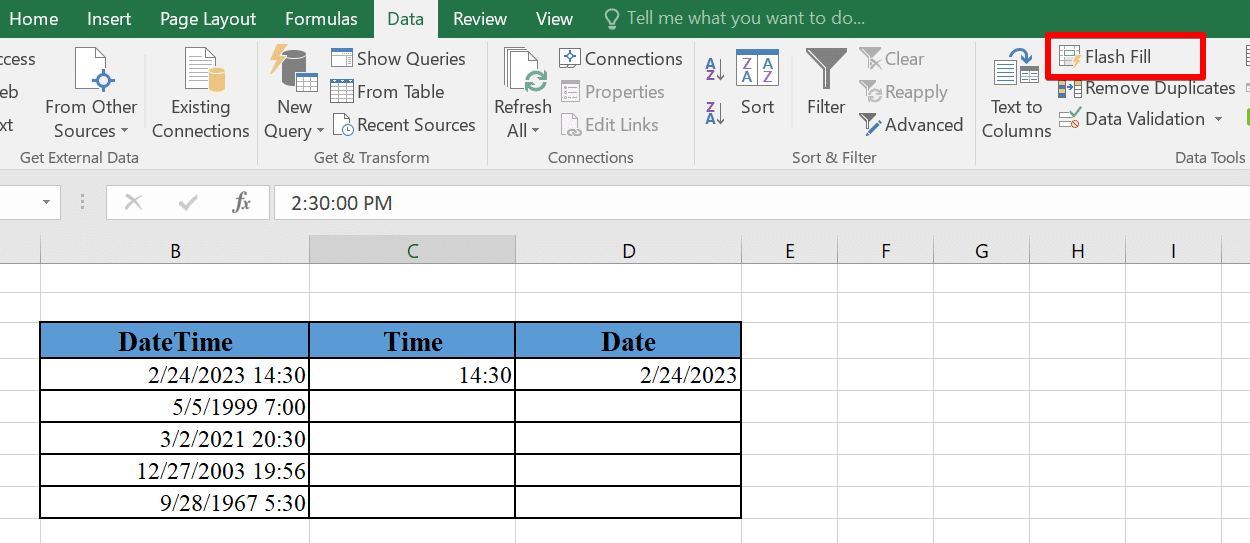
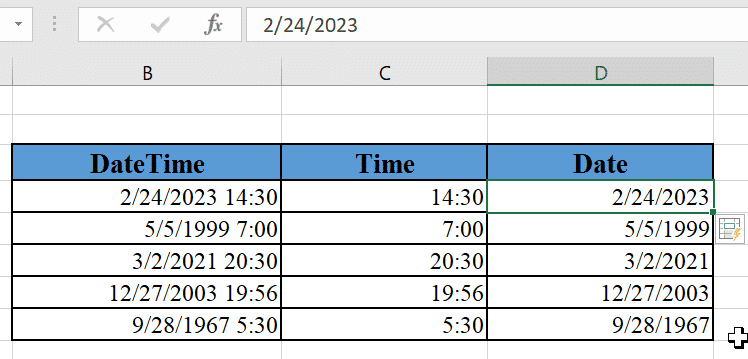
4. 在 Excel 中使用格式从日期移动时间
格式设置是 Excel 中的一个强大工具,可让您控制数字、日期和时间的显示方式。 当单元格中有日期和时间值时,您可以使用自定义数字格式仅显示时间或日期部分。
要显示日期和时间值的时间部分,请执行以下步骤:
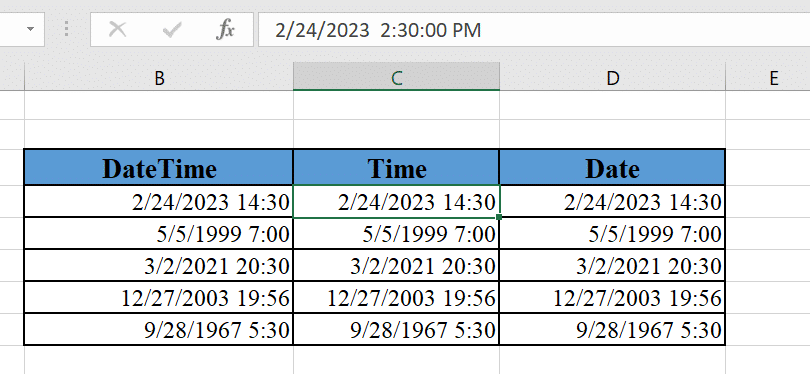
-
突出显示 时间 列,右键单击它,然后选择 设置单元格格式 选项。 您还可以通过单击访问它 主页选项卡 > 数字格式 > 更多数字格式 在 Excel 功能区上。
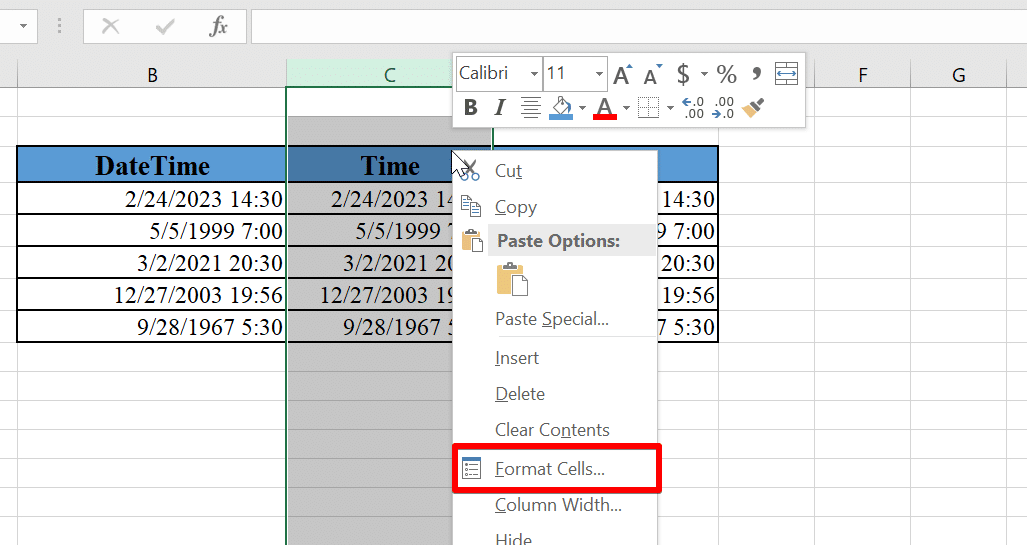
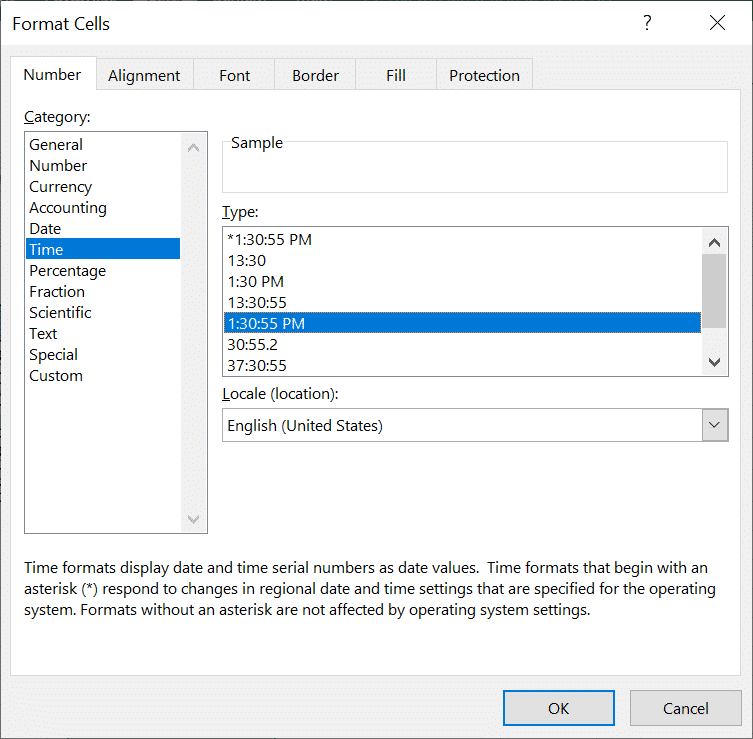
-
现在既然 时间 列已格式化,对 日期 柱子。
-
这一次,一旦 设置单元格格式 出现对话框,点击 日期 部分显示各种日期格式。
-
选择您喜欢的任何一项,然后单击“确定”。
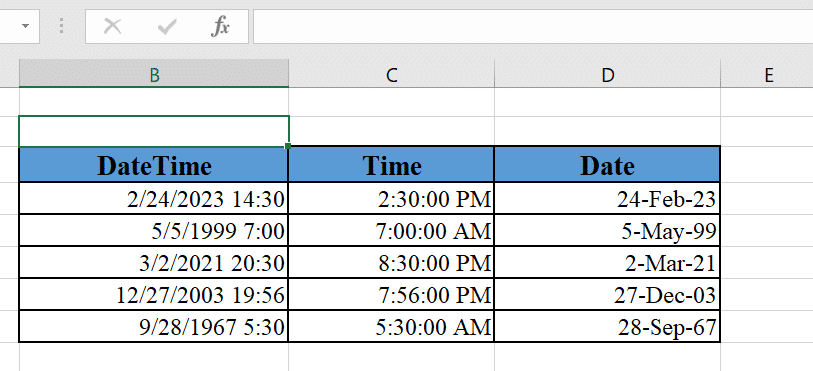
执行这些步骤后, 时间 列将仅显示原始日期和时间值的时间部分,并根据您指定的自定义时间格式进行格式化。 同样, 日期 列将仅显示日期。
笔记: 与其他方法不同,此方法不会删除日期或时间部分。 相反,它只是通过格式化隐藏它们。
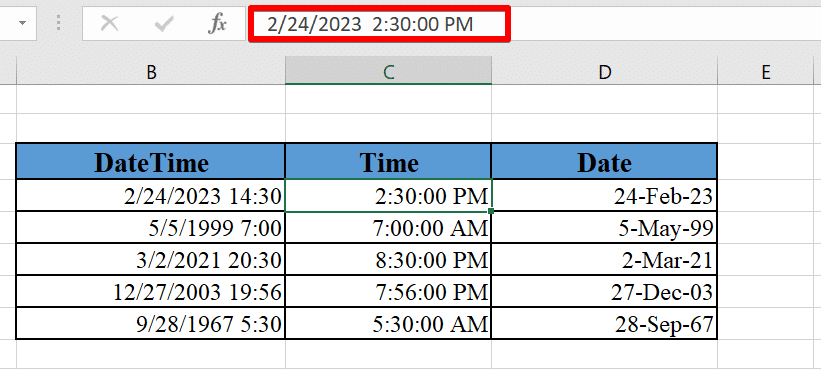
在上面的示例中,我们仍然可以在公式栏中看到日期组件。
通过使用这些技术,您可以有效地将Excel中的时间与日期分开,从而更轻松地根据时间数据进行计算和分析。
请记住选择最适合您的特定需求和偏好的方法。
快乐的数字运算
最后的想法
在 Excel 中将时间与日期分开似乎是一项小任务,但它可以对您管理和分析数据的方式产生很大影响。 通过学习和使用我们讨论的各种方法,您将能够灵活、自信地处理日期和时间。
请记住,Excel 是一个功能强大的工具,在此类看似很小的任务上节省时间可以大大提高您的工作效率和数据管理。
您是数据分析新手吗? 观看我们的视频,了解哪个平台最适合您:
经常问的问题
如何从Excel中的日期时间中提取日期?
要从 Excel 中的日期时间值中提取日期,可以使用具有自定义日期格式的 TEXT 函数。 例如,如果日期时间值位于单元格 A2 中,则可以使用以下公式:
=TEXT(A2, “dd-mmm-yyyy”)此公式将以指定格式(日-月-年)返回日期时间值中的日期。
Excel中从日期时间中删除时间的方法是什么?
要从 Excel 中的日期时间值中删除时间,可以使用 INT 函数。 例如,如果日期时间值位于单元格 A2 中,则可以使用以下公式:
=INT(A2)此公式将返回日期时间值的日期部分,不带时间部分。
如何在Excel中将日期转换为文本?
要将 Excel 中的日期转换为文本,可以使用 TEXT 函数。 例如,如果您的日期位于单元格 A2 中,则可以使用以下公式:
=TEXT(A2, “dd-mmm-yyyy”)此公式将以指定格式(日-月-年)的文本值形式返回日期。
如何在Excel中将文本转换为日期?
要将文本转换为 Excel 中的日期,可以使用 DATEVALUE 函数。 例如,如果您的文本日期位于单元格 A2 中,则可以使用以下公式:
=DATEVALUE(A2)此公式将返回文本日期作为 Excel 中正确的日期值,然后您可以根据需要设置格式。
如何在Excel中分离日期和时间?
要在 Excel 中分隔日期和时间,可以使用具有自定义日期和时间格式的 TEXT 函数。 例如,如果日期时间值位于单元格 A2 中,则可以使用以下公式:
对于日期:
=TEXT(A2, “dd-mmm-yyyy”)目前:
=TEXT(A2, “hh:mm:ss”)这些公式将返回日期和时间部分作为单独的文本值。
