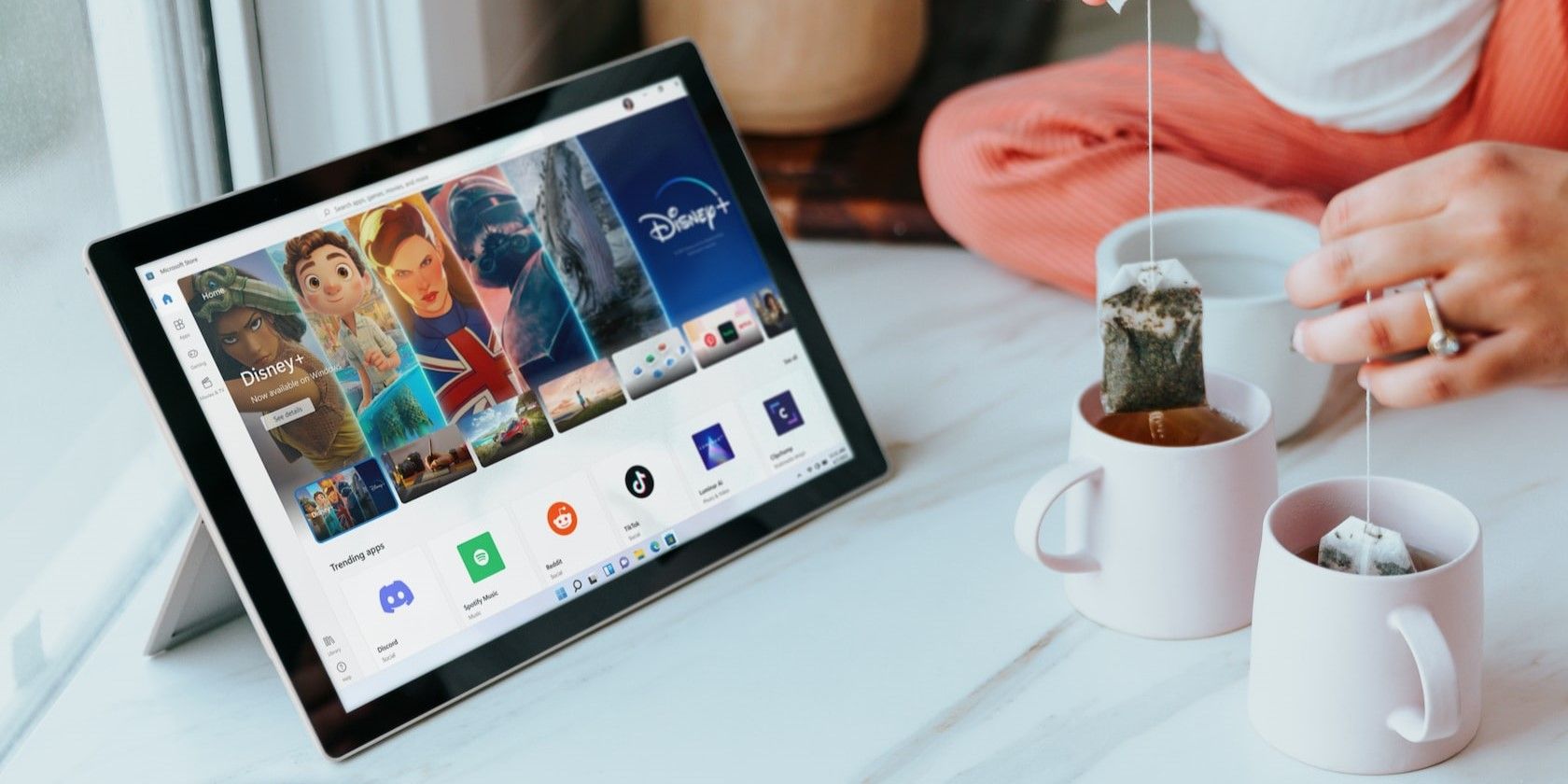如何修复Microsoft Store错误代码0x80131500
Microsoft Store 是访问适用于 Windows 机器的最新和流行应用程序的有效方式。 除此之外,您还可以使用此内置应用程序一次更新所有系统应用程序。 但是一些用户在打开Microsoft Store应用程序后看到错误代码0x80131500时就陷入了困境。
他们无法进入商店并看到“无法加载此页面。 请稍后再试。”消息以及下面列出的错误代码。 如果您遇到同样的问题,请不要担心。 我们将列出此 Microsoft 错误代码的可能原因以及可能的修复方法。
推荐:如何修复Windows Sandbox未找到Hypervisor 0XC0351000错误
错误码0x80131500的原因是什么?
以下是 Microsoft Store 应用无法加载页面的一些可能原因。
- 您的计算机没有有效的互联网连接。
- Microsoft Store 文件损坏或丢失。
- 你使用的是过时版本的 Microsoft Store。
- 系统时间和日期不同步。
现在,您知道了错误代码的可能原因。 让我们跳入将 Microsoft Store 应用程序恢复到其正常工作状态的解决方案。
1. 终止并重新打开 Microsoft Store 应用程序
应用程序随时可能出现故障。 除非您终止应用程序并重新启动它们,否则它们可能无法正常工作。 以下是终止和重新打开 Microsoft Store 应用程序的方法。
- 按 win + i 在您的系统上启动“设置”应用程序。
- 导航 应用 > 已安装的应用.
- 在列表中找到 Microsoft Store 应用,然后单击 三点. 选择 高级选项 选项。
- 向下滚动并单击 终止 按钮。
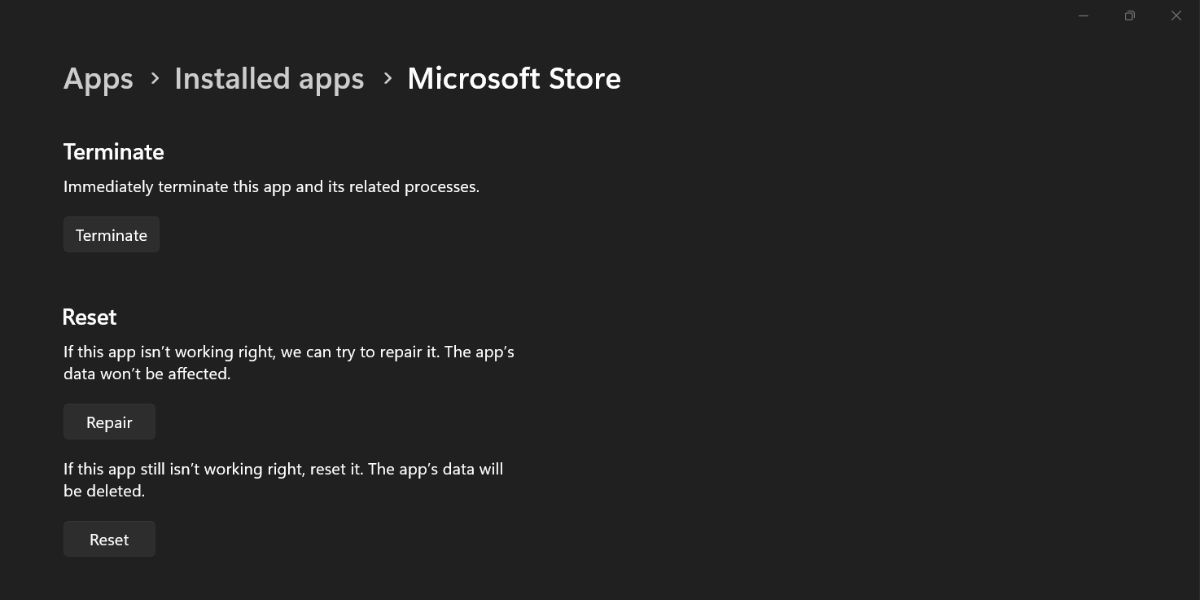
- 按 win + R,这是启动“运行”命令框的多种方法之一。 然后输入 ms-windows-商店: 进入文本框并按下 进入.
- Microsoft Store 应用将启动。 检查它现在是否显示错误代码。
2. 重启你的系统
如果终止 Microsoft Store 应用没有任何好处,则必须重新启动系统。 重新启动是书中最古老的技巧,它会清除内存并重新启动所有必要的服务和程序。 按 Win 键并单击电源图标。 然后选择重新启动选项。
等待系统重新启动,然后将其连接到有效的互联网连接。 然后,启动 Microsoft Store。 如果错误再次弹出,请转到下一个方法。
3.更改设备区域
不正确的设备区域设置可能会阻止 Microsoft Store 应用加载内容。 服务器维护可能是应用程序未从服务器获取详细信息的另一个原因。 以下是在 Windows 上更改区域的方法。
- 按 win + i ,这是启动“设置”应用程序的最快方式之一。
- 导航 时间和语言 > 语言和地区.
- 向下滚动并找到 地区 部分。
- 点击 国家或地区 选项并从下拉列表中选择您所在的地区。
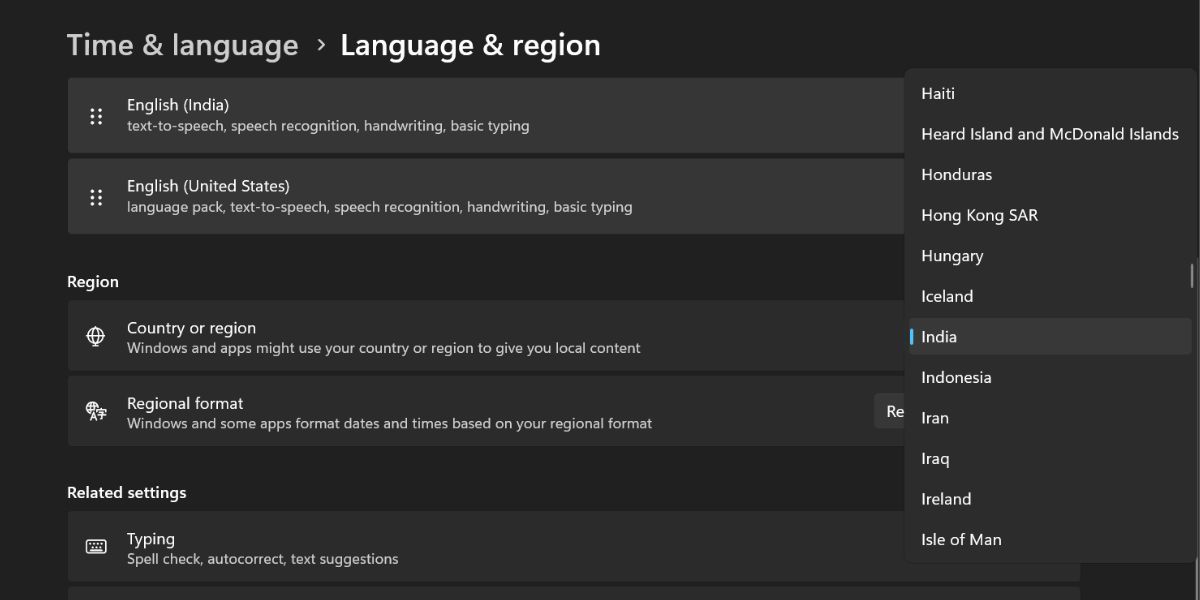
- 现在关闭“设置”应用并重新启动 Microsoft Store。 检查错误是否仍然存在。
4.同步系统日期和时间
不正确的系统日期和时间也可能触发错误。 要同步系统上的时间和日期,请重复以下步骤:
- 按 win + i 启动设置应用程序。 导航到左侧菜单,然后单击 时间和语言 选项。
- 选择 日期和时间 选项。 转到顶部区域并检查时区设置是否与您所在的地区相匹配。
- 向下滚动并单击 立即同步 按钮。 它将与 Microsoft 服务器同步时间和日期。
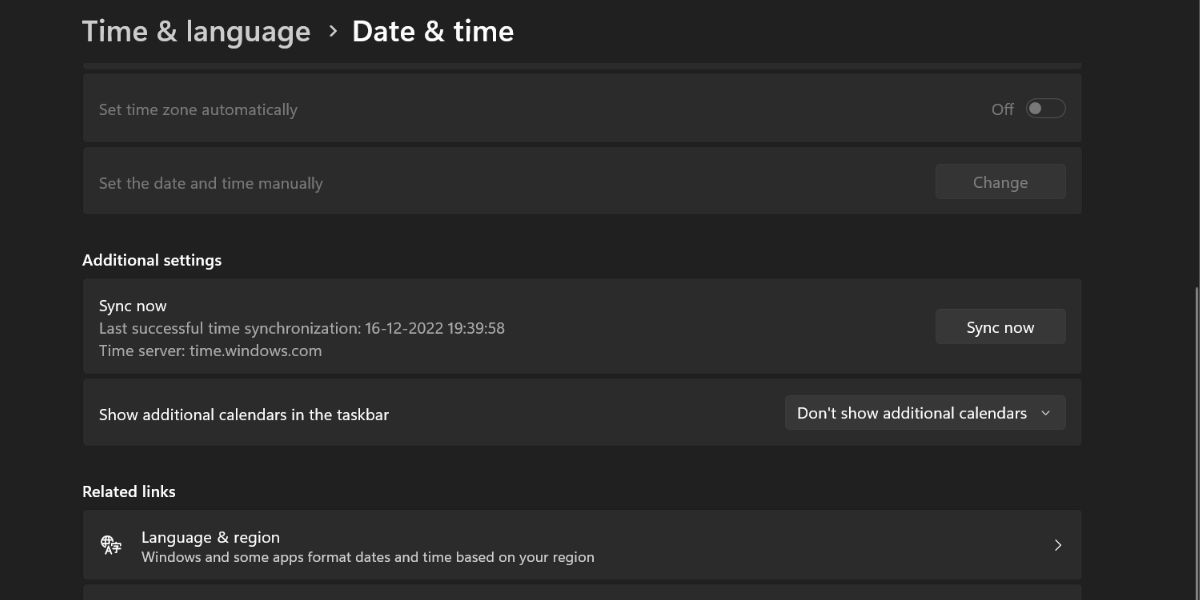
- 退出设置应用并启动 Microsoft Store。
5. 修复或重置 Microsoft Store 应用
修复应用程序可以修复丢失或损坏的文件,这些文件会阻止应用程序正常运行。 如果这不能解决问题,您还可以重置 Microsoft Store 应用程序。
追溯以下步骤以修复或重置 Microsoft Store:
- 按 win + X 启动高级用户菜单并单击 安装的应用程序 选项。
- 向下滚动并在已安装应用列表中找到 Microsoft Store 应用。 点击 三点 然后点击 高级选项 在上下文菜单中。
- 在“高级选项”页面下,向下滚动并找到“重置”部分。
- 点击 修理 按钮修复应用程序。 最小化“设置”应用并在您的系统上启动 Microsoft Store 应用。
- 如果弹出错误代码,请切换到“设置”应用。 现在,点击 重启 按钮。
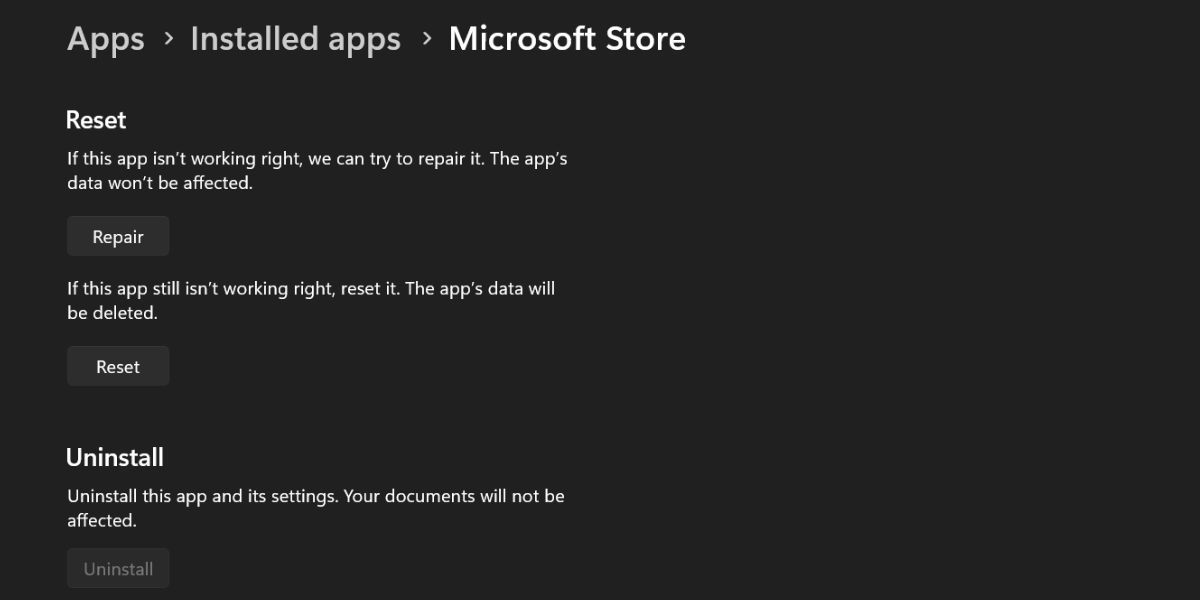
- 关闭设置应用程序并重新启动系统。 启动 Microsoft Store 应用程序并检查是否弹出错误代码。
6.更新Windows
当您尝试运行该应用程序时,过时版本的 Windows 可能会造成问题。 Windows 更新修复了应用程序的任何现有问题。 以下是在您的系统上更新 Windows 的方法:
- 按 win + i 启动设置应用程序。
- 点击 Windows更新 按钮位于顶部。
- 然后,点击 检查更新 按钮搜索任何可用的更新。
- 如果有任何更新可用,该实用程序将显示所有可用的系统更新。
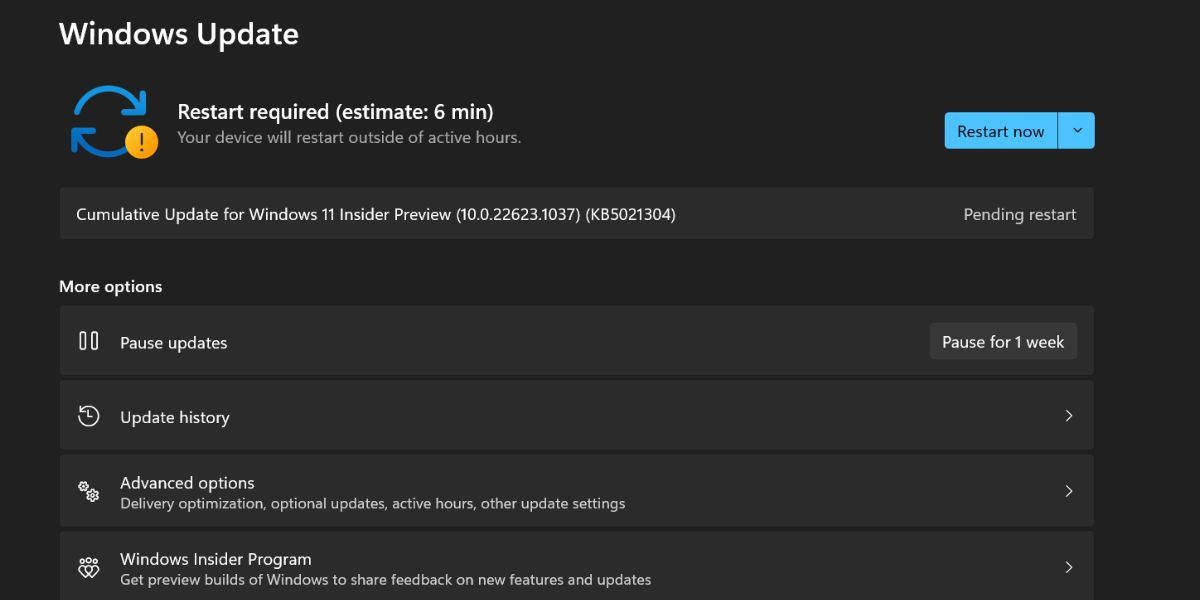
- 点击 下载并安装 按钮。
- Windows 将下载并安装更新。 您必须重新启动系统才能完成新更新的应用。
- 重新启动 Microsoft Store 并检查你是否再次看到错误代码。
7.注销并再次登录
重复以下步骤以注销并重新登录 Microsoft Store。
- 按 win + S 打开 Windows 搜索。 类型 微软商店 并打开应用程序。
- 点击 轮廓 图标出现在顶部栏上。 然后,点击 登出 选项。
- 关闭 Microsoft Store 并重新启动它。 点击 轮廓 图标并选择 登入 选项。
- 该应用程序将要求您使用默认的 Microsoft 帐户或使用其他帐户。
- 单击您在 Windows PC 上使用的 Microsoft 帐户,然后单击 继续.
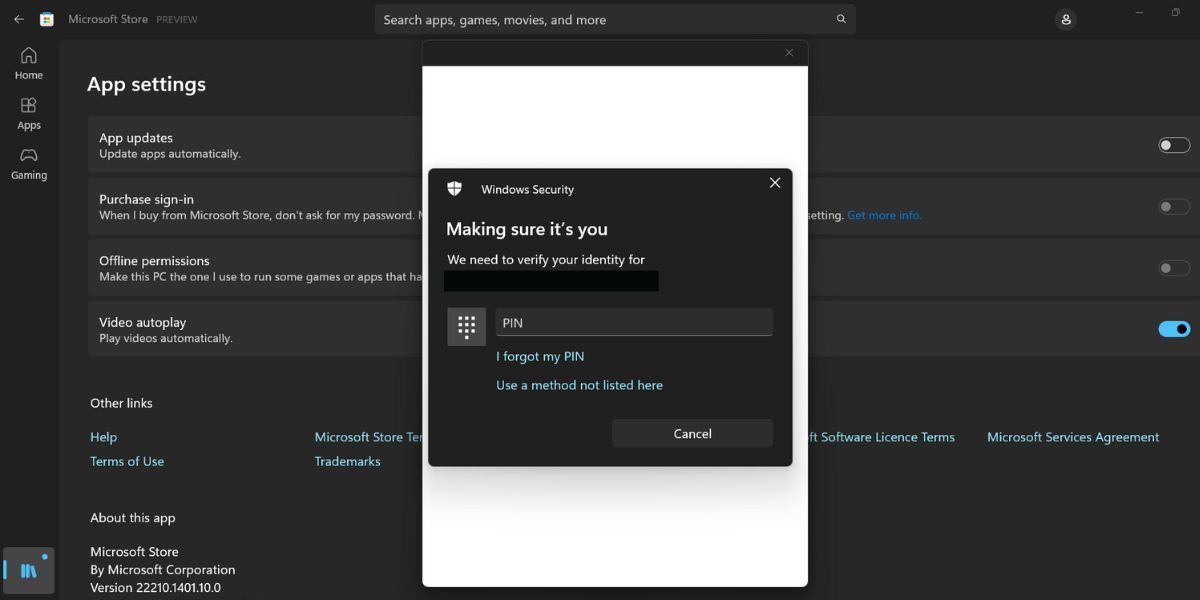
- 进入系统 别针 确认登录。
- 现在,您可以访问 Microsoft Store 和您的所有应用。
8. 卸载并重新安装 Microsoft Store
您无法使用控制面板或设置应用卸载 Microsoft Store。 PowerShell 将派上用场,可以在您的系统上卸载和重新安装该应用程序。 方法如下:
- 按 赢 键并搜索 PowerShell。
- 右键单击搜索结果并选择 以管理员身份运行 选项。
- 现在,输入以下命令从系统中卸载并重新安装 Microsoft Store:
Get-AppxPackage -allusers *WindowsStore* | Remove-AppxPackage Get-AppXPackage *WindowsStore* -AllUsers | Foreach {Add-AppxPackage -DisableDevelopmentMode -Register "$($_.InstallLocation)\AppXManifest.xml"}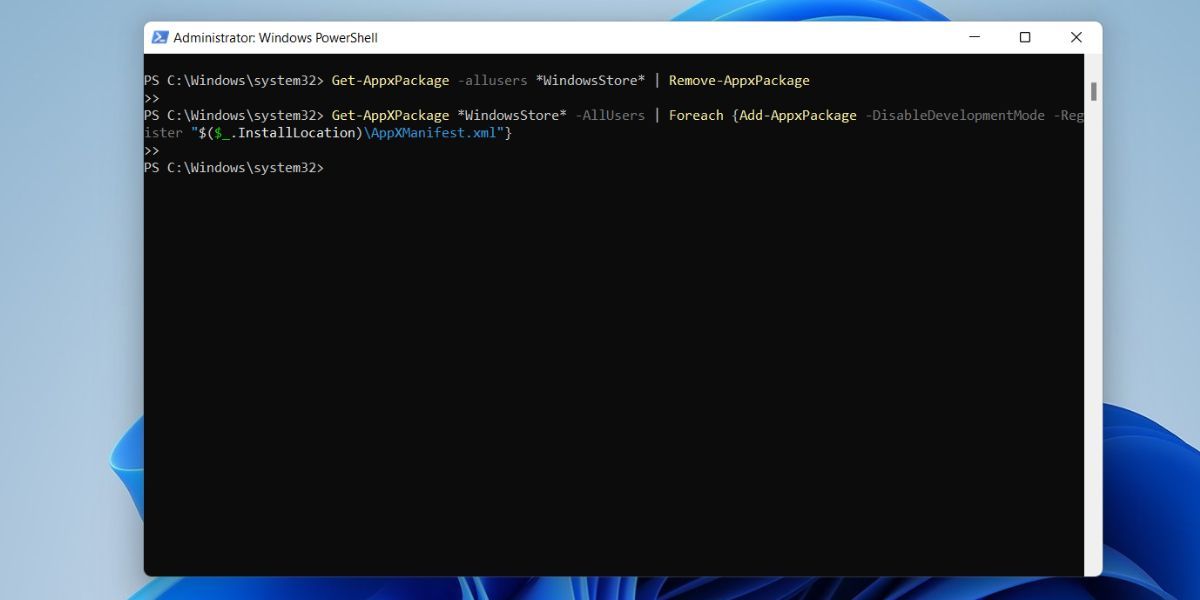
9. 运行 SFC 和 DISM 扫描
如果重新安装应用程序不起作用,请运行 SFC 扫描,然后运行 DISM 扫描。 它将修复 Windows 上的文件损坏,甚至修复 Windows 安装。 方法如下:
- 按 win + R 启动运行命令框。 输入 CMD 并按下 Ctrl + Shift + enter输入 以管理员权限启动 CMD。
- 现在,输入 证监会/扫描 然后按回车键。 等待扫描完成。
- 然后输入 DISM /Online /Cleanup-Image /RestoreHealth 在 CMD 中,然后按 Enter 键。
- 退出命令提示符并 重新开始 你的系统。
- 现在,打开 Microsoft Store 并检查它是否遇到错误。
10. 重置 Windows
最后的办法是重置 Windows,这将删除操作系统和已安装的应用程序并重新安装它们。 这将需要一些时间,如果您不想丢失个人文件,请在重置 Windows 时选择保留我的文件选项。
Microsoft Store 错误不会再困扰您
从基本的故障排除方法开始。 之后,正确设置您的设备区域并将系统日期和时间与 Windows 服务器同步。 如果这不起作用,请重置 Microsoft Store,然后在您的系统上重新安装该应用程序。 使用 Windows 重置选项作为最后的手段,并在执行之前备份您的文件。