如何修复Windows 11 This Device is Disabled Code 22错误
将外部设备连接到计算机时是否收到“This Device is Disabled Code 22此设备已禁用(代码 22)”错误? 这是设备管理器的常见错误,会阻止您使用该设备。
幸运的是,在 Windows 上修复错误代码 22 非常容易。 让我们看看错误代码 22 在 Windows 上的含义、发生该错误的一些常见原因以及如何快速修复它。
推荐:修复Windows PowerPoint无法保存文件错误
Windows 上的“此设备已禁用(代码 22)”错误是什么?
当您首次将外部设备连接到计算机时,Windows 会安装与该设备兼容的驱动程序。 然后,设备驱动程序在可移动设备和 Windows 之间建立连接。 这允许 Windows 识别设备并正确使用它。
但是,如果您意外禁用设备驱动程序或其损坏,外部设备将无法正常工作,并可能显示错误代码 22。
当设备驱动程序被禁用或损坏时,通常会发生该错误。 但是,以下是可能在 Windows 上触发此错误的其他一些原因:
- 过时的设备驱动程序可能会导致各种问题,包括错误代码 22。
- 如果设备与您的 Windows 版本不兼容,也可能会出现此错误。
- 如果设备发生物理损坏或出现故障,Windows 将无法识别它并抛出错误。
现在您已经对“此设备已禁用(代码 22)”错误有了简要的了解,让我们探索可帮助您修复该问题的解决方案。
1. 在设备管理器中启用设备
修复错误代码 22 的最简单方法之一是手动启用引发错误的设备。 为此,请打开 Device Manager 设备管理 (查看如何在 Windows 上启动设备管理器),右键单击有问题的设备,然后选择 Properties 属性。 然后,单击 Enable Device启用设备 按钮。
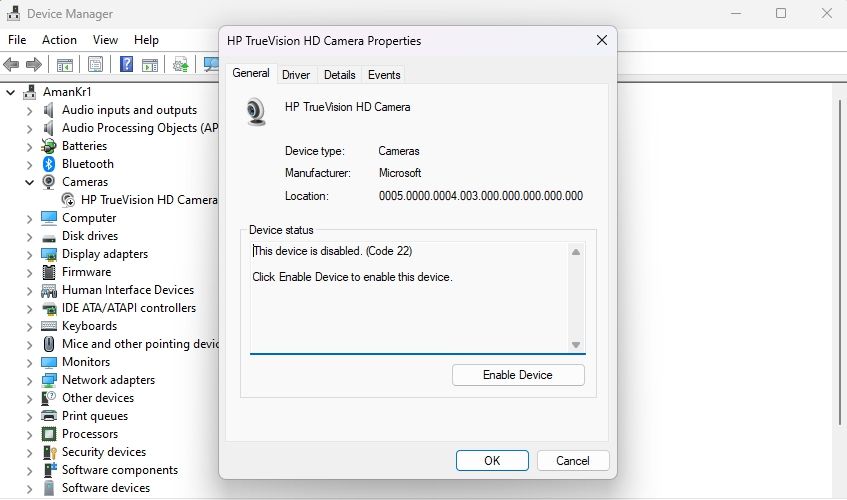
设备管理器将刷新,设备将重新联机。 检查您是否仍然收到错误消息。 如果是,请尝试列表中的下一个解决方案。
2. 检查设备是否有物理损坏
该错误消息也可能源于您的设备的物理损坏。 要确认这一点,请查找设备上是否有裂纹、凹痕或其他损坏迹象。 如果您使用连接器,请确保它没有弯曲变形。
您还应该寻找液体损坏的迹象,例如设备上的腐蚀或变色。 如果您发现任何物理损坏,则很可能是错误消息背后的罪魁祸首。 在这种情况下,您能做的最好的事情就是更换设备。
3. 更新您的设备驱动程序
如果您的设备驱动程序已过时或损坏,您可能更有可能遇到硬件设备问题,例如错误代码 22。在这种情况下,解决方案是更新您的设备驱动程序。
为此,请打开 Settings app 设置应用程序。 在窗口左侧,选择 Windows Update Windows更新。 然后,单击 Check for updates 检查更新 按钮。
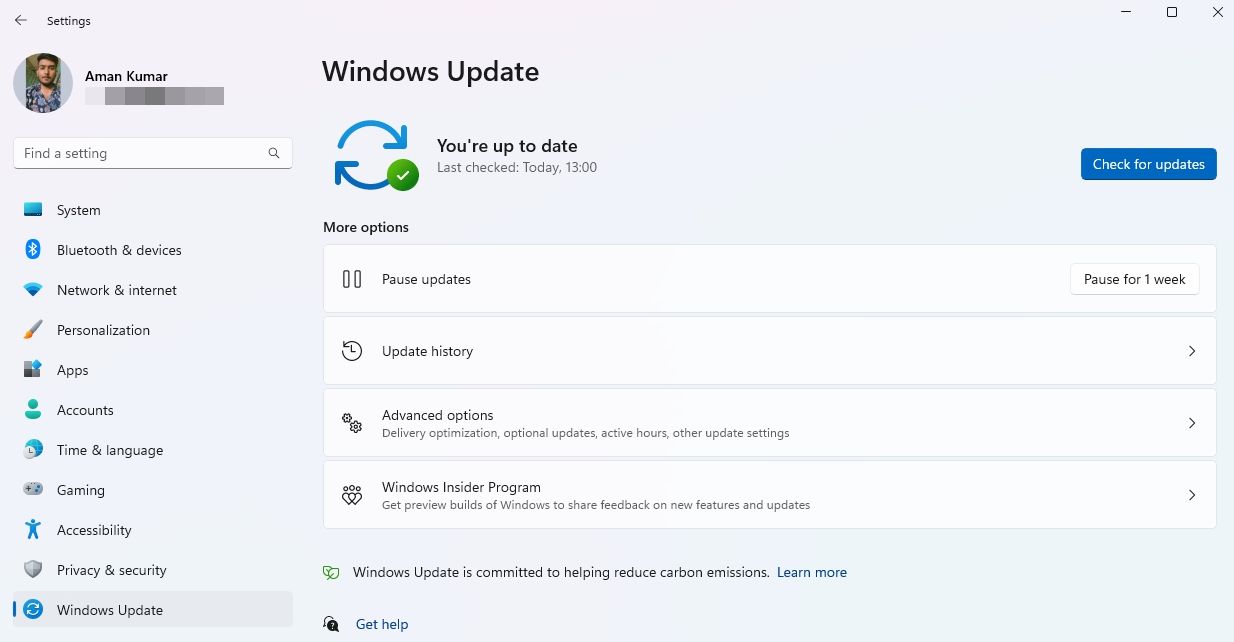
您的计算机现在将检查 Microsoft 服务器是否有当前操作系统的更新,包括其驱动程序。 如果发现任何更新,它们将自动下载并安装。 否则,您将看到一条消息: You’re up to date 你是最新的。
4. 使用硬件和设备故障排除程序
Windows 附带了多个疑难解答程序,可以帮助您解决不同的问题。 其中之一是硬件和设备故障排除程序,顾名思义,它有助于解决硬件问题。
虽然不能保证解决问题,但当您遇到任何与硬件相关的问题时,值得运行它。 要运行硬件和设备疑难解答,请按 Win + R 要打开“运行”对话框,请键入以下命令,然后按 Enter 进入:
msdt.exe -id DeviceDiagnostic然后,检查 Apply repairs automatically 自动应用修复 选项并单击 Next 下一个 逐步完成它。
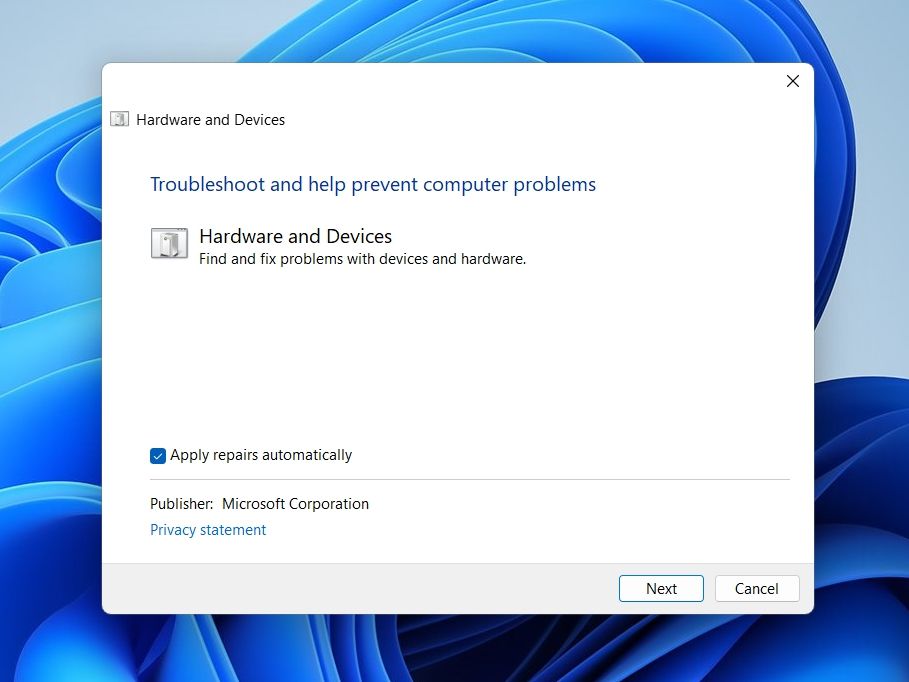
向导完成后,疑难解答程序将告知您发现的任何问题以及如何修复这些问题。
5. 清除计算机的 CMOS
修复“此设备已禁用(代码 22)”错误的另一种方法是清除 CMOS。 如果最近对 BIOS 设置的更改导致了该问题,则执行此操作会很有帮助。 您可以按照以下说明清除 CMOS:
- 删除连接到您的电脑的所有外部设备。
- 关闭计算机并将其从电源插座上拔下。
- 打开计算机的背面。
- 取出 CMOS 电池,等待几分钟,然后重新连接电池。 您可能需要查阅 PC 主板手册来找到 CMOS 电池。
之后,放回计算机的盖子并插入所有设备。
6. 更新计算机的 BIOS
过时的 BIOS 可能会导致您的电脑无法与某些设备正常工作,并可能导致诸如代码 22 之类的错误。
因此,请务必更新 BIOS 以防止系统出现任何与硬件相关的问题。 请查看我们有关在 Windows 中更新 BIOS 的指南,了解具体操作方法。
7. 执行干净启动
列表中的下一个解决方案是在 Windows 上执行干净启动。 这将帮助您排除可能导致错误的第三方应用程序。
执行干净启动后,您的计算机将以干净状态启动。 要检查错误消息是否仍然出现,请尝试使用导致问题的设备。 如果它没有出现,就该缩小嫌疑人的范围了。
为此,请开始重新启用为执行干净启动而禁用的服务,直到错误再次出现。 一旦发现有问题的服务,请考虑将其卸载或下载其更新。
8. 执行系统还原
如果您仍然遇到该错误,您可以尝试在 Windows 上进行系统还原,看看是否可以解决您的问题。 这会将您的计算机恢复到之前的时间点,如果问题最近出现,这会很有用。
修复 Windows 中的错误代码 22
没有什么比因为 Windows PC 无法识别而无法使用外部设备更令人沮丧的了。 “此设备已禁用(代码 22)”错误就是此类问题之一,它可能会阻止您使用连接到系统的外部设备。 幸运的是,您可以使用上述解决方案快速排除此错误。
