使用Microsoft Edge浏览器时改善隐私提示
Edge 是默认浏览器,Windows 11 不会附带 Internet Explorer 应用程序。除非您手动安装 Chrome 或 Firefox,否则您必须使用 Edge 进行所有浏览活动。 因此,有必要学习使用 Microsoft Edge浏览器进行安全浏览。 在本文中,我们将解释在 Windows 11 中使用 Microsoft Edge浏览器时改善隐私的 10 个技巧。
推荐:如何修复桌面上不断出现Microsoft Edge快捷方式
网站跟踪和隐私
几乎所有网站都会在您访问该网站时收集信息。 例如,网站使用谷歌分析来查找用户数量、地理位置等流量详细信息。同样,网站也会跟踪您的浏览活动以提供个性化广告。 当您打开与网络托管相关的网站时,您会注意到您访问的所有其他网站都开始显示与托管相关的广告,无论内容如何。
尽管在许多情况下这不会打扰您,但这取决于个人问题。 此外,还有一些网站明确收集您的信息并将其出售给营销机构。 因此,在没有适当知识的情况下在线提供任何个人详细信息时应谨慎。
Edge 提供了大量可用于保护隐私的设置。 在我们开始之前,请记住,隐私不仅取决于浏览器设置,还取决于您自己的活动。 您不应该在互联网上四处游荡,点击恶意链接或从不可靠的网站下载文件,并指责浏览器没有保护您。
1.设置跟踪保护
Edge 提供三个级别的跟踪保护,以防止网站收集数据——基本、平衡和严格。 默认情况下,启用平衡级别的跟踪预防以阻止已知跟踪器并限制个性化广告。
- 单击右上角显示的“设置和更多”三个点图标,然后从菜单中选择“设置”。
- 从侧边栏中转到“隐私、搜索和搜索”。
- 确保“跟踪预防”已打开。
- 选择“平衡”选项以获得最佳工作。
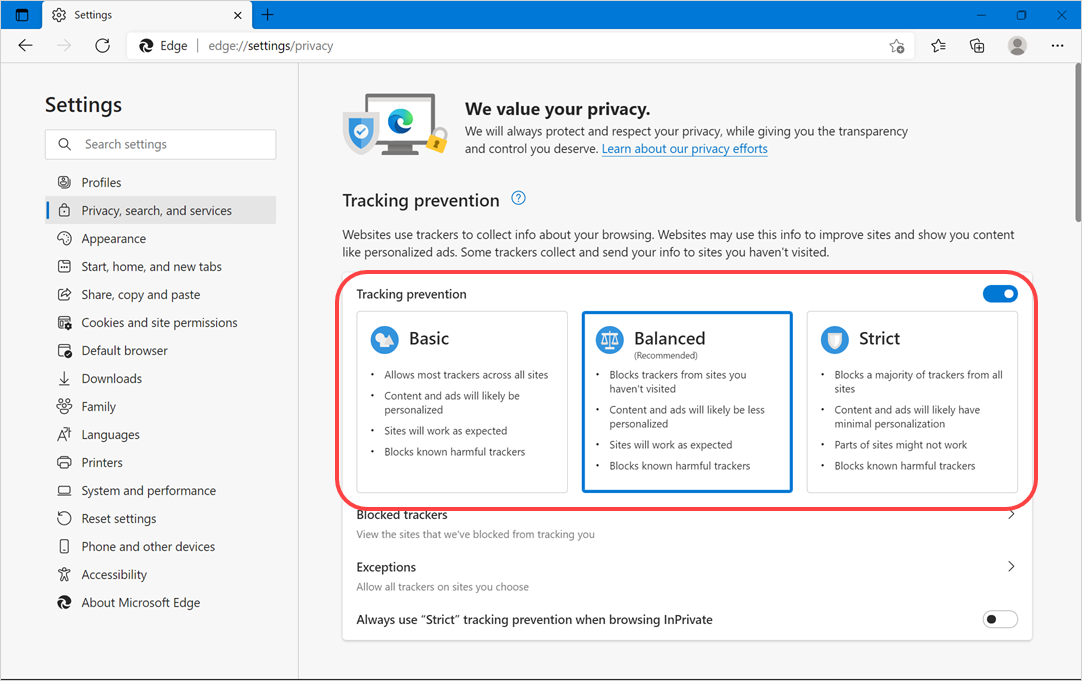
请记住,设置严格的跟踪预防可能会阻止某些网站正常运行。 您还可以启用严格模式并提供例外以仅允许豁免站点。 单击“阻止的跟踪器”以查看被 Edge 阻止的跟踪器列表,并在网站正常运行需要时取消阻止。
2.清除浏览历史
如果您使用的是公共计算机,请确保在完成工作后删除您的浏览历史记录。 当您在 Edge 中时,只需按“Control + Shift + Delete”快捷键。 它将打开如下所示的“清除浏览数据”弹出窗口。 为“时间范围”选择“所有时间”,然后单击“立即清除”按钮。
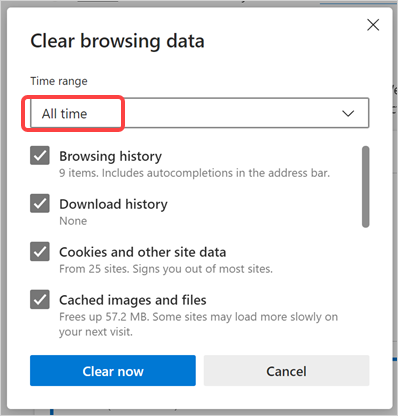
默认情况下,Edge 将选择浏览历史记录、下载历史记录、cookie 和站点数据、缓存的图像和文件等项目并将其删除。 但是,您可以向下滚动并选择要删除的其他项目,例如保存的密码和站点权限。
注意 如果您在 Edge 中启用了 IE 模式,您将在“清除浏览数据”弹出窗口中看到一个额外的链接,用于清除 IE 模式历史记录。 同样,如果您在 Edge 中使用多个配置文件,请确保删除正确配置文件的历史记录,因为每个配置文件的历史记录都是单独存储的。
3.设置自动清除浏览历史
清除浏览器历史记录是保持活动私密性的一个好主意,但是,您有时可能会忘记删除历史记录。 在新标签页上意外看到您访问过的网站的快捷方式会很烦人。 解决方案是在您关闭 Edge 浏览器时永久启用清除浏览历史记录选项。
- 访问 edge://setting/privacy 页面并向下滚动到“清除浏览数据”部分。
- 单击“选择每次关闭浏览器时要清除的内容”选项。
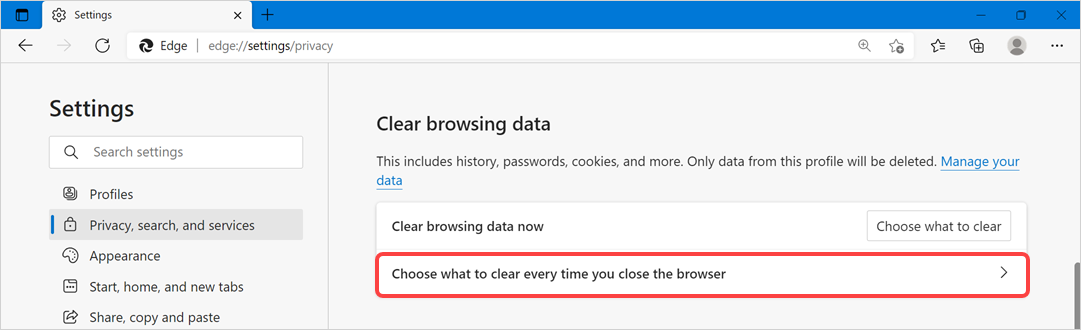
- 您将看到一个项目列表,根据需要从列表中选择“浏览历史记录”和其他选项。
- 每当您关闭浏览器时,Edge 都会自动删除选定的项目。
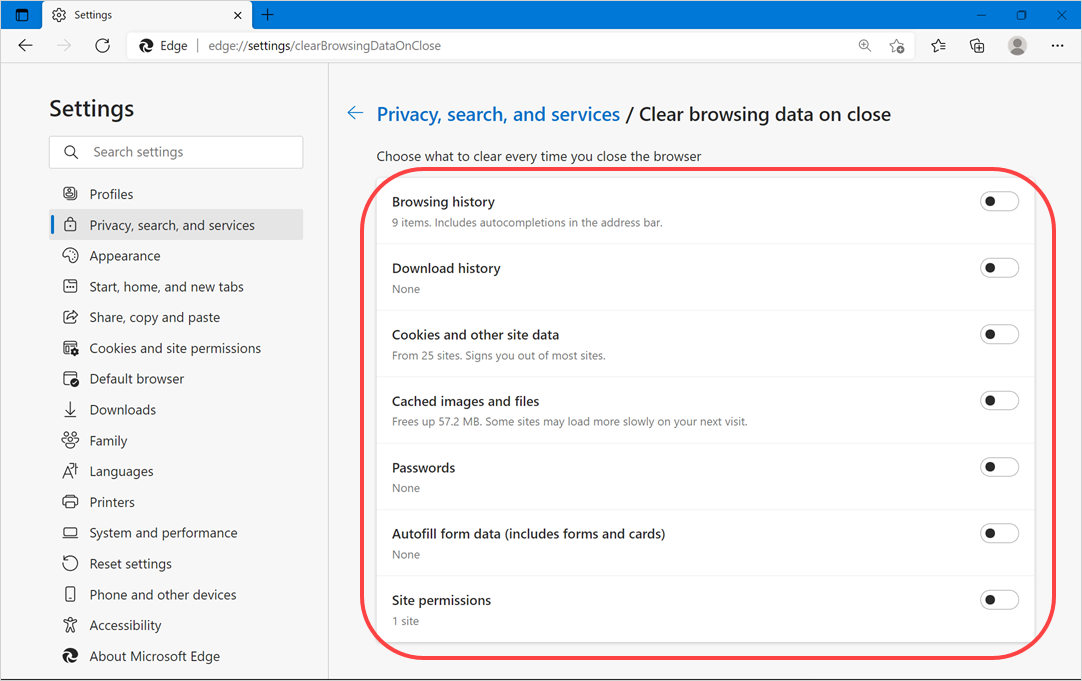
推荐:如何在TikTok上获得1万粉丝
4. 使用 InPrivate 模式
这是在普通或公共计算机上浏览私人网站的最佳选择。 当您关闭浏览器时,Edge 中的隐身或 InPrivate 模式不会保存任何浏览数据。 这些站点不会出现在历史记录或新标签页快速链接中。 您可以按“Control + Shift + N”打开一个新的私人窗口。
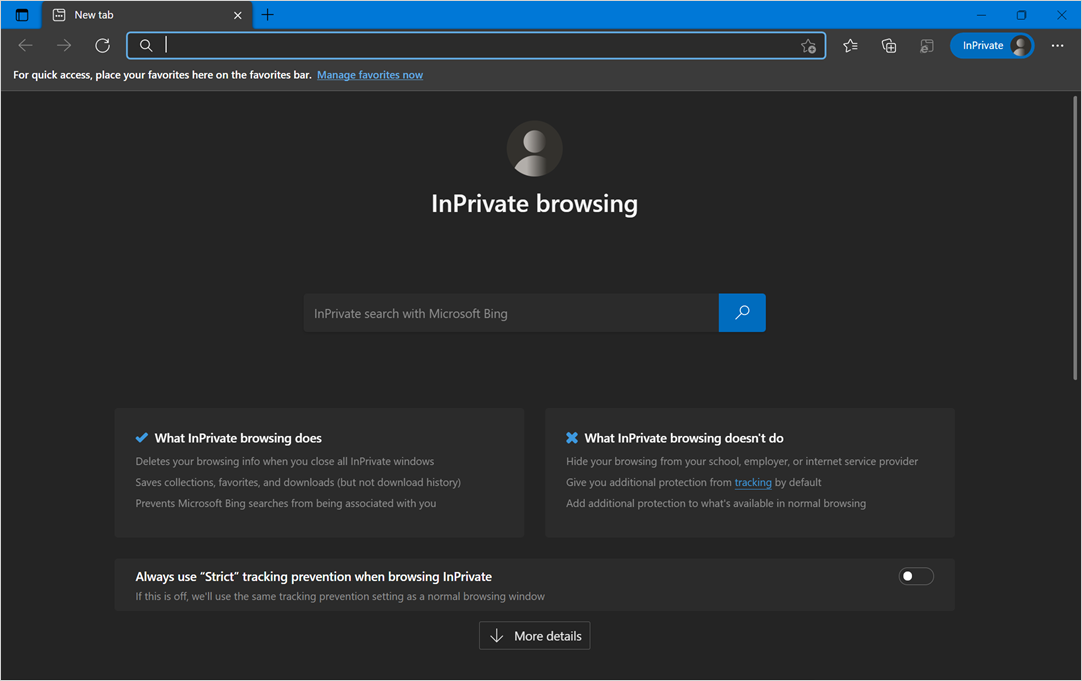
了解如何在默认情况下以 InPrivate 模式启动 Edge。
5. 发送不跟踪请求
当您在 Edge 隐私设置页面时,向下滚动到“隐私”部分并启用“发送“不跟踪”请求”选项。 这将向试图通过设置 cookie 来跟踪您的活动的网站发送请求。 但是,许多网站不处理此请求而直接忽略。
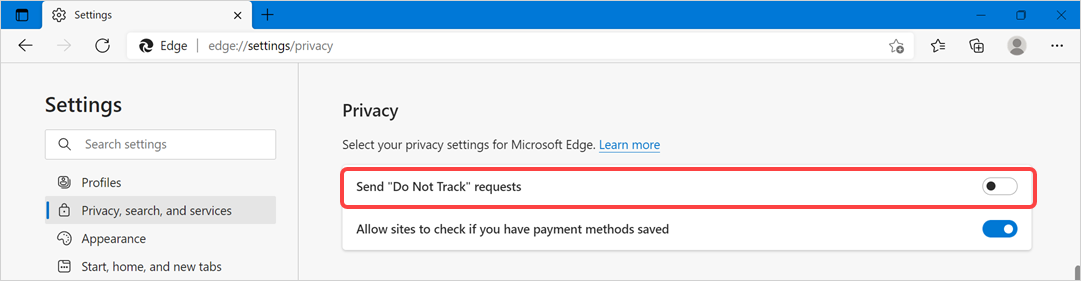
6. 禁用 Microsoft 的跟踪
尽管微软声称他们保护您的隐私免受谷歌等其他服务的影响,但他们也会跟踪您的浏览活动以提供相关内容和个性化广告。 您可以从 Edge 隐私设置页面停止与 Microsoft 的大部分数据共享(如果不是全部)。
- 默认情况下,Edge 新标签页将根据您的浏览兴趣以及广告显示来自 msn.com 的新闻提要。 您可以通过禁用 Edge 隐私设置页面中的“个性化 Web 体验”选项来停止与 Microsoft 共享浏览数据。
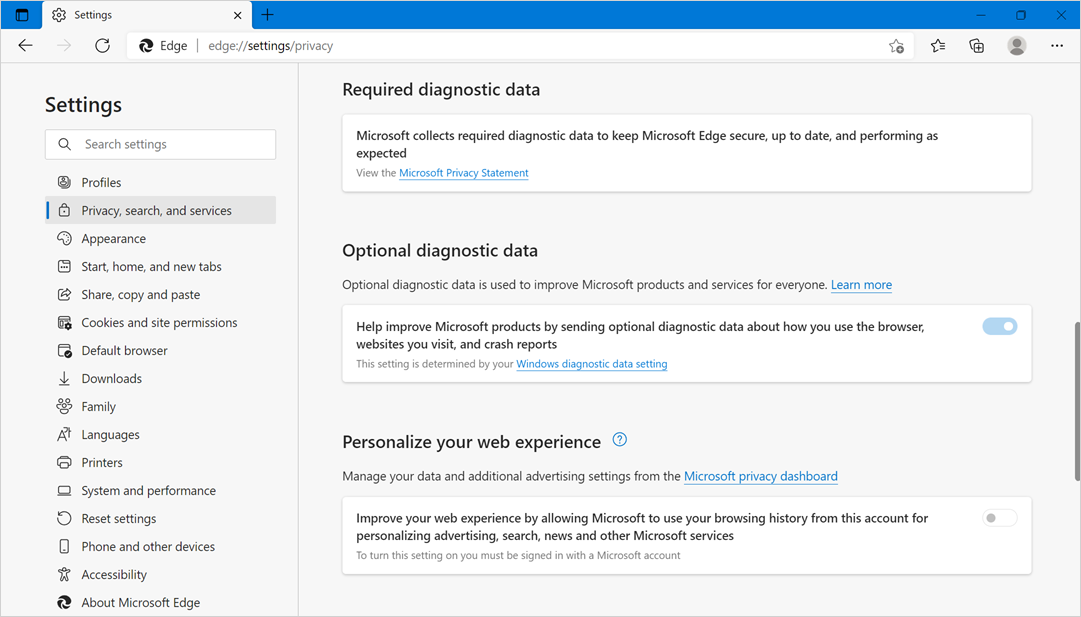
- 同样,您可以禁用向 Microsoft 发送可选诊断数据。 但是,您不能禁用发送所需的诊断数据,这意味着 Microsoft 总是从 Edge 收集一些数据。 您可以查看这篇文章,了解他们如何处理诊断数据。
- 最后,向下滚动到隐私设置页面的底部并禁用“服务”部分下的可用项目。 单击“地址栏和搜索”选项并禁用在地址栏中键入时自动出现的站点建议。
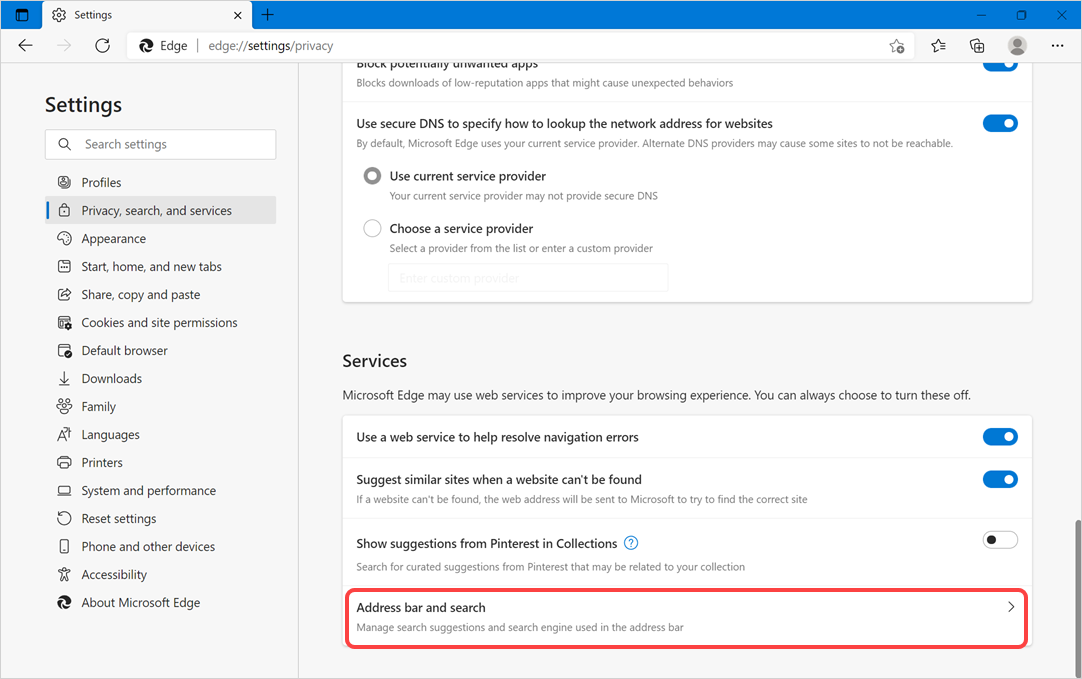
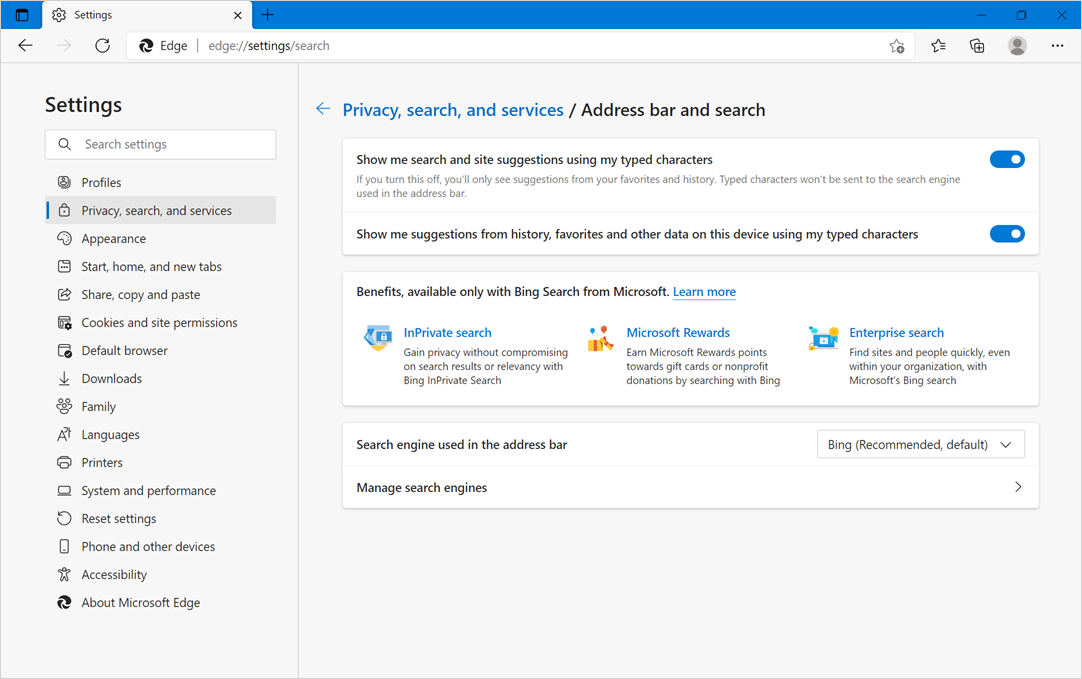
7.设置网站权限
去 edge://settings/content Edge 中的 URL 并在“站点权限”部分下检查。 在这里,您可以单击不同的项目,如位置、相机、弹出窗口和重定向、广告、通知等,并阻止或允许访问各个网站。
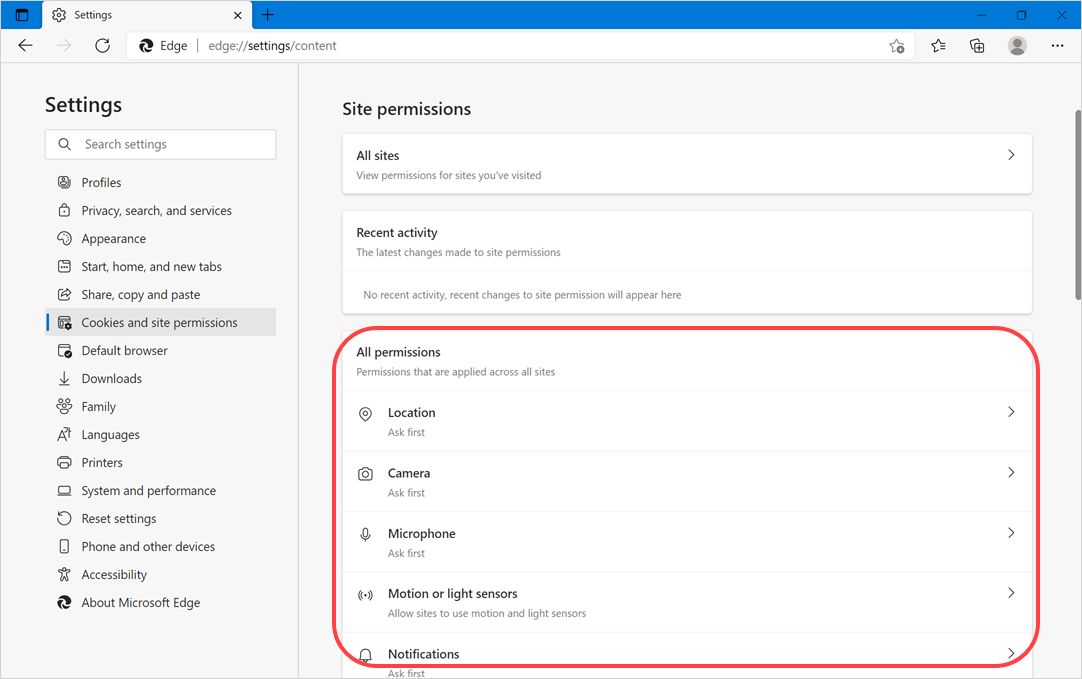
在 Edge 中查看网站时,您还可以通过单击地址栏中显示的挂锁图标来管理 cookie 和跟踪器。
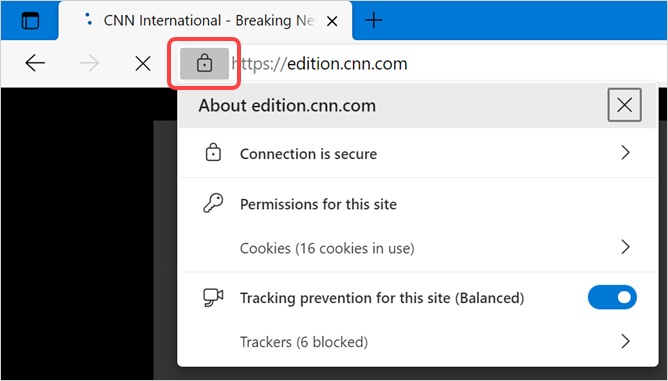
8. 启用 Defender SmartScreen
Defender SmartScreen 允许停止打开恶意网站并防止可疑下载。 您可以通过打开“Microsoft Defender SmartScreen”选项在 Edge 隐私设置页面中启用此设置。 您可以在我们之前的文章中了解有关如何在 Edge 中使用 SmartScreen 的更多信息。
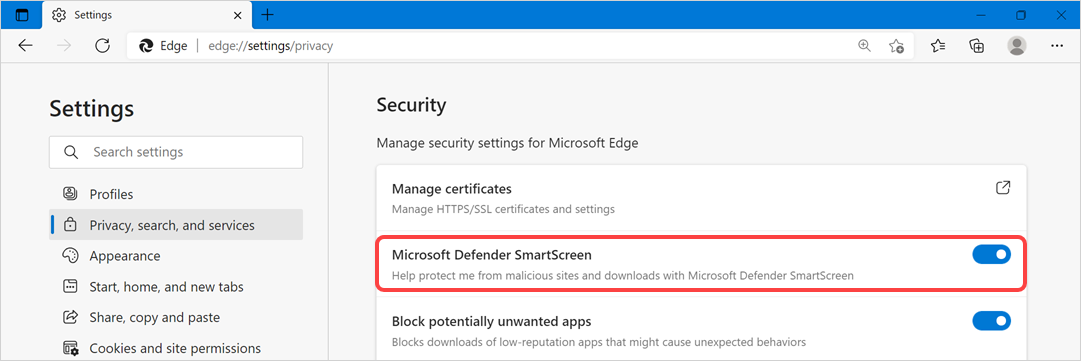
9.启用儿童模式和家庭安全功能
许多人不知道您可以在儿童模式下使用 Edge 以及家庭安全功能。 去 edge://settings/family 页面并设置这些功能以保护您的家人。
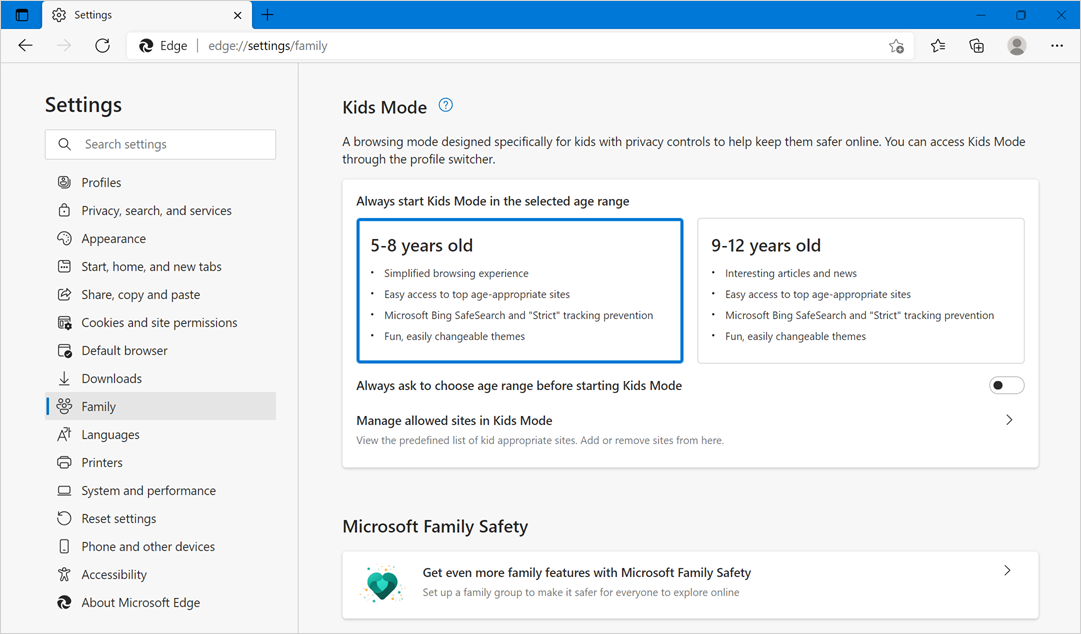
10. 使用安全密码
Edge 在浏览器中提供完整的密码管理。 您可以使用内置功能保存密码,并通过登录 Microsoft 帐户在您的所有设备上使用它们。 在 Edge 下使用密码时,您可以使用以下两种设置来提高隐私性 edge://setting/passwords 页。
- 禁用“在密码字段中显示”显示密码“按钮”选项,以便您或您附近的人看不到输入的实际密码。
- 启用“在在线泄漏中发现密码时显示警报”选项以在您的密码泄露时收到警告。 使用此选项,您可以更改为安全密码以保护您的数据。
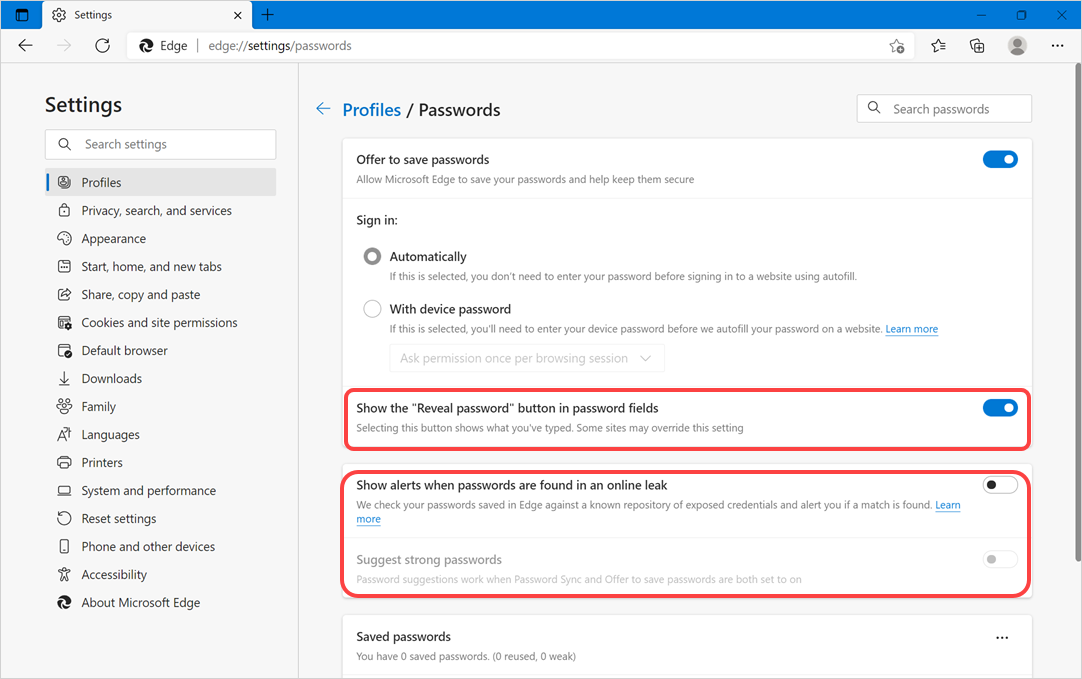
但是,如果您不想在 Edge 中保存密码,请禁用“提供保存密码”选项。
注意 如果您使用的是组织网络,Edge 中的大多数上述设置将显示为灰色。 您可能需要与您的网络管理员或 IT 支持人员讨论以更改设置

