如何修复桌面上不断出现Microsoft Edge快捷方式
即使删除后,Windows 是否仍会在桌面上显示 Microsoft Edge 快捷方式? 别担心,您的计算机尚未受到损害。 一些用户分享了他们在系统重新启动或更新后Windows自动生成Edge快捷方式的经验。
幸运的是,不需要重复手动删除 Edge 桌面快捷方式。 以下是一些有用的提示,可以帮助您立即解决问题。
推荐:如何更改Microsoft Edge背景颜色图像和主题
1. 阻止 Microsoft Edge 在启动时打开
默认情况下,每次启动 Windows 计算机时,Microsoft Edge 都会运行。 Microsoft 论坛上的一些用户报告通过阻止 Microsoft Edge 在启动时打开来解决此特定问题。 因此,这是您应该尝试的第一件事。
您可以使用任务管理器查看配置为在启动时运行的所有应用程序并从那里禁用 Edge。 您可以按照以下步骤操作:
- 按 Win + X 打开高级用户菜单。
- 选择 Task Manager 任务管理器 从结果菜单中。
- 选择 Startup apps 启动应用程序 从左窗格中。
- 找到并选择 Microsoft Edge 在名单上。 右键单击它并选择 Disabled 从上下文菜单中。
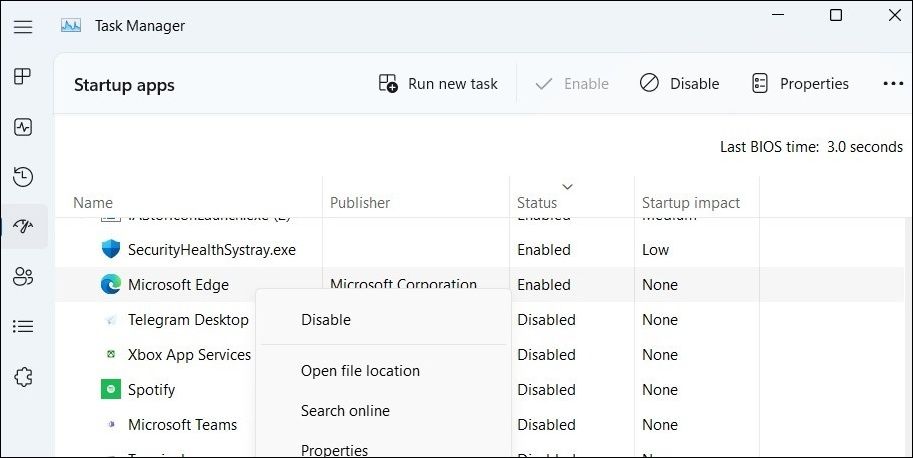
此外,您还应该访问 Windows PC 上的启动文件夹并删除标记为 Microsoft Edge 的任何快捷方式。
2.编辑注册表文件
防止 Microsoft Edge 快捷方式重新出现在桌面上的另一种方法是编辑注册表文件。
即使您熟悉注册表编辑器,也请确保仔细按照步骤操作,以避免意外弄乱 Windows 注册表。
使用以下说明:
- 按 Win + R 打开“运行”对话框。
- 输入 regedit注册表编辑器 在文本框中,然后按 Enter 进入。
- 选择 Yes 是的 当出现用户帐户控制 (UAC) 提示时。
- 使用左窗格导航至 HKEY_LOCAL_MACHINE > SOFTWARE > Policies > Microsoft。
- 右键单击 Microsoft 键并选择 New 新建 > Key关键。 命名它 EdgeUpdate 更新。
- 右键单击 EdgeUpdate 更新 键并选择New > DWORD (32-bit) Value 。 重命名它 CreateDesktopShortcutDefault 创建桌面快捷方式默认。
- 双击新建的DWORD,输入 0 在值数据字段中。 然后,单击 OK好的。
- 内 EdgeUpdate 更新 键,创建另一个 DWORD 并命名它 RemoveDesktopShortcutDefault删除桌面快捷方式默认值。
- 双击 RemoveDesktopShortcutDefault 删除桌面快捷方式默认值 DWORD 并输入 0 在值数据字段中。
- 点击 OK好的。
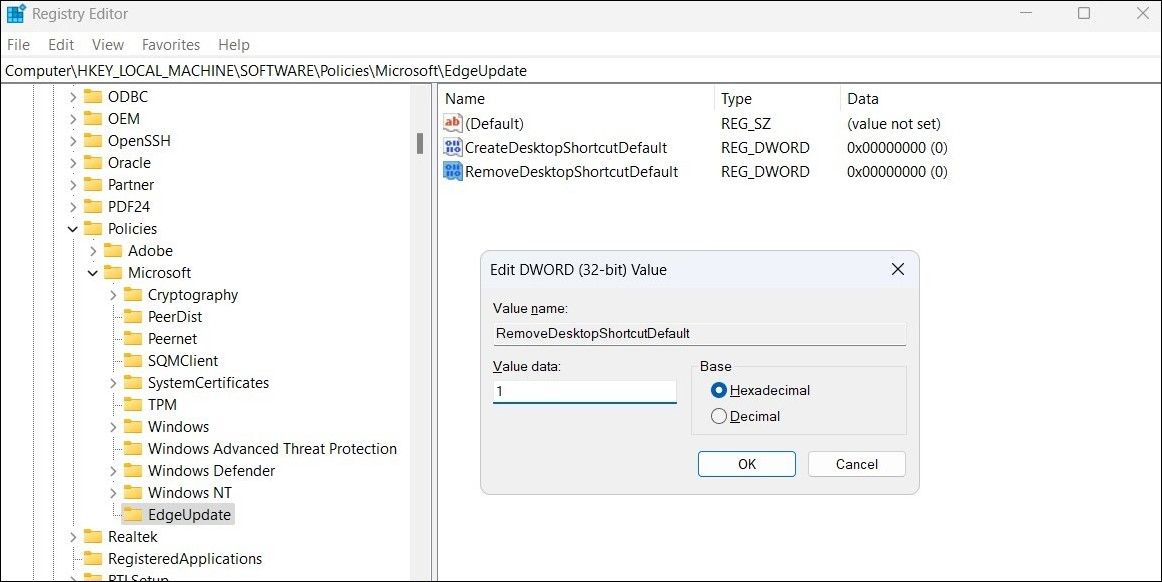
关闭注册表编辑器窗口并重新启动您的电脑。 之后,检查问题是否解决。
3.修改组策略设置
如果编辑注册表文件后问题仍然存在,您可以尝试修改组策略设置。
请按照以下步骤修改组策略设置:
- 按 Win + S 打开搜索菜单。
- 输入 gpedit.msc 在搜索框中,然后按 Enter 进入。
- 选择 Yes 是的 如果出现用户帐户控制 (UAC) 提示。
- 在本地组策略编辑器窗口中,使用左窗格导航到 Computer Configuration 计算机配置 > Administrative Templates 管理模板> Windows Components Windows 组件 > Microsoft Edge。
- 双击 Allow Microsoft Edge to pre-launch at Windows startup, when the system is idle, and each time Microsoft Edge is closed 允许 Microsoft Edge 在 Windows 启动时、系统空闲时以及每次关闭 Microsoft Edge 时预启动 右侧窗格中的策略。
- 选择 Disabled 选项。
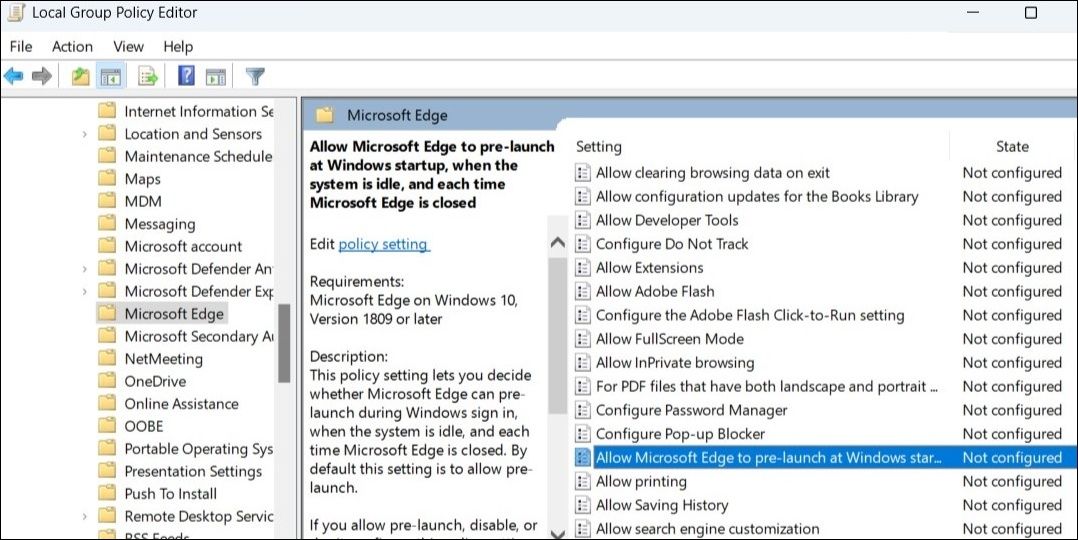
- 点击“应用”,然后点击 OK 好的。
- 同样,禁用 Allow Microsoft Edge to start and load the Start and New Tab page at Windows startup, and each time Microsoft Edge is closed 允许 Microsoft Edge 在 Windows 启动时以及每次关闭 Microsoft Edge 时启动并加载“开始”和“新选项卡”页面 政策也是如此。
再次重新启动电脑并检查问题是否解决。
4.删除Microsoft Edge作为默认浏览器
Microsoft Edge 快捷方式可能持续显示在 Windows 桌面上的另一个原因是您是否已将其设置为默认浏览器。
尝试将 Windows PC 上的默认浏览器更改为 Microsoft Edge 以外的浏览器,看看是否可以解决问题。
如果您需要帮助选择可靠的浏览器,您可以查看适用于 Windows 的最佳浏览器。
5.限制其他用户创建桌面快捷方式
如果您与其他人共享计算机,其他人可能会在未经您许可的情况下创建 Edge 快捷方式。 如果您不希望发生这种情况,可以使用组策略编辑器来阻止其他用户创建桌面快捷方式。
以下是相同的步骤:
- 单击任务栏上的搜索图标可访问搜索菜单。
- 输入 edit group policy编辑组策略 或者 gpedit 编辑器 并选择出现的第一个结果。
- 使用左窗格导航至 User Configuration 用户配置 > Administrative Templates 管理模板 > Control Panel 控制面板 > Personalization个性化。
- 双击Prevent changing desktop icons 防止更改桌面图标 右侧窗格中的策略。
- 选择 Enabled 启用 选项。
- 点击 Apply and OK。
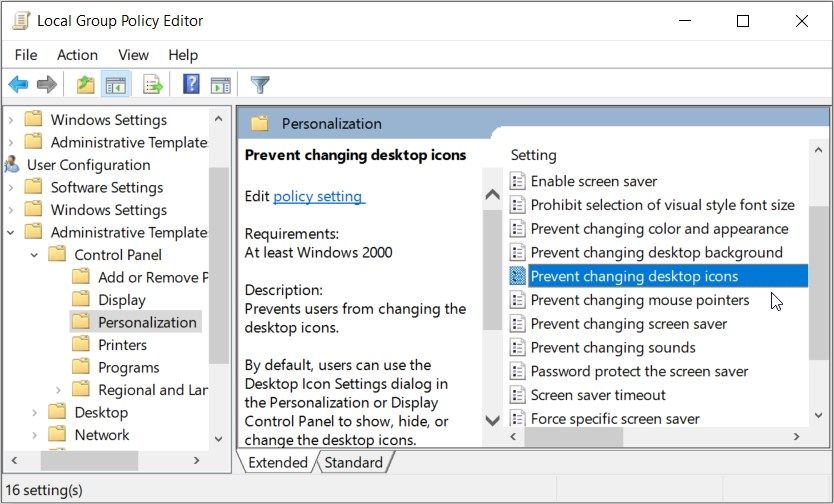
就是这样。 进行上述更改后,其他用户将无法创建、修改或删除您的桌面图标。
6. 查看计划任务
计划任务可能导致 Windows 重复为 Edge 创建桌面快捷方式。 要检查这种可能性,您需要查看任务计划程序应用程序中的任务。
使用以下步骤检查任务计划程序中的自动化任务:
- 右键单击 Start icon 开始图标 并选择 Run 从出现的菜单中。
- 输入 taskschd.msc 放入框中并按 Enter进入 打开任务计划程序应用程序。
- 选择 Task Scheduler Library 任务调度程序库 在左侧窗格中查看任务列表。
- 找到并选择任何与 Edge 相关的任务。
- 点击 Disable 禁用 右侧窗格中的选项。
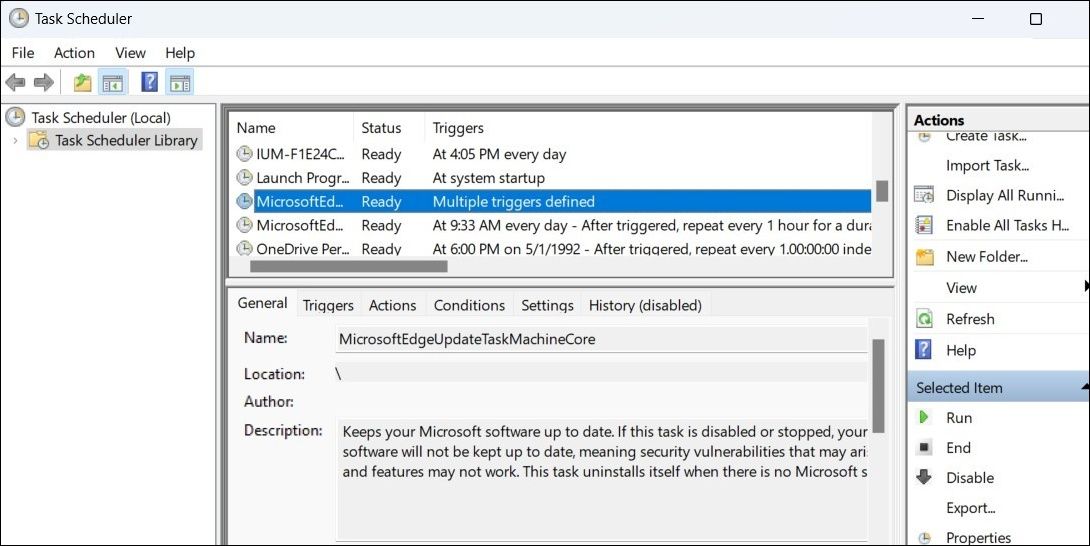
此外,您可以通过修改组策略设置或注册表文件来限制其他人在任务计划程序应用程序中创建和运行任务。
7. 从您的电脑上卸载 Microsoft Edge
如果上述提示均无帮助,您可以考虑卸载 Microsoft Edge 来解决问题。 如果 Microsoft Edge 不是您的首选浏览器,这可能会很有用。
使用命令提示符或 PowerShell 从 Windows 计算机卸载 Microsoft Edge。 删除浏览器后,问题应该得到解决。
阻止 Microsoft Edge 出现在您的桌面上
如果 Microsoft Edge 的快捷方式无缘无故地不断出现在您的桌面上,您可能会感到困惑。 希望上述修复之一已帮助永久解决该问题,您就可以安心了。
您的 Windows 桌面看起来杂乱无章吗? 如果是这样,您可以通过使用第三方程序将桌面快捷方式图标分组来轻松组织它。

