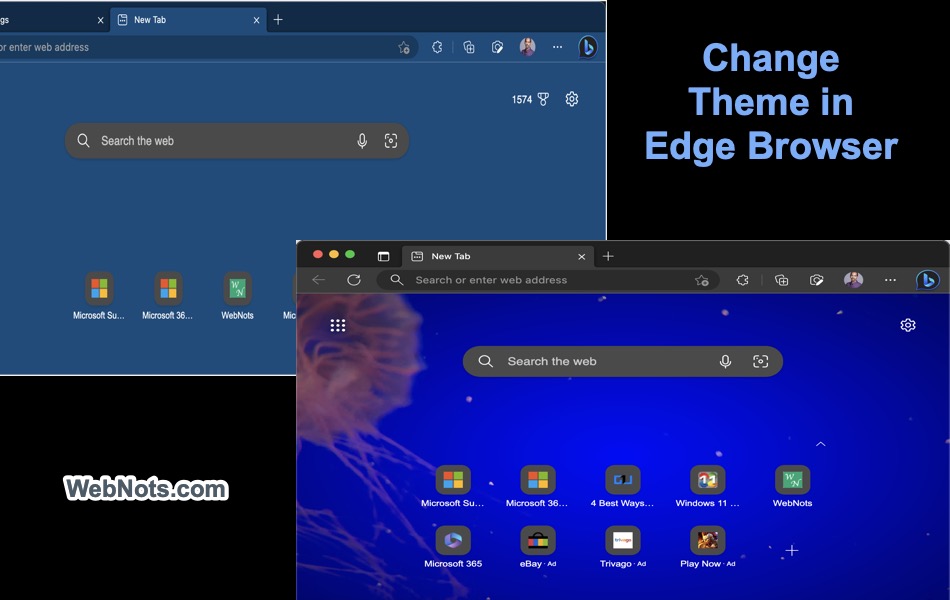如何更改Microsoft Edge背景颜色图像和主题
如今,微软将如此多的功能推入 Edge 浏览器,以至于它变得越来越烦人而不是有用。 在 Edge 中拥有一个好的背景图像可以帮助您在打开浏览器时重新振作起来。 但是,在您不知情的情况下播放视频背景可能会降低浏览器启动速度并干扰您的工作。 在本文中,我将向您展示如何在 Microsoft Edge 浏览器中更改背景以摆脱视频背景、使用图像或完全禁用背景图像。
推荐:如何在Microsoft Edge中使用休眠标签
边缘新标签页
默认情况下,Edge 中的新标签页充满了来自 MSN 的快速链接和新闻提要。 快速链接和新闻提要都显示广告和背景。 现在,Edge 默认会显示随机图像和视频作为背景。
1.访问Edge中的编辑背景选项
打开Edge,在新标签页查看浏览器右下角。 如果视频作为背景播放,您将看到播放、编辑背景和退出全视图图标。
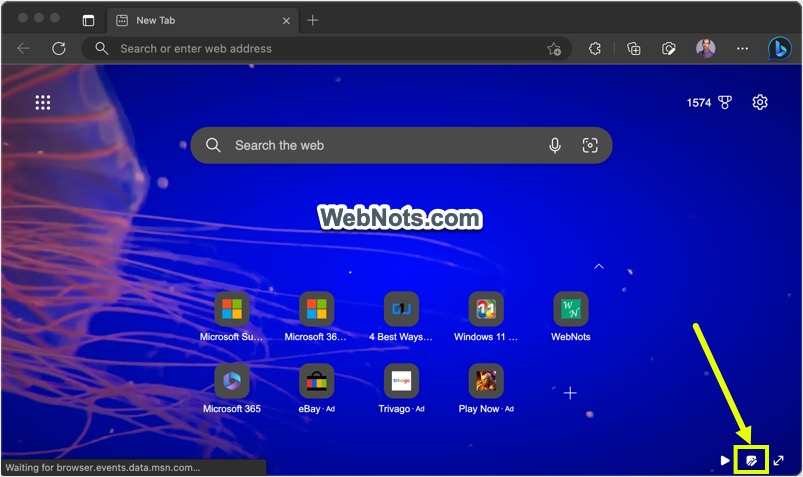
如果将图像设置为背景,则您只会看到编辑背景和退出全视图图标。
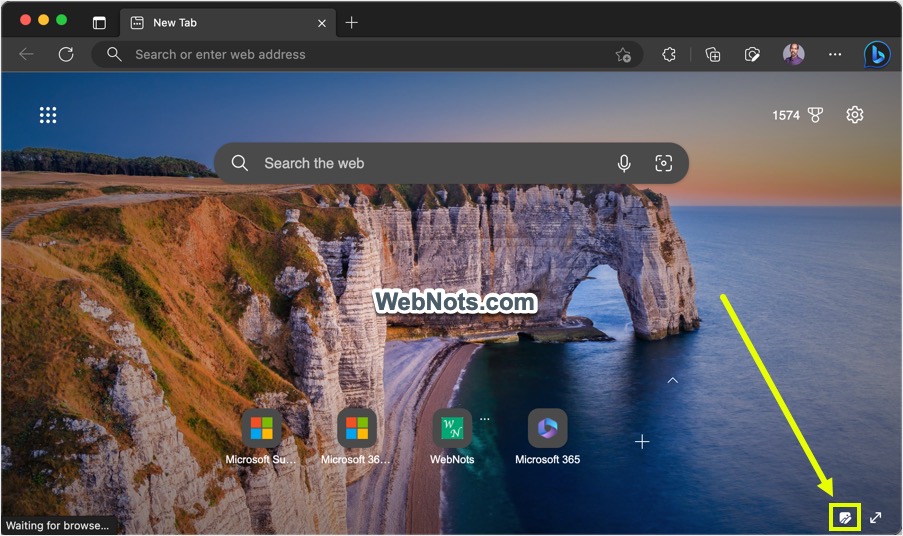
单击“编辑背景”图标,否则,只需将鼠标悬停在“退出全视图”图标上,然后单击“编辑背景”按钮。
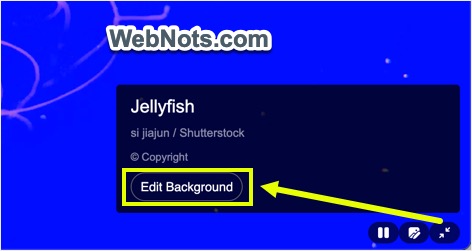
或者,单击右上角显示的“页面设置”齿轮图标,然后单击“编辑背景”按钮。
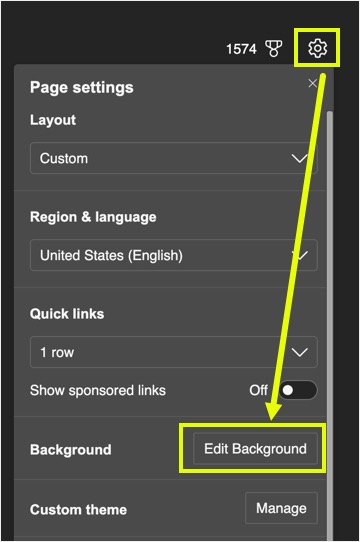
2.禁用边缘背景
“编辑背景”选项将打开一个弹出窗口,您可以在其中自定义 Edge 浏览器的背景设置。 您会看到一个按钮在“背景”标题下打开(显示在图像预览的正上方)。 只需单击按钮即可将其关闭。
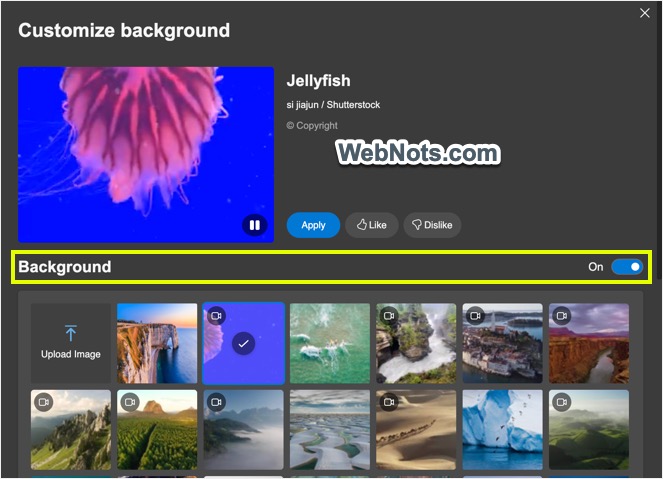
这将完全禁用 Edge 中的背景图像,您将看到一个带有空白背景的新标签页(链接和提要等其他项目将根据您的布局设置显示)。
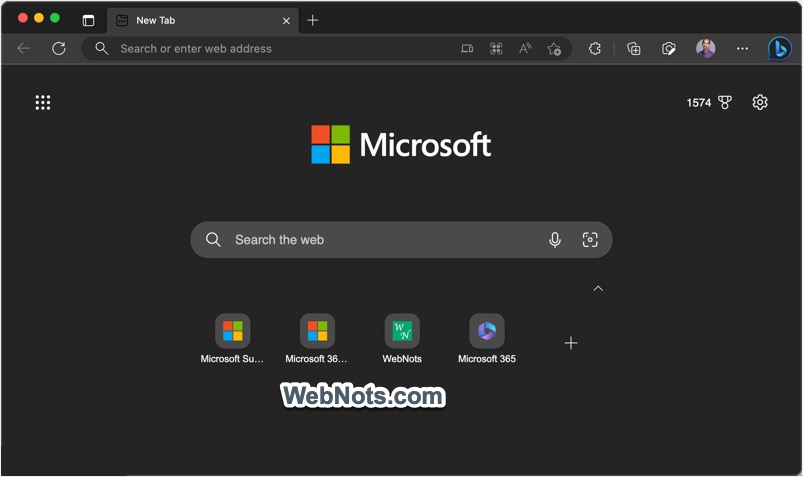
3.更改图像或视频背景
如果您不想删除背景,请将按钮保持打开状态。 您会看到许多预览图像显示为网格,视频在预览中显示有相机图标。 单击网格中显示的任何预览图像以查看大预览或在顶部播放视频。 单击“应用”按钮将所选图像/视频用作背景。
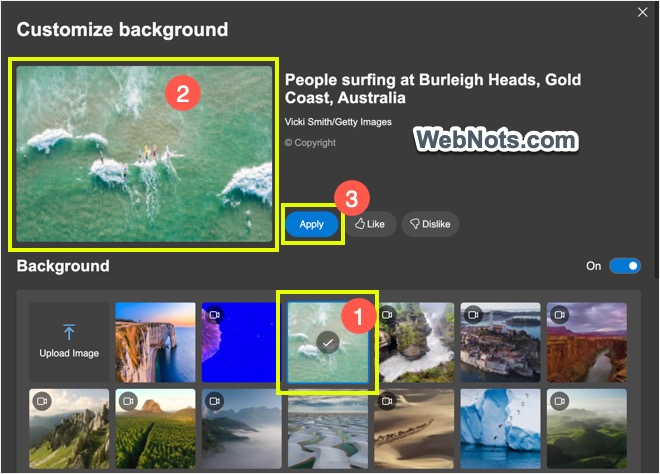
4.上传自定义背景图片
要使用您自己的图像作为 Edge 背景,请单击“上传图像”选项并上传您的图像。 这将在预览列表中显示图像,选择它并单击“应用”按钮以将该图像用作背景。
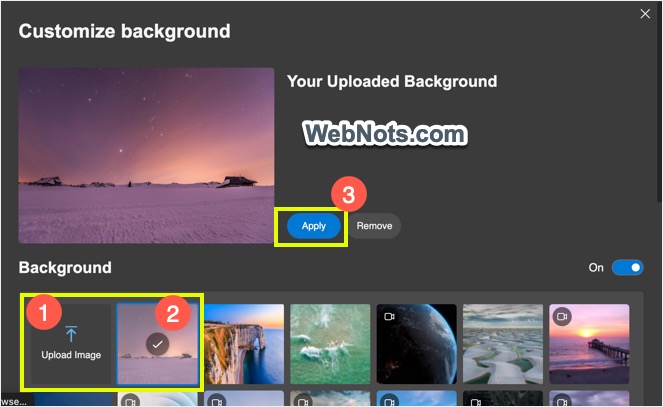
5. 额外的边缘背景自定义选项
向下滚动到图像网格下方以查找其他自定义选项。
- 每天更改新背景以自动旋转图像。
- 在每日轮换中包括视频背景。 禁用此选项以摆脱在后台播放的视频,同时您仍然可以使用图像。
- 显示图像聚光灯文本 – 启用或禁用显示有关图像的更多信息的文本框。
- 视频设置 – 根据您的喜好选择“节能”或“平衡”模式。
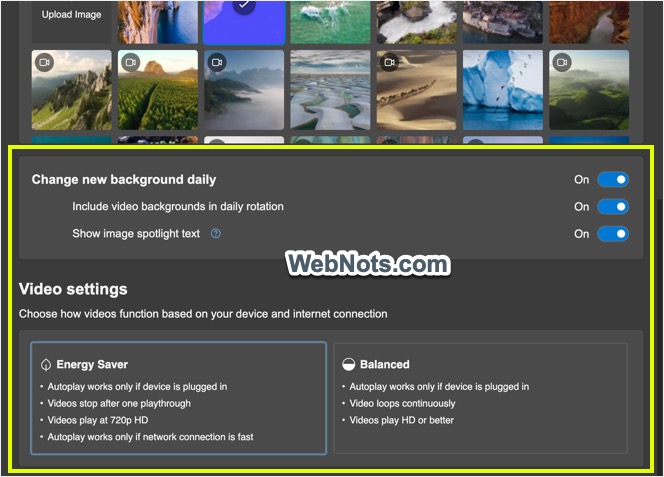
6.改变边缘主题
背景图片或视频不会像 Edge 中的标题栏那样影响强调色。 如果要更改标题栏颜色和背景,则需要使用主题而不是“编辑背景”选项。
- 去 边缘://设置/外观 Edge 地址栏中的页面。
- 选择Edge的“整体外观”使用浅色、深色或使用系统默认。
- 在“主题”部分下,选择您喜欢的预设之一。
- 如果您不想使用预设,请单击“发现更多主题”图像以打开 Edge 插件页面。 您可以找到免费主题并从附加页面安装。
- 或者,单击“Chrome Web Store”链接从那里安装主题。 由于 Edge 也像 Chrome 浏览器一样使用 Chromium 后端,因此您也可以从 Chrome 网上应用店在 Edge 中安装扩展程序和主题。
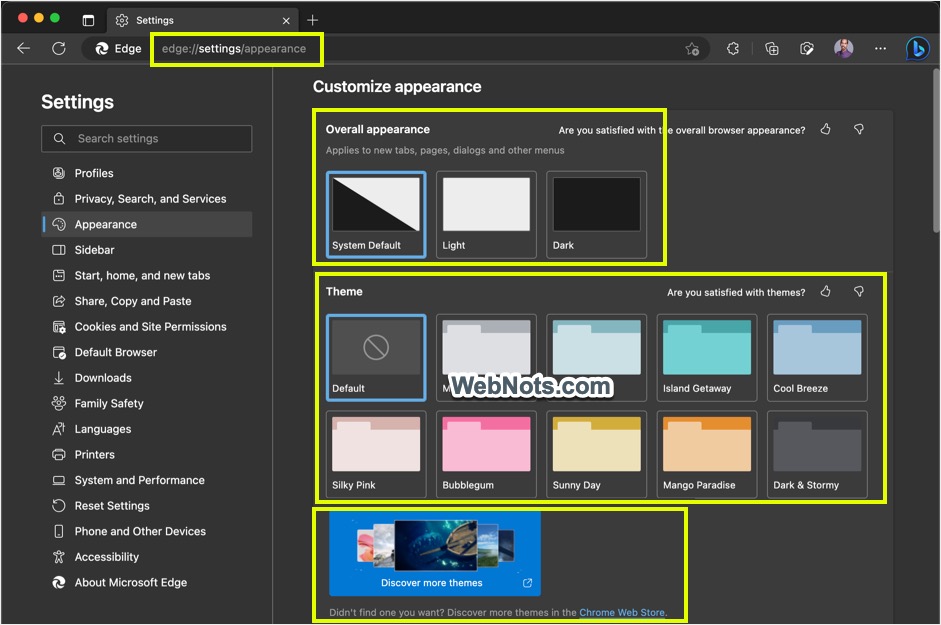
下面是“月光焕发”主题在没有任何背景图像设置的情况下在 Edge 新标签页中的样子。
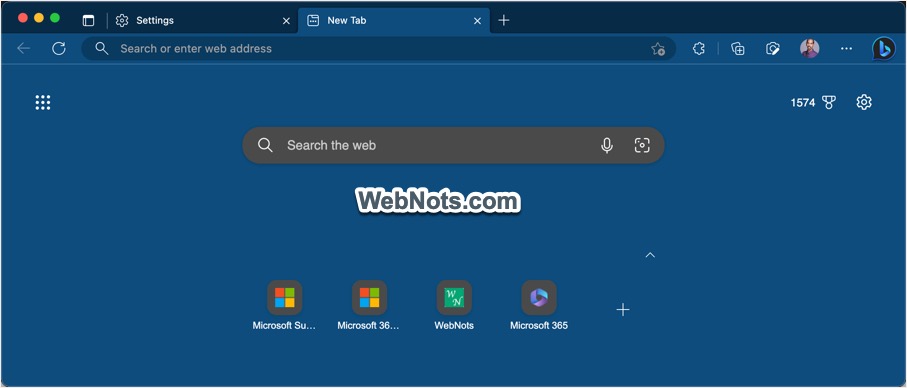
任何时候您都可以选择“默认”主题来重置浏览器的外观以使用默认设置。