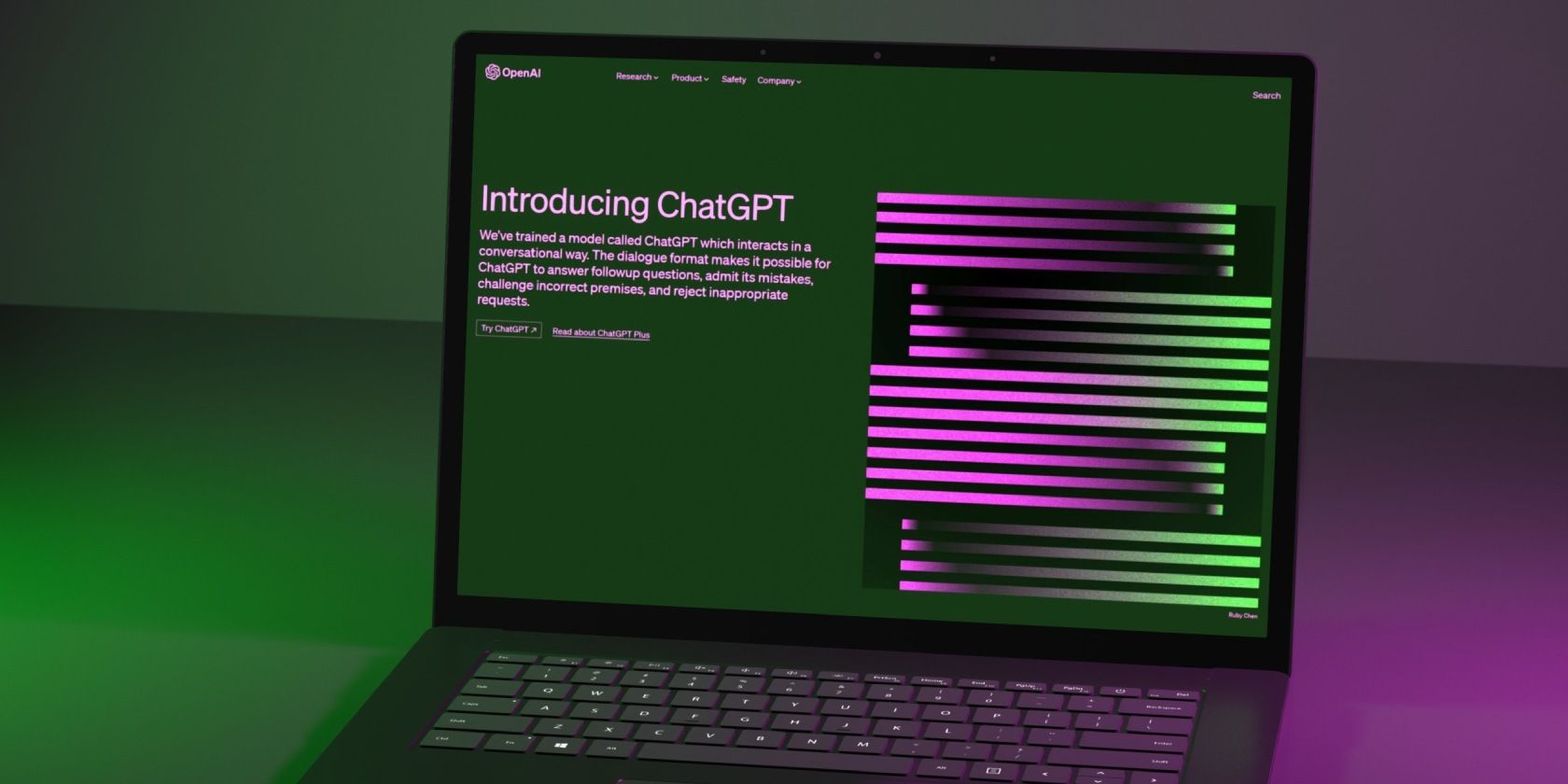如何作为Windows应用程序安装和运行ChatGPT
ChatGPT 是一个基于 OpenAI 大型语言模型构建的人工智能 (AI) 聊天机器人。 它可以作为网络和移动应用程序使用,因此您需要每次访问该网站才能访问它,或者从 Google Play Store 或 Apple App Store 下载它。
但是,如果您想将 ChatGPT 作为 Windows 应用程序运行怎么办? 虽然还没有正式的 Windows 版本,但 Microsoft Edge 和 Chrome 允许您将 ChatGPT 作为本机 Windows 应用程序使用。 以下介绍了如何使用 Microsoft Edge 将 ChatGPT 作为 Windows 应用程序运行、为 AI 机器人创建 Chrome 快捷方式,以及将 ChatGPT 应用程序固定到任务栏。
截至撰写本文时,OpenAI 尚未在 Chrome Web Store 或 Microsoft Store 上发布 ChatGPT 的官方应用程序。 在这些和其他应用程序市场上搜索任何所谓的 ChatGPT 应用程序时,请务必小心。
推荐:如何在Windows上修复GeForce Error Code 0X0003
如何使用 Edge 将 ChatGPT 作为 Windows 应用程序运行
Microsoft Edge 提供了 将此网站安装为应用程序 特征。 它允许您将网页作为独立的本机 Windows 应用程序运行。 由于 ChatGPT 仅作为 Web 应用程序提供,因此您可以将 AI 聊天机器人网站作为应用程序安装在您的计算机上。 它的外观和工作方式与网络版本类似,只是您看不到任何网络元素,例如书签、选项卡等。
要使用 Edge 将 ChatGPT 添加为 Windows 应用程序:
- 转到 Edge 浏览器上的 ChatGPT 页面并使用您的帐户凭据登录。
- 接下来,单击 三点菜单 访问浏览器菜单。
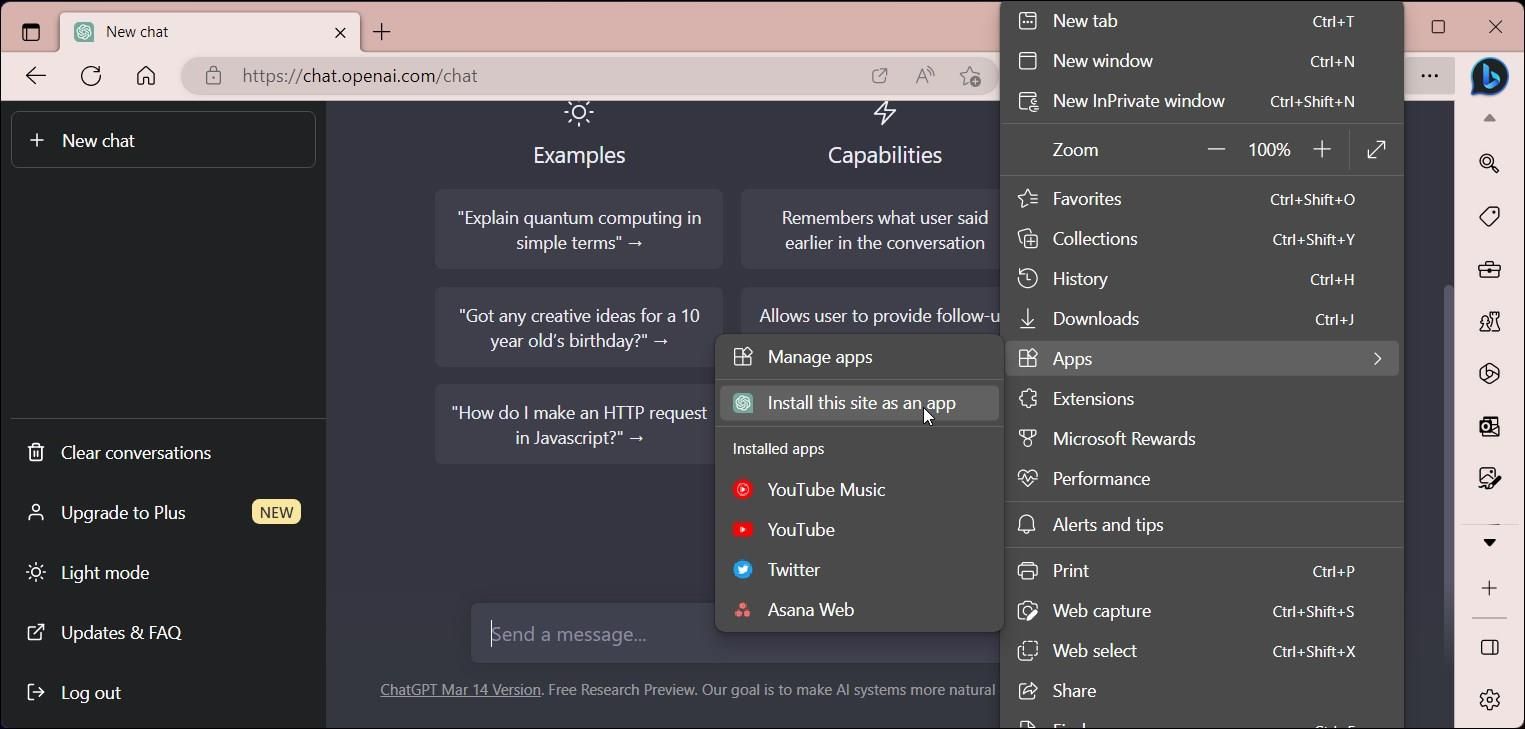
- 在 Apps 应用 并选择 Install this site as an app 将此网站安装为应用程序。
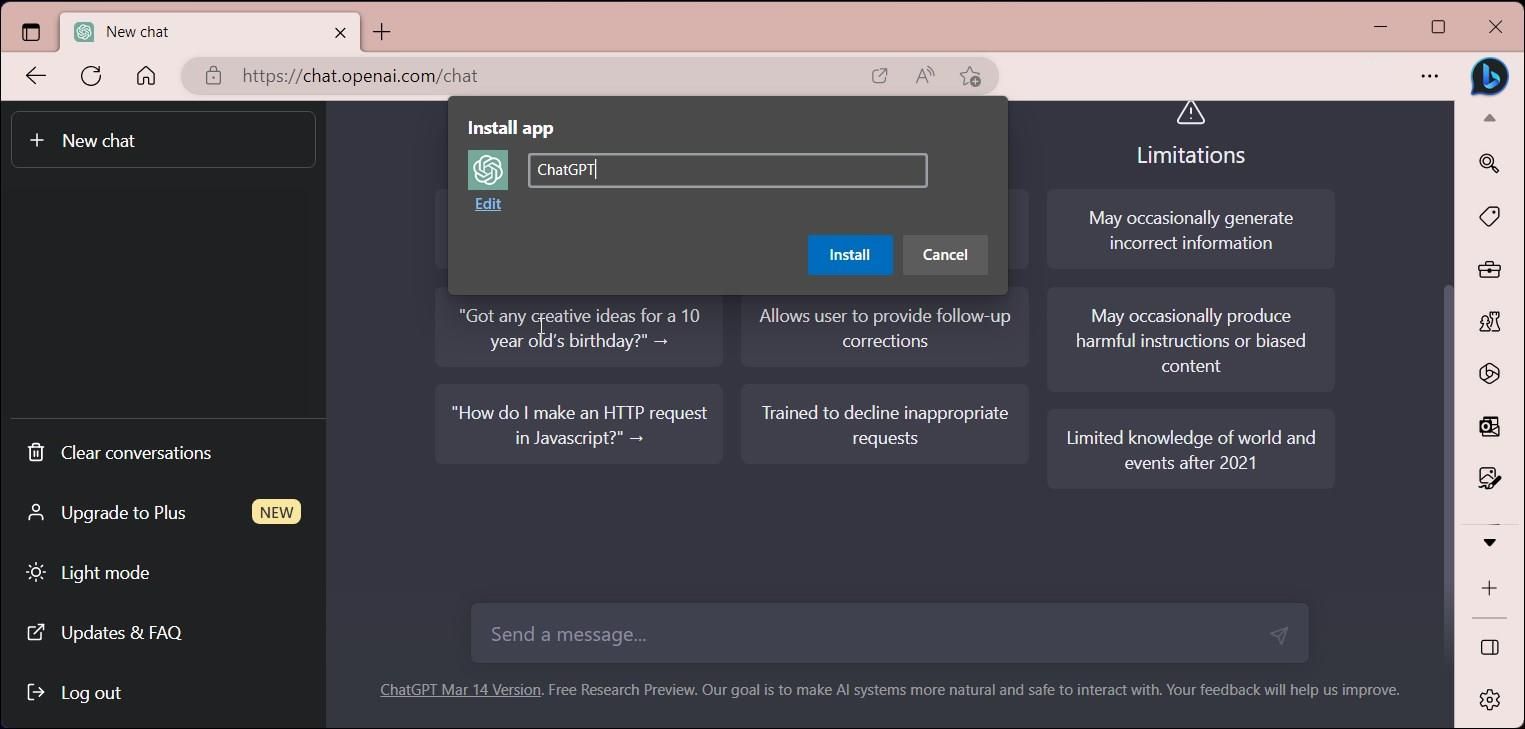
- 在里面 Install App 安装应用程序 弹出窗口,输入应用程序的名称。 例如,输入 ChatGPT。 输入名称可以轻松搜索已安装的应用程序。
- 要添加自定义图标,请单击 Edit 编辑 按钮下 Install App 安装应用程序 并从本地驱动器中选择一个图标。 对于 GPT,您可以将其保留为默认值。
- 点击 Install 安装 并等待 Windows 将网站安装为应用程序。
安装完成后,ChatGPT 应用程序将自动启动。 在里面 App installed 应用程序已安装 对话框中,您可以将其固定到任务栏和“开始”、创建桌面短片并在设备登录时启用自动启动。 选择您的偏好并单击 Allow 允许。
您可以像计算机上的任何其他应用程序一样从“开始”菜单搜索并启动该应用程序。 与网页版类似,ChatGPT 将要求您在会话过期后登录。 进入后,您可以聊天,或探索可以使用 ChatGPT 做的一些很酷的事情。
由于它基本上是一个渐进式 Web 应用程序 (PWA),因此它还继承了一些浏览器功能。 例如,单击 three-dots menu 三点菜单 在应用程序中并前往 More Tools 更多工具 访问打印、将媒体投射到设备、缩放和复制链接功能。
要固定 ChatGPT 应用程序,请按 Win 键并输入 ChatGPT。 右键单击应用程序图标并选择 Pin to Start 固定到开始 或者 Taskbar 任务栏。
在 Edge 上卸载 ChatGPT Web 应用程序
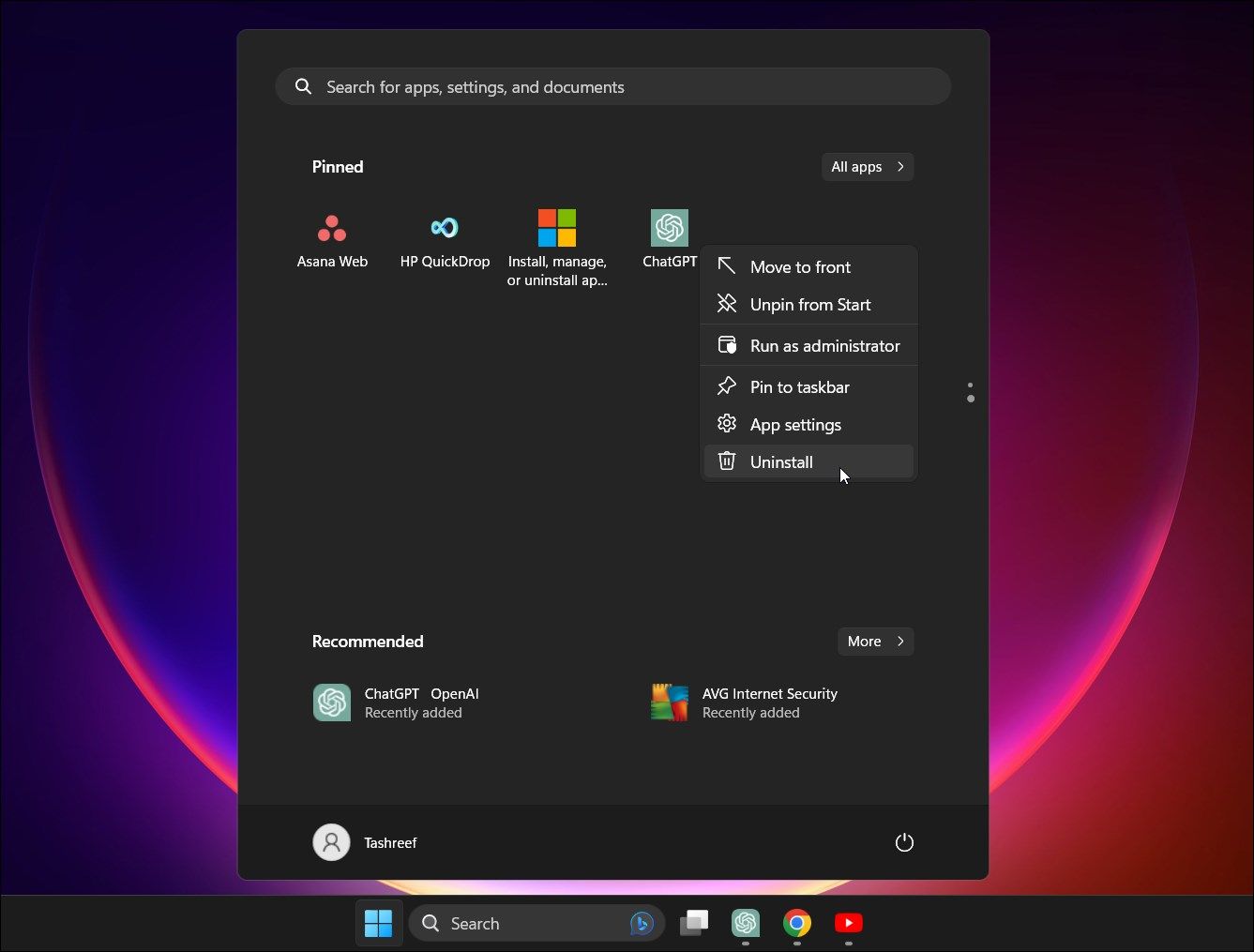
- 按 Win 键和输入 ChatGPT 。
- 右键单击应用程序图标,然后 Uninstall 卸载。
- 点击 Uninstall 卸载 再次确认操作。
如何使用 Chrome 将 ChatGPT 添加为 Windows 应用程序
与 Microsoft Edge 类似,Chrome 具有创建快捷方式功能。 您可以添加任何网站作为快捷方式,以将其用作本机应用程序。 以下是如何使用 Chrome 添加 ChatGPT 作为快捷方式。
- 在 Google Chrome 中,导航至 ChatGPT 页面并使用您的帐户登录。
- 点击 三点菜单 在右上角。
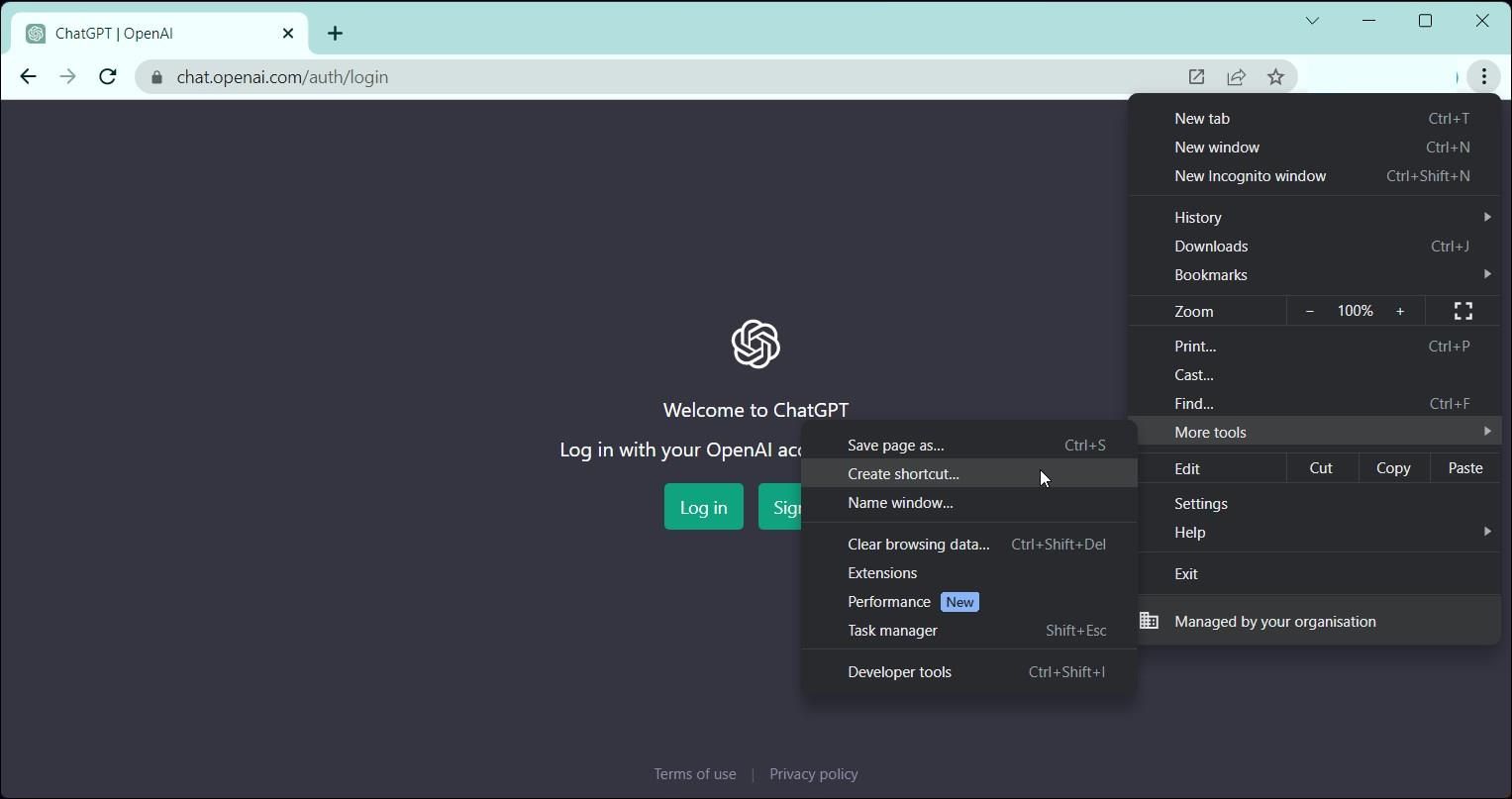
- 选择 More Tools 更多工具 进而 Create Shortcut 创建快捷方式。
- 在中输入一个名字 Create Shortcut 创建快捷方式 弹出窗口。
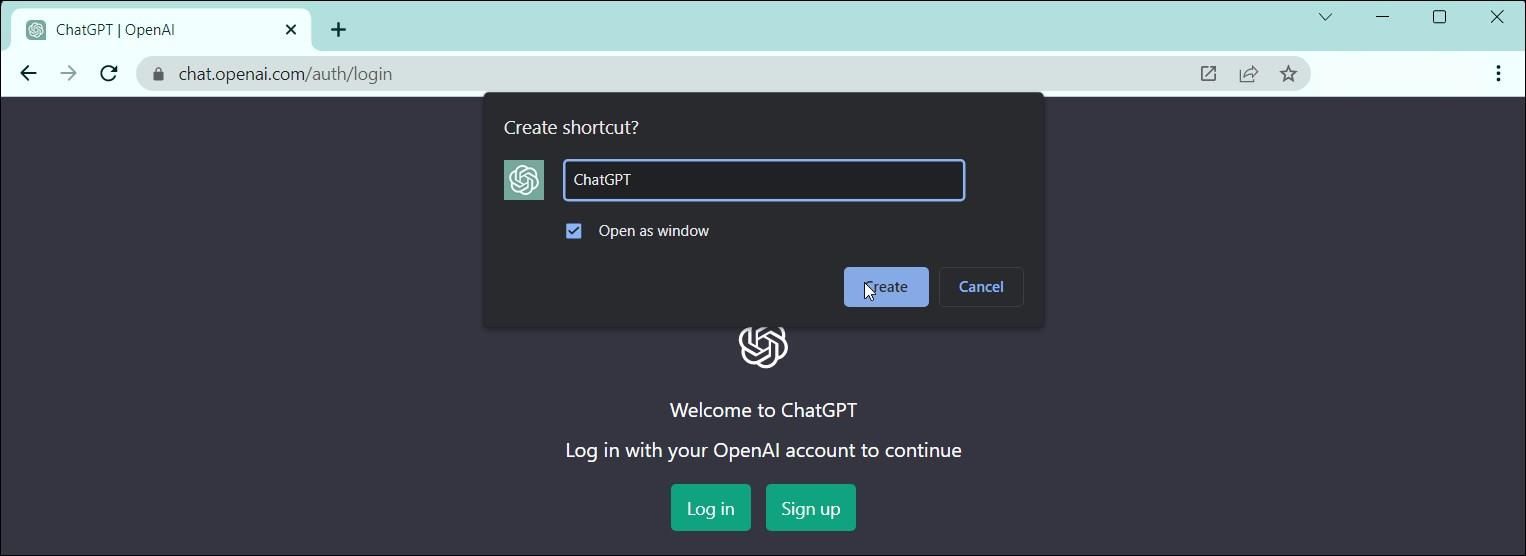
- 选择 Open as window 作为窗口打开 选项。 如果没有这个,ChatGPT 快捷方式将在新的 Chrome 窗口而不是在其独立窗口中打开该网站。
- 点击 Create 创造 完成。
您可以从“开始”菜单打开 ChatGPT Chrome 快捷方式。 右键单击快捷方式将其添加到“开始”菜单和任务栏。
如果您想卸载 ChatGPT 的 Chrome 快捷方式,请按以下步骤操作:
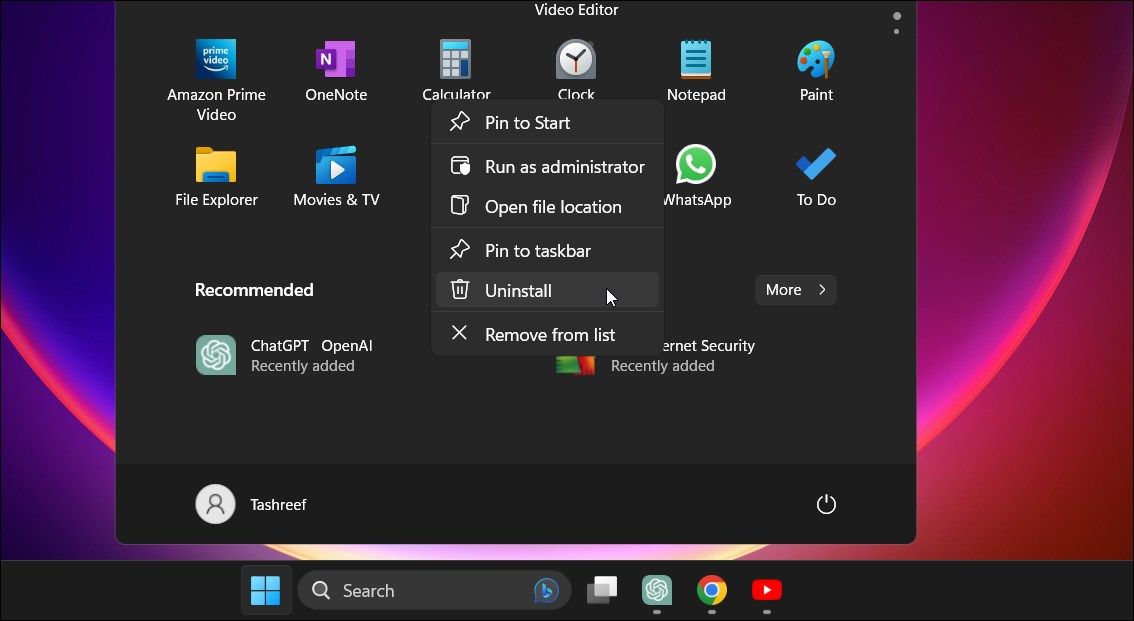
- 按 Win 键和输入 ChatGPT。
- 右键单击 ChatGPT 图标并选择 Uninstall卸载。
- 在里面 Control Panel 控制面板 窗口,找到并选择 ChatGPT 。
- 点击 Uninstall 卸载 并确认删除该应用程序的操作。
除此之外,您还可以使用 WebCatalog 等工具将网站安装为 Windows 上的桌面应用程序。 它允许您将网页转换为桌面应用程序,组织它们,甚至在多个帐户之间切换而无需注销。
使用非官方项目本地运行 ChatGPT
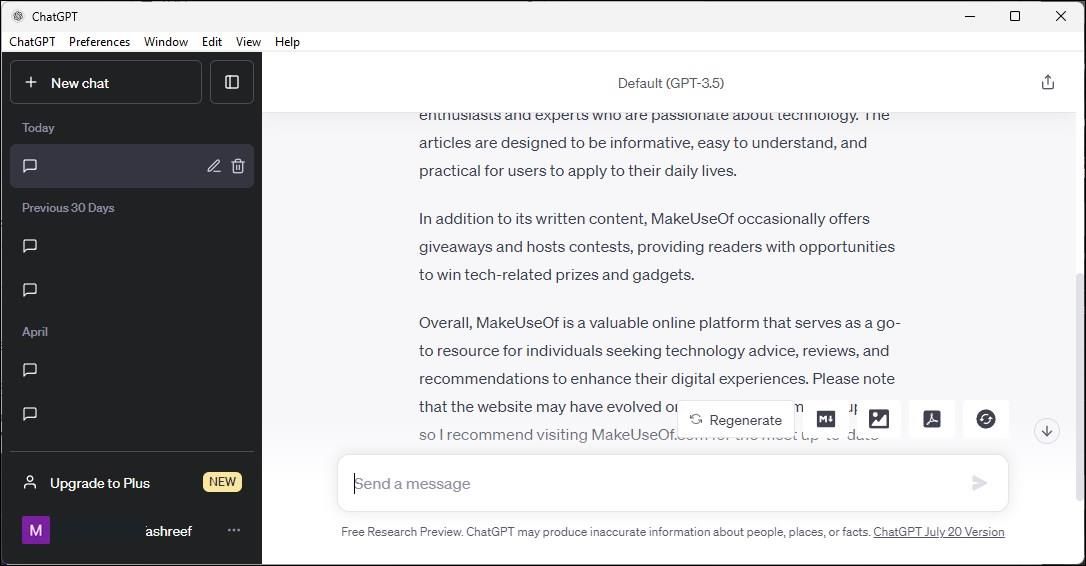
GitHub 上的开发人员发布了一个非官方的 ChatGPT 项目,该项目可以在 Windows 计算机上本机运行。 要使用该应用程序,您需要使用 ChatGPT 凭据登录。 它的工作原理与人工智能聊天机器人网络应用程序类似,但提供了一些附加功能。
由于它是第三方项目,我们建议您创建一个还原点,以便在出现问题时能够撤消更改。
以下是在 Windows 上运行非官方 ChatGPT 项目的方法:
- 转到 ChatGPT 非官方 GitHub 页面。
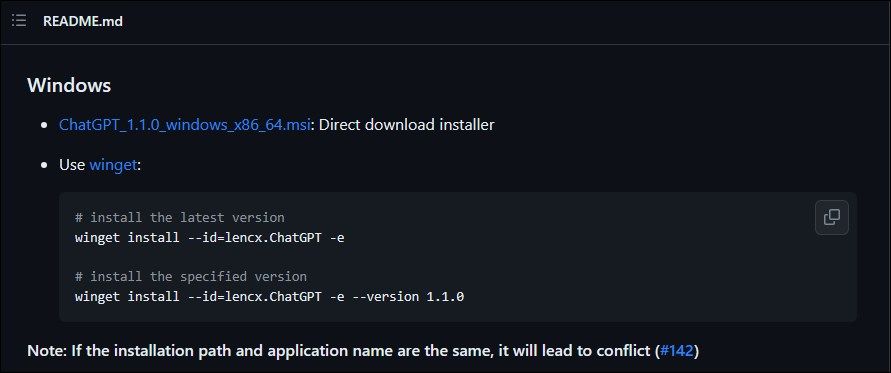
- 向下滚动到 Windows 部分,然后单击 .msi installer 下载链接 Direct download installer 直接下载安装程序。 在 Microsoft Edge 上,Windows Defender 屏幕筛选器可能会暂时阻止下载并提示您确认是否信任该文件。 要允许下载,请单击 Show more 展示更多, 然后是 three-dots menu 三点 菜单。 接下来,选择 Keep保持 下载安装程序。 为了安全起见,您可以使用在线病毒扫描工具扫描安装程序,以查找恶意软件的痕迹。
- 接下来,运行安装程序并按照屏幕上的说明完成安装。
- 安装后,启动应用程序并使用您的 ChaptGPT 凭据登录,然后您就可以开始生成响应。
这个非官方客户端具有一些原始应用程序中没有的便捷功能。 例如,您可以以 Markdown、图像和 PDF 格式保存和导出任何生成的响应。
此外,您还可以打开它的 Control Center 控制中心 Preferences 部分来自定义应用程序。 您可以使应用程序始终保持在最前面、更改主题和分配快捷方式。
要更新应用程序,请打开 Control Center 控制中心 然后单击旁边的小加载图标 ChatGPT 版本部分。 点击 Yes 是的 安装更新并重新启动应用程序以应用更改。
如果您决定卸载该应用程序,可以从 Settings 设置 应用程序:
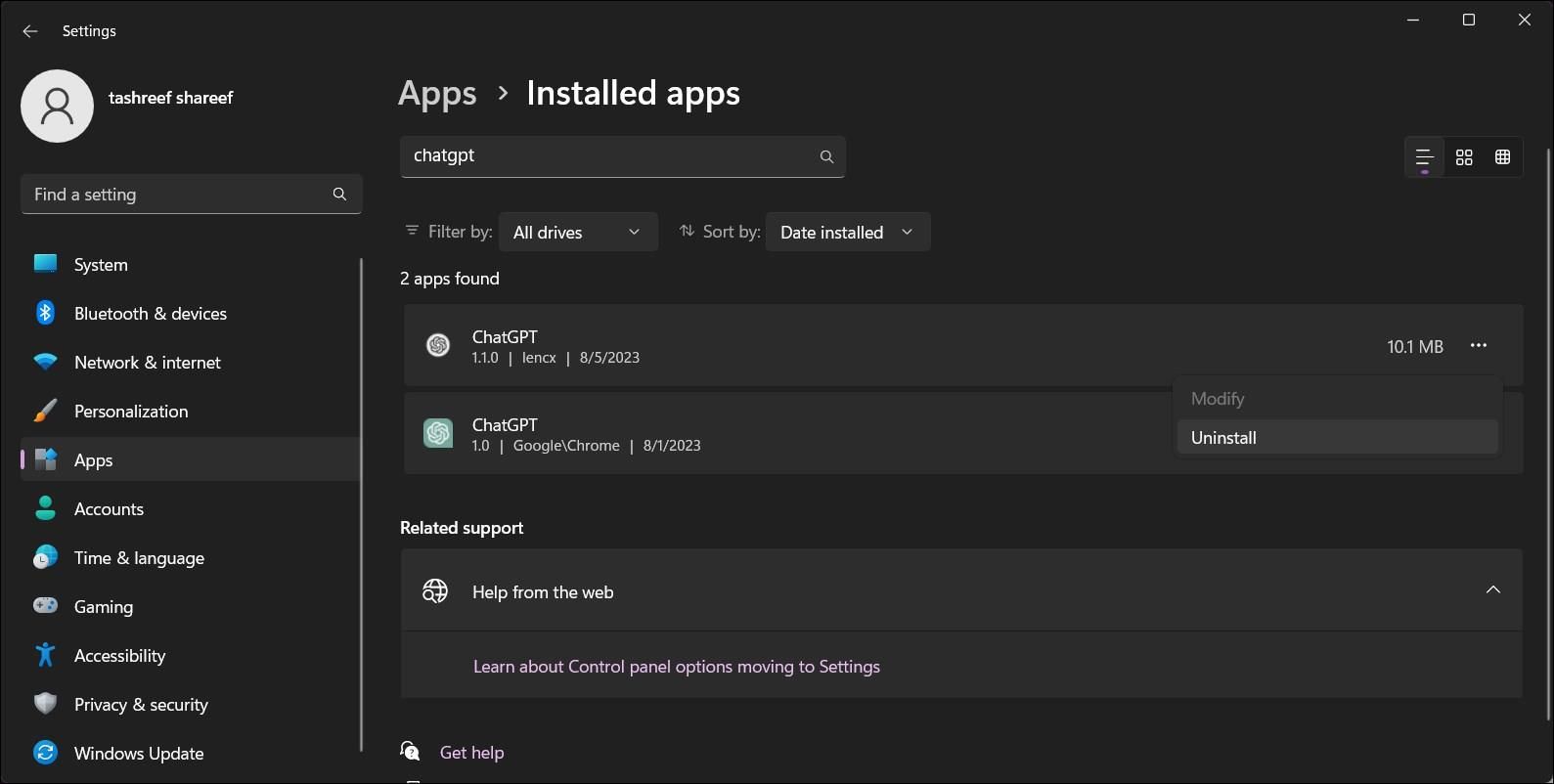
- 按 Win + I 打开 Settings 设置。
- 接下来,打开 Apps 应用 选项卡并单击 Installed Apps 已安装的应用程序。
- 搜索 ChatGPT 应用程序,单击 三点 应用程序名称旁边的菜单并选择 Uninstall卸载。
完成后,您可能还想从文件资源管理器的下载文件夹中删除安装文件。
将ChatGPT安装为Windows应用程序
将 ChatGPT 添加为 Windows 应用程序可让您在独立窗口中访问该应用程序。 这消除了频繁访问该网站以使用该服务的麻烦。
此外,它还消除了网络应用程序和浏览器周围的混乱,并提供了一个干净的用户界面,仅包含必要的选项。