在Windows 11中USB设备选择性挂起方法
Windows 的 USB 选择性挂起功能使 USB 设备在不使用时处于低功耗状态。 虽然这可以延长电池寿命,但可能会导致需要恒定电源的外围设备出现问题。
如果您在 Windows 11 计算机上遇到 USB 设备问题,请考虑禁用 USB 选择性挂起功能。 以下是在 Windows 11 上执行此操作的方法。
推荐:如何在Windows上修复GeForce Error Code 0X0003
为什么您可能想要禁用 USB 选择性挂起
Windows 具有多种功能来延长笔记本电脑的电池寿命,其中之一就是 USB 选择性挂起。 虽然此功能很棒,但在以下几种情况下您应该禁用它:
- 如果 Windows 无法识别 USB 设备,请尝试关闭 USB 选择性挂起并检查是否有任何影响。
- USB 选择性挂起有时会增加少量延迟,尤其是在游戏外设中。 因此,您可以将其关闭,以便从游戏设备获得即时且响应迅速的输入。
- USB 选择性挂起有时可能会与其他电源管理设置发生冲突,从而可能导致计算机不稳定。 如果您遇到与电源相关的问题,禁用 USB 选择性挂起可能会有所帮助。
现在您知道原因了,让我们看看在 Windows 11 上禁用 USB 选择性挂起的不同方法。
1. 使用设备管理器
Windows 上的设备管理器是管理连接到系统的 USB 设备的首选位置。 您可以使用它来更新过时的驱动程序、卸载设备等等。 它还可以帮助您关闭 USB 选择性挂起功能。
请按照以下步骤通过设备管理器禁用 USB 选择性挂起:
- 按 Win + X 热键并选择 Device Manager设置管理 从上下文菜单中。
- 双击 Universal Serial Bus controllers 通用串行总线控制器 节点。
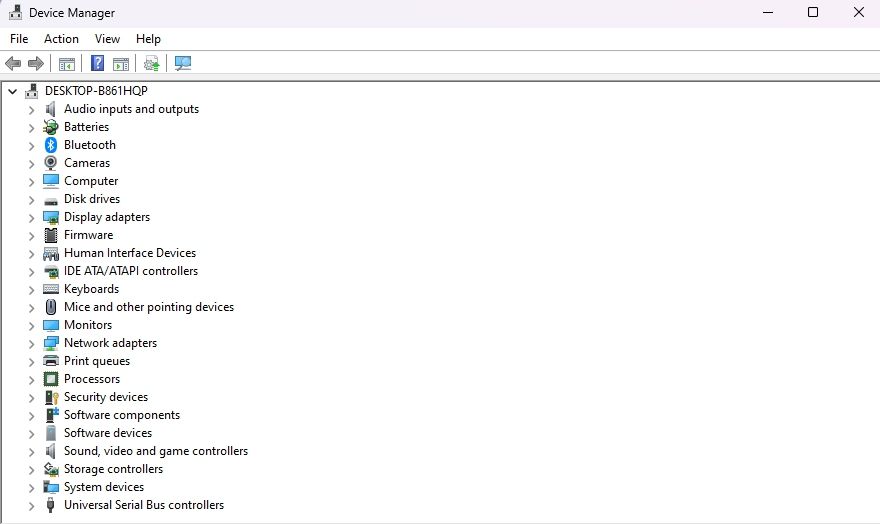
- 右键单击任何 Generic USB Hub 通用 USB 集线器 或者 USB Root Hub USB 根集线器 驱动程序并选择 Properties属性。
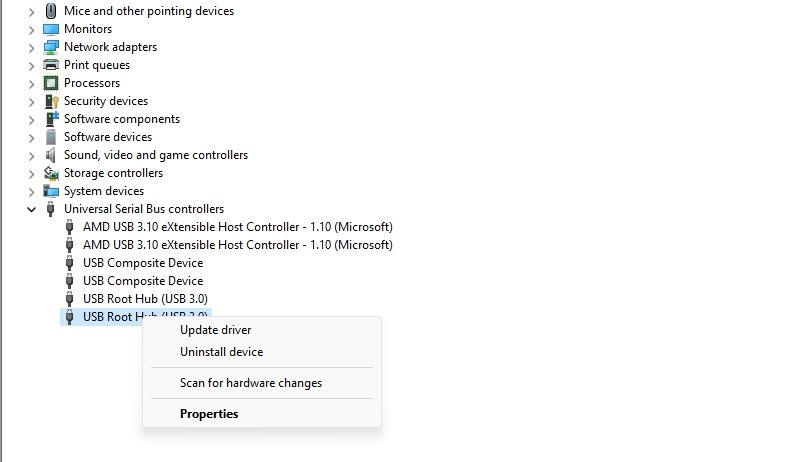
- 切换到 Power Management 选项卡并取消选中 Allow the computer to turn off this device to save power 允许计算机关闭此设备以节省电量 选项。 然后,单击 OK 好的 保存更改。
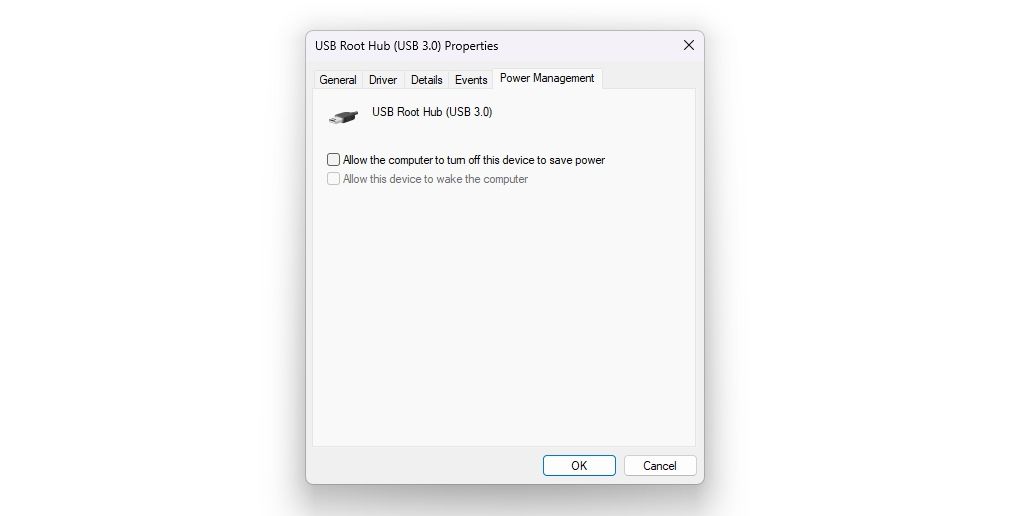
现在,对要禁用 USB 选择性挂起的所有 USB 驱动程序重复上述步骤。
2. 使用控制面板
控制面板充当 Windows 操作系统的中心枢纽,允许用户执行各种任务。 从更改桌面壁纸等简单操作到管理用户帐户等更复杂的操作,您都可以通过访问控制面板来完成这一切。
请按照以下步骤通过控制面板禁用 USB 选择性挂起:
- 按 Win 打开钥匙 Start Menu 开始 菜单, 输入 Control Panel控制 控制板 搜索栏中,然后按 Enter。
- 导航 System and Security 系统和安全 > Power Options 选项 > Change plan setting改变 计划 设置。
- 点击Change advanced power settings 改变 先进的 电源设置 选项。
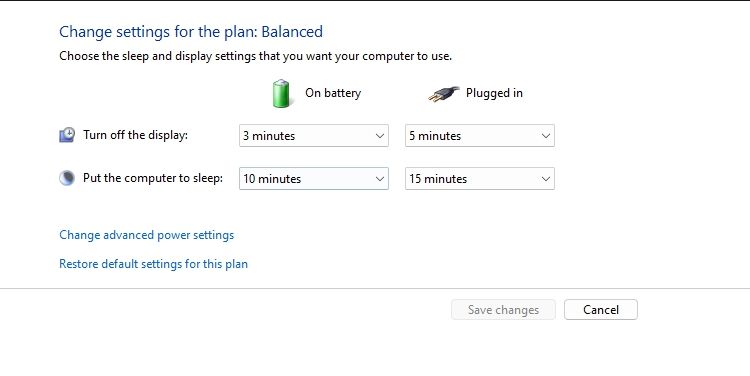
- 双击 USB settings USB设置 选项然后展开USB selective suspend setting USB选择性挂起设置。
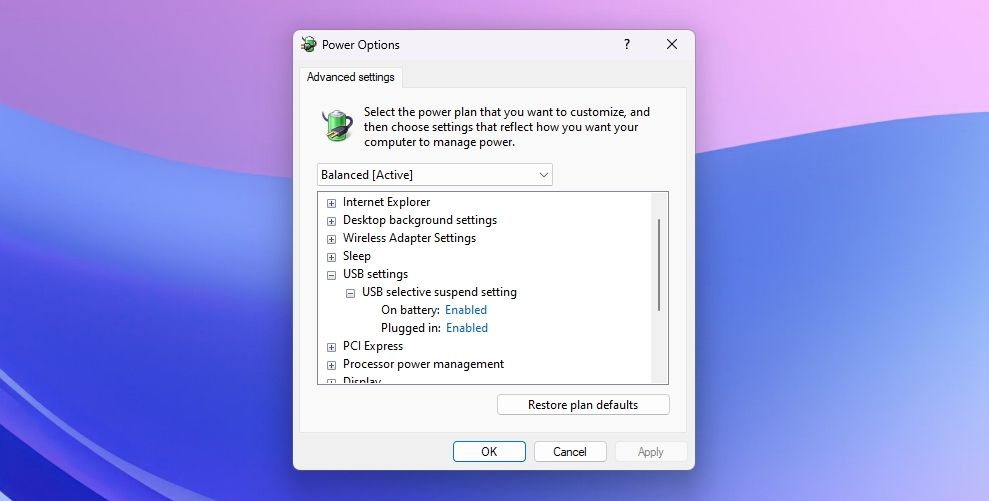
- 选择 Disabled 对于两个 On battery 和 Plugged 插入 选项。
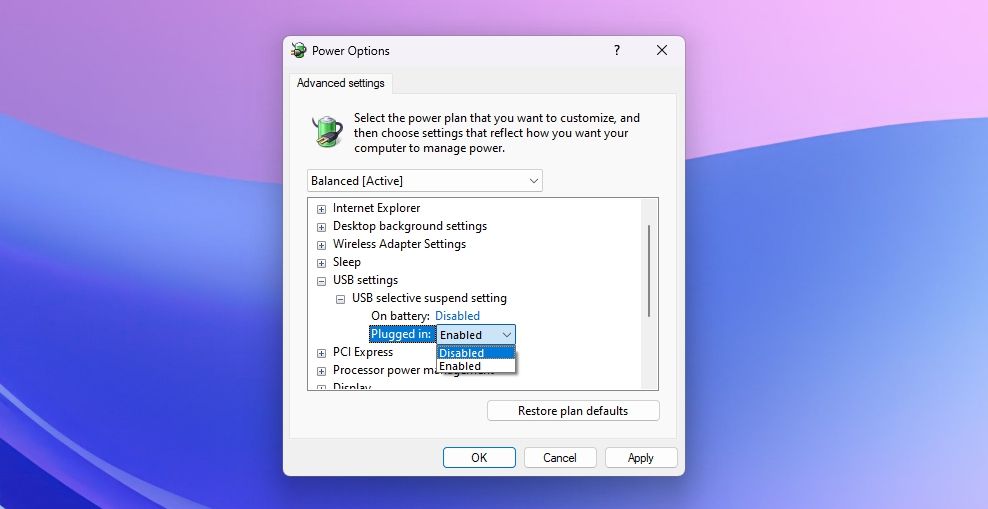
- 点击 Apply > OK 保存更改。
USB 选择性挂起功能现已禁用。 让我们看看另一种方法。
3. 使用命令提示符
请按照以下步骤通过命令提示符禁用 USB 选择性挂起:
- 打开开始菜单,输入 Command Prompt 命令提示符 在搜索栏中,然后选择 Run as administrator 以管理员身份运行 从右窗格中。
- 在提升的命令提示符窗口中键入以下命令,然后按 Enter。
powercfg /SETACVALUEINDEX SCHEME_CURRENT 2a737441-1930-4402-8d77-b2bebba308a3 48e6b7a6-50f5-4782-a5d4-53bb8f07e226 0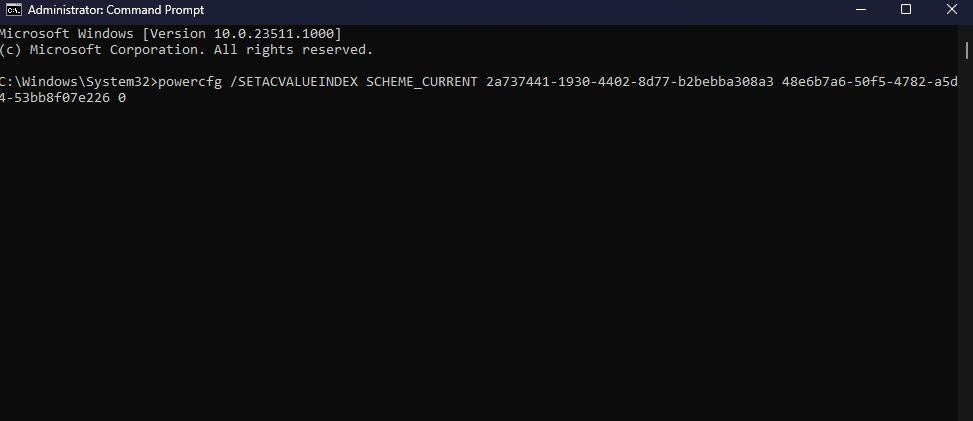
你就完成了! 现在,您的 Windows 计算机上已禁用 USB 选择性挂起功能。 如果您愿意,您可以使用如上所示的相同导航轻松将其重新打开。
USB 选择性挂起虽然不错,但并不完美
我们了解了如何以及何时禁用 USB 选择性挂起。 如前所述,它有时会导致系统不稳定、引入延迟,甚至导致计算机无法识别 USB 设备。 因此,当电源效率不是系统的首要任务时,禁用它可能是更好的选择。
但是,如果禁用 USB 选择性挂起无法解决问题,则当 Windows 无法识别 USB 设备时,您可以采取各种其他故障排除步骤。

