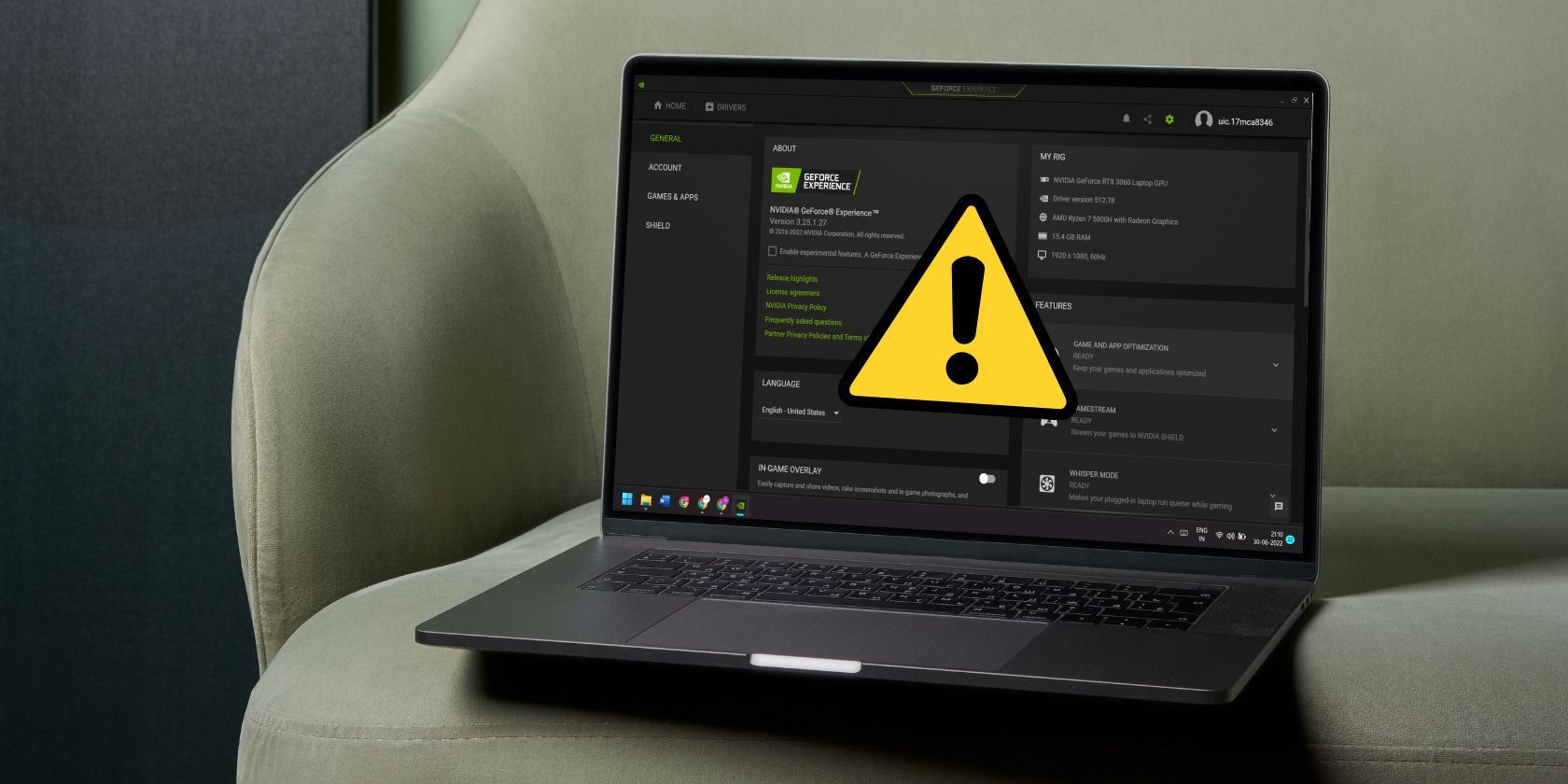如何在Windows上修复GeForce Error Code 0X0003
Nvidia GeForce Experience 是一个有用的 GPU 实用程序,但它也有问题。 有时,这些问题会阻止应用程序运行,这意味着您无法使用 GeForce Experience 必须提供的所有功能。
例如,GeForce 错误代码 0X0003 是阻止应用程序启动的常见错误。 幸运的是,修复程序很容易应用。 以下是出现错误代码 0X0003 的一些常见原因,以及如何修复它。
推荐:如何修复Windows更新错误代码0x80070002
为什么会出现 GeForce Experience 0X0003 错误?
以下是出现 GeForce 错误代码 0X0003 的几个原因:
- Nvidia Telemetry Container 没有与桌面交互的适当权限。
- 最近的 Windows 操作系统更新不适合您的 GPU 驱动程序。
- 基本的 Nvidia 服务不在后台运行。
- 您的 GPU 驱动程序已损坏或过时。
- 您的网络适配器出现问题。
现在我们知道了原因,是时候进行修复了。
1.重启英伟达服务
如果一项或多项基本 Nvidia 服务无响应,您可能会遇到错误代码。 如果发生这种情况,您将需要手动重新启动服务以再次修复问题。
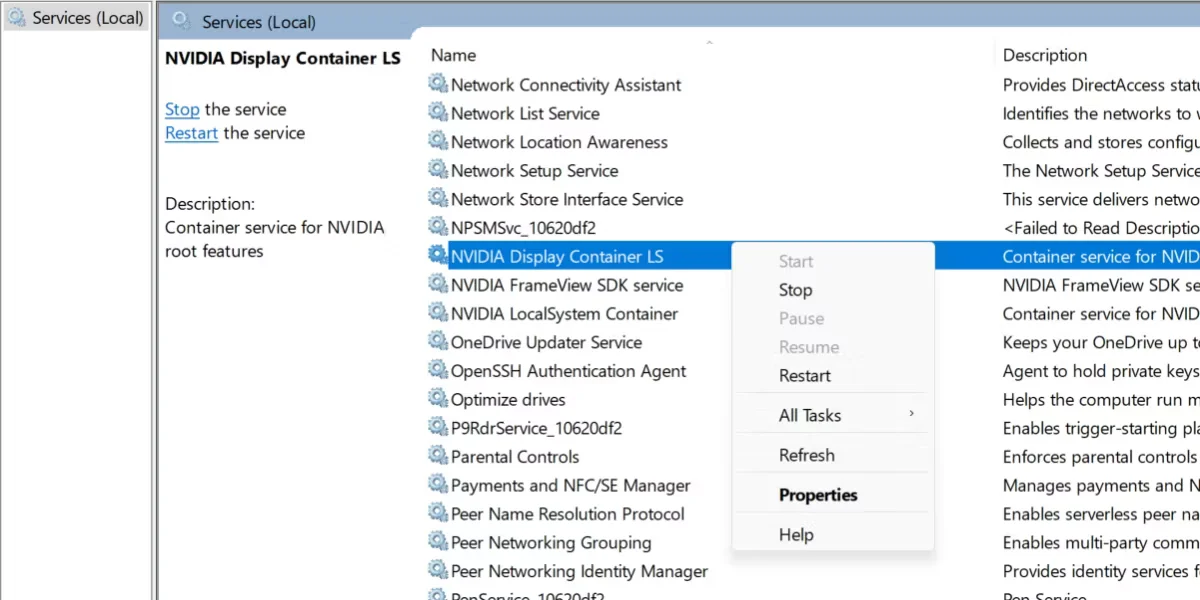
要重新启动 Nvidia 服务,请执行以下调整:
- 按 Win + R 启动运行命令框。 输入 services.msc 在文本输入区域并点击 Enter进入.
- Windows 用户帐户控制 (UAC) 将弹出。 点击 OK 好的 启动 Services服务 窗户。
- 现在,向下滚动并找到所有带有“Nvidia”字样的服务。
- Right-click 右键点击 在任何一项服务上,然后选择 Restart 重新开始 从上下文菜单中。
- 对所有 Nvidia 服务重复此过程,包括 Nvidia Display Service, Nvidia Local System Container 英伟达显示服务, Nvidia 本地系统容器 和 Nvidia Network Service ContainerNvidia 网络服务容器.
- 现在, re-launch 重新启动 GeForce 体验应用程序以检查错误是否仍然存在。
2. 授予 Nvidia Telemetry Service 访问桌面的权限
Nvidia Telemetry 服务记录您的系统数据并将其发送到 Nvidia 的服务器。 这是一个方便的功能,可确保您的 PC 与 Nvidia 的驱动程序和更新一起正常运行,但如果 Nvidia Telemetry 服务无法与桌面交互,它可能会引发 0x0003 错误。
随着时间的推移,Nvidia Telemetry 服务已与其他 Nvidia 容器服务捆绑在一起。 因此,此修复仅在此更改发生之前运行非常旧版本的 Nvidia GeForce Experience 时才有用。
要允许 Nvidia Telemetry 服务与桌面交互,请执行以下操作:
- 按 Win + R 启动运行命令框。 输入 services.msc 在文本输入区域并按回车键。
- UAC 将弹出。 点击 OK 好的 启动服务窗口。
- 现在,向下滚动以找到 Nvidia Telemetry services 英伟达遥测服务 并右键单击它。
- 选择 Properties属性 上下文菜单中的选项。
- 现在,切换到 LogOn 登录 标签。 选择 Local System Account 本地系统帐户 单选按钮。
- 启用 Allow service to interact with desktop 允许服务与桌面交互 复选框。 点击 Apply 申请 按钮,然后单击 OK 好的 按钮。
- 现在, restart 重新开始 您的系统并重新启动 GeForce Experience 应用程序以检查错误。
3.重置网络适配器
Nvidia GeForce Experience 应用程序使用互联网连接与 Nvidia 服务器共享数据。 有时网络适配器可能会遇到故障,需要重置。 完成后,您可能会停止看到 0x0003 错误代码。
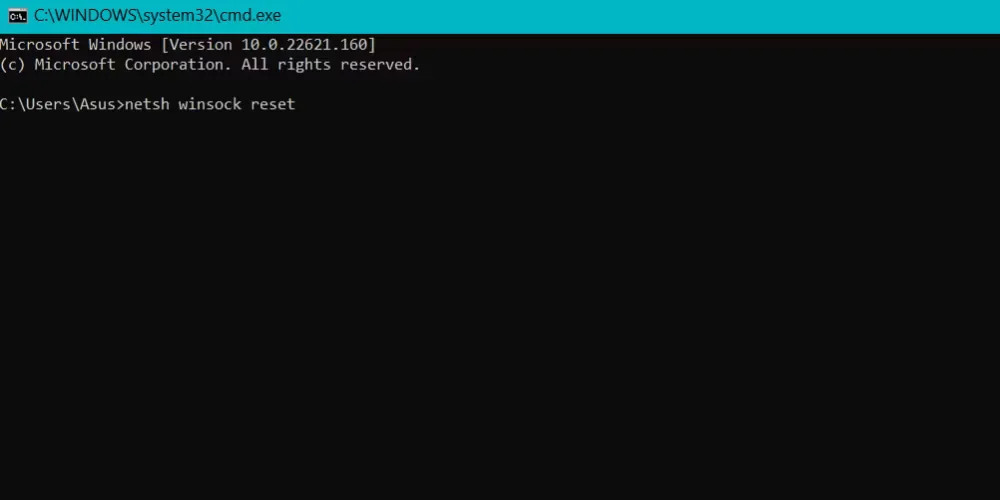
要重置网络适配器,请重复以下步骤:
- 按 Win + R 启动运行命令框。 输入 cmd命令 在文本输入区域,然后按回车键。
- UAC 将弹出要求授予权限。 点击 OK 好的 启动 CMD 窗口。
- 现在输入 netsh winsock reset 命令并按回车键。
- 命令执行完毕后,退出命令提示符窗口。
- 现在, restart 重新开始 你的系统。 启动 Nvidia GeForce Experience 并检查您是否收到相同的错误。
4. 更新您的 Nvidia GPU 的驱动程序
过时的 GPU 驱动程序可能会导致各种问题。 如果您有不更新驱动程序的习惯,请尝试将您的 Nvidia GPU 驱动程序更新到最新版本,看看是否可以修复错误消息。
要更新您的 GPU 驱动程序,请执行以下操作:
- 按 Win + R 启动运行命令框。 输入 devmgmt.msc 并按回车键启动设备管理器。
- 向下滚动并找到 Display Adapters 显示适配器 选项。 点击 arrow 图标以展开该部分。
- 现在,右键单击您的 Nvidia GPU 的名称。 通常,会有两个 GPU – 分立的和集成的。
- 选择 Update Driver 更新驱动程序 上下文菜单中的选项。 然后点击Search automatically for drivers 自动搜索驱动程序 选项。
- 让它在您的系统上查找并安装最新的驱动程序。
- 执行系统重新启动。 启动 GeForce Experience 以检查它是否能解决相同的错误。
5. 重新安装所有 Nvidia 组件
如果更新 Nvidia GPU 驱动程序没有解决问题,请考虑完全重新安装。 这将包括删除和重新安装所有 Nvidia 驱动程序。 如果您的 GPU 驱动程序损坏并需要修复,此方法很有用。
要在您的系统上重新安装 Nvidia 组件,请执行以下操作:
- 按 Win + R 启动运行命令框。 他们键入 appwiz.cpl 应用程序向导 并按回车键。
- Programs and Features 程序和特点 窗口将打开。 向下滚动已安装程序列表并找到所有 Nvidia 标题节目。
- 右键单击任何 Nvidia 程序并选择 Uninstall/Change 卸载/更改 选项。
- Windows UAC 将弹出并确认您的决定。 点击 OK好的 然后继续卸载。 按照屏幕上的提示删除程序。
- 对系统上安装的所有 Nvidia 组件重复上述步骤。 完成后,重新启动系统。
- 现在,打开任何浏览器并转到 Nvidia 的官方驱动程序下载网页。
- 驱动程序下载部分将询问您的 GPU 类型、名称和 Windows 操作系统版本。 输入适当的信息,搜索并下载适合游戏的驱动程序。
- 下载完成后,以管理员权限安装驱动程序。 确保检查 Perform a clean installation执行全新安装 选项。
- 安装完成后,关闭设置窗口。 然后打开浏览器并转到 Nvidia GeForce Experience 下载网页。
- 下载并安装应用程序。 使用您的 Nvidia 帐户登录,然后检查您是否再次看到错误。
修复GeForce错误代码0x0003
Nvidia GeForce Experience 是游戏玩家和流媒体的绝佳工具。 但是,当应用程序无法启动时,它可能会破坏游戏录制和流媒体计划。 您应该首先重新启动 Nvidia 服务方法。
之后,启用 Nvidia Telemetry 服务并重置网络适配器。 如果这不起作用,那么您可以尝试更新系统上的 GPU 驱动程序。 最后,完全重新安装肯定会解决问题。