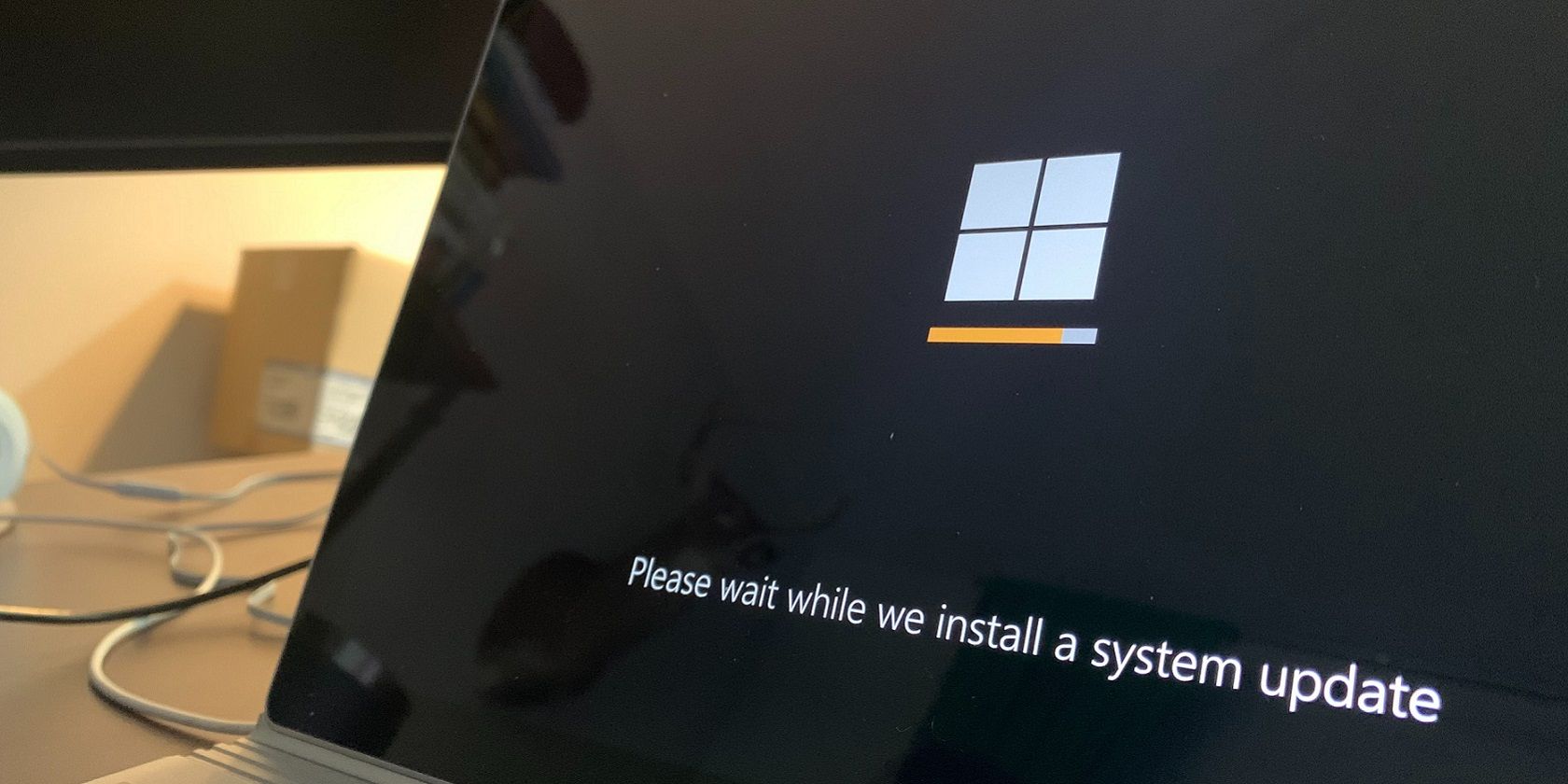如何修复Windows更新错误代码0x80070002
Microsoft 发布更新以修复问题并推出新功能。 但是在下载这些更新时,您可能会遇到不同的更新错误。 这些 Windows 更新错误之一出现代码 0x80070002。
因此,如果您还遇到 Windows更新错误0x80070002,请按照以下解决方案解决该问题。
推荐:如何修复Windows上You Don’t Have Permission to View This File错误
什么导致 Windows 更新错误 0x80070002?
当涉及到 Windows 更新错误时,可能有很多可能导致问题的原因。 以下是导致问题中问题的一些主要罪魁祸首。
- Windows 更新错误 0x80070002 可能是由于系统文件损坏或丢失造成的。
- 如果系统没有足够的空间下载更新,您可能会遇到此错误。
- 由于连接到系统的硬件设备之间的冲突,也可能出现此问题。
与任何其他 Windows 问题一样,可以轻松修复更新错误 0x80070002。 以下是永久消除问题的所有解决方案。
1.删除任何不必要的外围设备并重新启动
大多数 Windows 更新错误是由连接到系统的不同外围设备之间的冲突引起的。 作为解决方案,移除所有额外的外围设备,如网络摄像头、扫描仪、麦克风等。
之后,重新启动系统并尝试再次下载更新。 检查问题是否仍然存在。
2.检查您的可用空间
如果系统没有足够的空间来下载更新,您很可能会遇到问题中的问题。 尽管 Windows 总是为更新保留一定数量的空间,但如果您有一点可用空间,您可能会用完它。
打开文件资源管理器并检查操作系统驱动器中的可用空间。 如果可用存储空间很少,请考虑清除所有不必要的文件。 或者,您可以连接外部驱动器来移动文件,然后尝试下载更新。
3. 运行 Windows 更新疑难解答
Windows 附带一个内置的故障排除应用程序来修复更新问题。 您可以按照以下步骤运行 Windows 更新疑难解答。
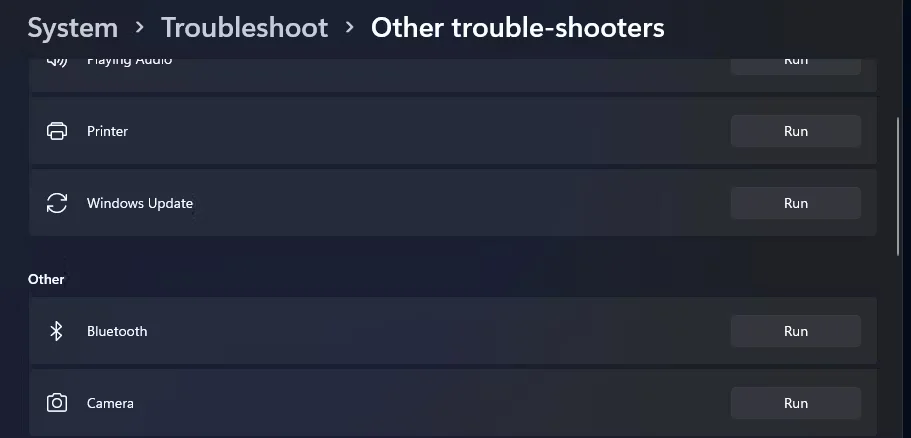
- 打开 设置 使用多种方法之一打开“设置”菜单。
- 选择 疑难解答 在下面 系统 标签。
- 点击 其他疑难解答.
- 点击 run 旁边 Windows更新.
- 更新疑难解答将弹出并查找任何可用问题。
接下来,按照屏幕上的说明从系统中删除检测到的问题。
4. 启用 Windows 更新服务
Windows Update 服务确保系统可以轻松检测、下载和安装 Windows 更新。 如果该服务被禁用,Windows 将无法下载新更新。
作为解决方案,您必须启用该服务。 就是这样。
- 打开 Run 对话框使用 Win + R .
- 输入 Services 并按 Enter。
- 找到并双击 Windows Update Windows更新 服务。
- 更改 Startup type 启动类型 至 Automatic 自动的。
- 点击 Start 开始 如果服务没有运行。
- 点击 Apply 申请 > OK好的.
您需要确保启用并运行更多与更新相关的服务。 以下是您需要检查的其他三项服务,如上所述。
- 加密服务
- 后台智能传输服务 (BITS)
- 应用识别
5. 暂时禁用 Microsoft Defender 防火墙
Microsoft Defender 防火墙是一个很好的工具,可以使系统免受恶意文件和网络攻击。 但有时,防火墙可能会变得过度保护并影响更新过程。
因此,在下载更新时,请禁用防火墙并检查它是否解决了问题。 这是如何做到的。
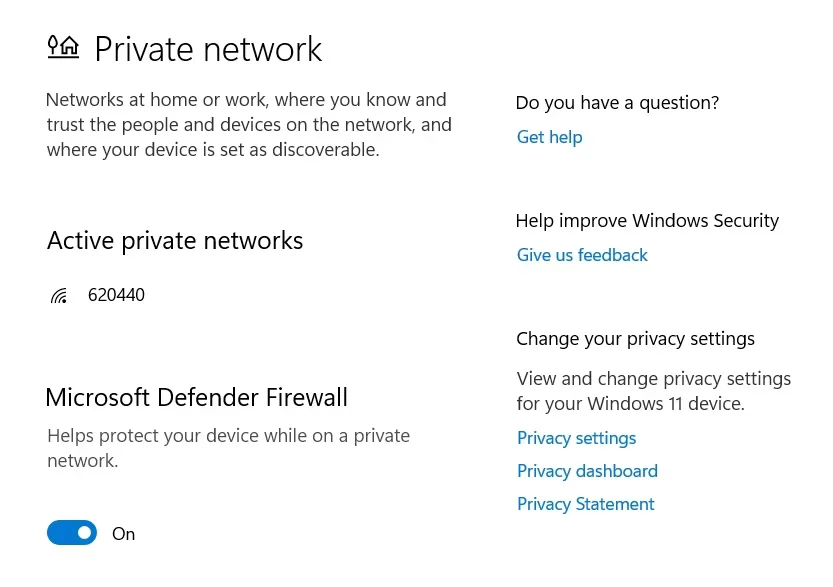
- 打开开始菜单,输入 Windows Security Windows 安全 并按 Enter。
- 选择 Firewall & network protection 防火墙和网络保护 从左窗格。
- 点击 Private network 专用网络.
- 禁用下面的切换Microsoft Defender Firewall Microsoft Defender 防火墙.
而已。 尝试下载 Windows 更新并检查您是否仍然遇到错误代码。 如果是,请通过还原上述更改再次打开防火墙。
6.重置Windows Update的组件
SoftwareDistribution 和 catroot2 文件夹包含与 Windows 更新过程相关的基本文件。 但是如果这两个文件夹的内容被破坏了,你在更新 Windows 时会面临不同的困难。
您必须重置 Windows 更新组件才能解决此问题。 就是这样。
- 打开 Command Prompt 命令提示符 在管理员模式下。
- 键入以下命令并按回车键。
net stop bits net stop wuauserv net stop appidsvc net stop cryptsvc - 要重命名 SoftwareDistribution 文件夹,键入以下命令,然后按 Enter。
Ren %systemroot%\SoftwareDistribution SoftwareDistribution.old - 键入以下命令,然后按 Enter 重命名 catroot2 文件夹。
>Ren %systemroot%\System32\catroot2 catroot2.old - 通过执行以下命令再次重新启动上述服务。
net start bits net start wuauserv net start appidsvc net start cryptsvc
该过程完成后,Windows 将创建一个新的 SoftwareDistribution 和 catroot2 文件夹,其中包含 Windows 更新文件。
7.使用干净启动解决问题
Windows 更新错误 0x80070002 可能是由启动服务和更新过程之间的冲突引起的。 您必须以干净启动状态启动系统才能解决此问题。
在干净启动状态下,系统以最少的驱动程序和启动应用程序启动。 您可以按照以下步骤执行干净启动。
- 打开运行对话框,输入 msconfig 配置文件, 并按 Enter。
- 在里面 General一般的 选项卡,选择 Selective startup选择性启动。
- 切换到 Services 服务 标签。
- 复选标记Hide all Microsoft services 隐藏所有 Microsoft 服务 然后点击 Disable all禁用所有.
- 切换到 Startup 启动 标签。
- 选择 Open Task Manager 打开任务管理器.
- 右键单击所有非必要的启动应用程序并选择 End task 结束任务.
- 请按 Apply 申请 按钮并单击 OK 好的。
系统将在下次启动时以干净启动状态启动。
8. 运行 SFC 扫描
- 以管理员权限打开命令提示符。
- 键入以下命令,然后按 Enter。
sfc /scannow
这个过程需要一些时间。 完成后,重新启动系统并检查您是否能够下载更新。
轻松下载Windows更新
Windows 更新错误可能由于不同的原因出现在更新过程中的不同点。 幸运的是,修复任何 Windows 更新错误都是轻而易举的事。 但如果上述步骤都没有帮助,则必须重置 Windows PC。