如何修复Windows上的Repairing Disk Errors问题
无论您维护得多么好,Windows 设备上都可能会出现错误和错误。 此类错误之一与计算机磁盘有关,它可能会阻止系统正常启动并限制对文件和应用程序的访问。
让我们看看修复 Windows 设备上的磁盘问题的各种方法。
推荐:如何修复Windows上Outlook Something Went Wrong错误
为什么会出现“修复磁盘错误”的问题?
当发生磁盘错误时,您的计算机将重新启动并显示错误消息:“Repairing Disk Errors修复磁盘错误。 这可能需要一个多小时才能完成。大多数情况下,此错误只会出现一次,下次重新启动时不会出现,但有时每次启动电脑时都会出现。
通常,此错误是由以下原因引起的:
- 突然停电。
- 系统关闭不当。
- 对您的硬盘造成物理损坏。
- Windows 系统损坏。
现在让我们看看修复 Windows 设备上的修复磁盘错误的可能的故障排除方法。
1. 从这些基本修复开始
当您的 Windows 计算机开始显示磁盘错误时,您可以执行一些初始步骤,然后再转向更高级的解决方案。 我们建议您这样做:
- 等待一个小时过去: 有时,最简单的解决办法就是等待。 如果这是您一段时间以来第一次遇到此错误消息(如果有的话),请给它一个小时,错误可能会自行解决,从而使您的计算机能够正常重新启动。
- 检查您的驱动器是否有物理损坏: 如果您的驱动器遭受物理损坏,可能会导致此错误不断弹出。 检查您的磁盘驱动器是否有任何损坏。
- 使用系统还原点恢复到之前的时间: 系统还原可撤消最近的系统更改,而不会影响您的文件。 如果该错误最近开始出现,请尝试在 Windows 上使用系统还原,看看是否可以解决问题。
如果上述解决方案不适合您,那么是时候开始使用高级故障排除方法了。
2.运行启动修复实用程序
启动修复工具是一项内置的 Windows 功能,用于修复阻止计算机正常启动的问题。 如果您的系统在启动时不断遇到错误,这个工具可以成为您的救星。
以下是如何在计算机上使用启动修复工具:
- 启动“设置”应用程序并转至 System 系统 > Recovery 恢复。
- 在“设置”窗口中,单击 Restart now 现在重启 按钮(位于 高级启动)。
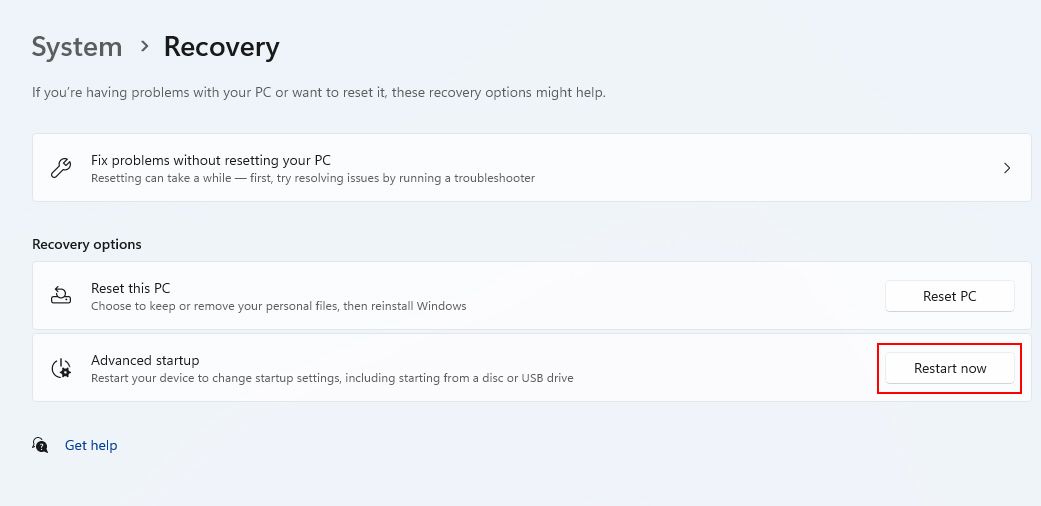
- 现在必须出现蓝色屏幕。 从那里,单击Troubleshoot 疑难解答 >Advanced options 高级选项 进而 Startup Repair启动修复。
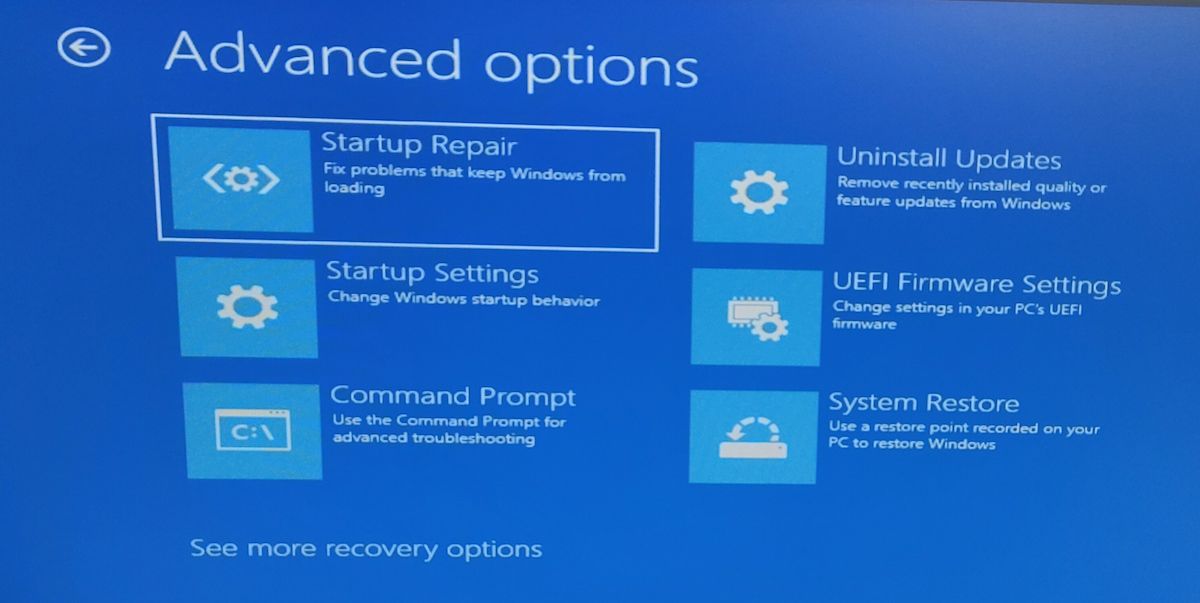
然后修复工具将扫描任何损坏的文件进行修复。 如果这不起作用,请查看启动修复无法修复您的电脑时该怎么做。
修复过程开始后,请避免中断它或关闭计算机。 这样做可能会进一步损坏 Windows。
如果启动修复工具不起作用,则需要使用命令提示符运行系统文件检查器和 CHKDSK 工具。
系统文件检查器 (SFC) 工具会检查您的计算机中是否存在任何有问题的系统文件,然后尝试修复它们。 大多数时候,这可以解决 Windows 上的磁盘错误问题和其他启动问题。
请按照以下步骤使用系统文件检查器和 CHKDSK:
- 使用管理员权限启动命令提示符。
- 在命令提示符窗口中输入 sfc /scannow 命令然后 Enter进入。
- 然后,输入 chkdsk %SystemDrive% /scan 并再次按 Enter 进入。
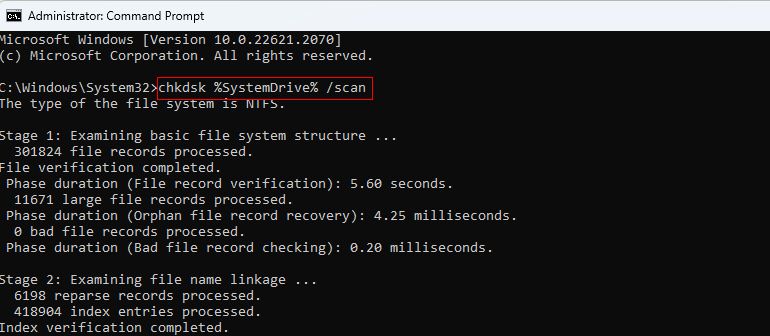
上述命令将启动对您的系统的彻底扫描。 这可能需要一段时间,完成后,您应该不会再在启动时看到黑屏。
如果您无法访问桌面,您还可以通过 Windows 安全模式运行命令提示符和给定的命令。
4. 更新磁盘控制器驱动程序
“磁盘控制器驱动程序”通常以多种名称出现,例如“标准 SATA AHCI”控制器。 它是一个 Windows 驱动程序,用于在操作系统和硬盘驱动器之间建立通信。 如果磁盘控制器驱动程序过时,可能会导致与磁盘相关的错误。
请按照以下步骤更新 PC 上的磁盘控制器驱动程序:
- 按 Win + X 并点击 Device Manager设备管理 从菜单中。
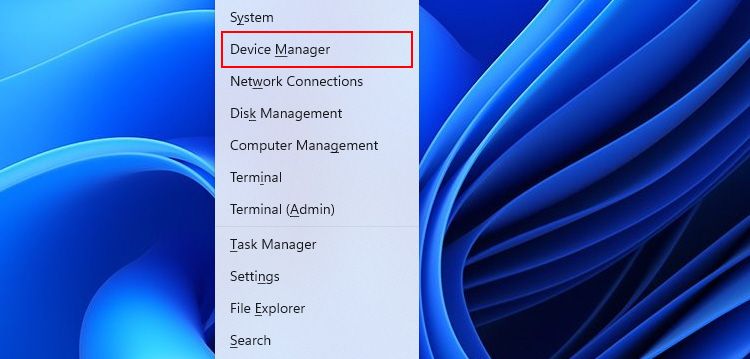
- 展开 IDE ATA/ATAPI controllers IDE ATA/ATAPI 控制器类别。 右键单击您的磁盘控制器驱动程序(在我们的例子中,Standard SATA AHCI Controller 标准 SATA AHCI 控制器)并选择 Update driver 更新驱动程序。
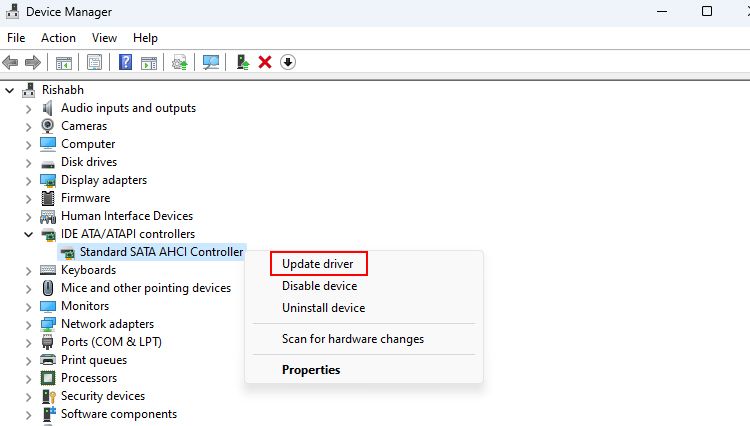
- 选择 Search automatically for drivers 自动搜索驱动程序, 然后 Search for updated drivers on Windows Update 在 Windows Update 上搜索更新的驱动程序。 然后 Windows 将搜索磁盘控制器驱动程序所需的更新。
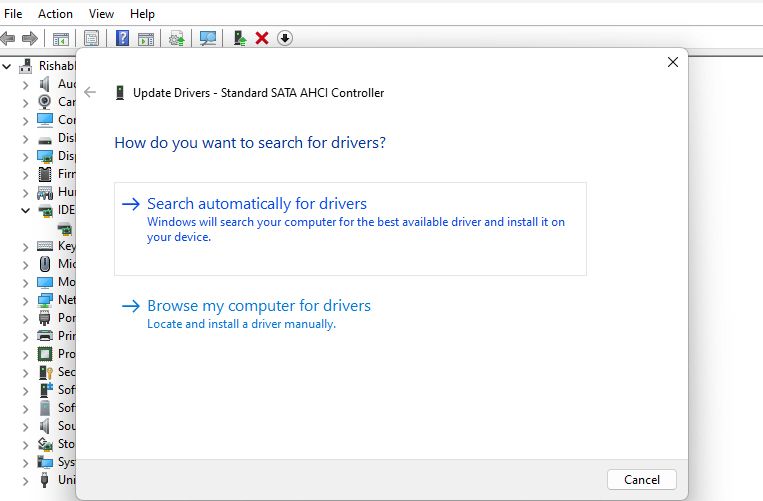
- 安装驱动程序更新后,重新启动计算机。 如果没有出现黑屏错误,则表明您的问题已解决。
有时用于故障排除的内置 Windows 工具没有用。 因此,您必须依赖第三方工具来调查该问题。 在本指南中,我们将使用名为 Macrorit Partition Expert 的免费工具。
第三方磁盘修复工具并不是万无一失的解决方案。 它们有时会起作用,有时会给系统带来更多麻烦。 因此,在使用任何工具之前,请在 Windows 上创建一个还原点作为备份。
以下是在 Windows 上使用 Macrorit Partition Expert 工具的方法:
- 从 Macrorit 网站下载该工具并安装该应用程序。
- 点击 dm.exe 运行Macrorit Partition Expert。
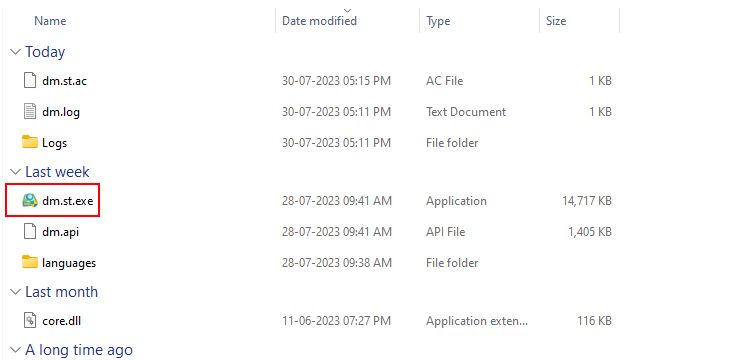
- 在应用程序窗口中,选择当前 Windows 所在的磁盘或卷。 例如,在我们的例子中,它位于 Disk 0。
- 选择后,点击 Check Volume 检查音量 从左侧边栏。
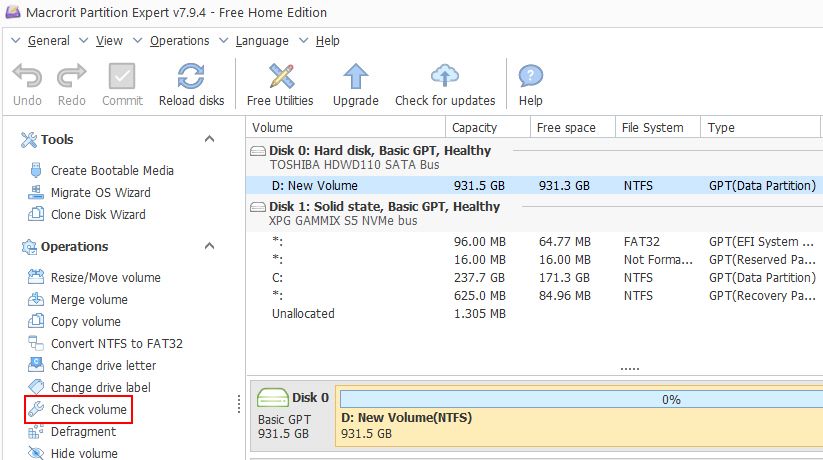
- 选择 Fix found errors, Try to fix found bad sectors 修复发现的错误, 尝试修复发现的坏扇区,然后单击 OK好的。
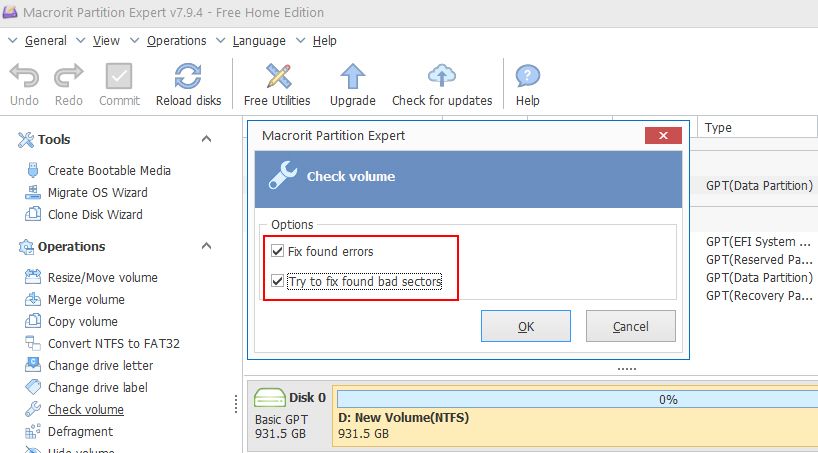
现在,Macrorit Partition Expert 将分析您选择的磁盘以检查是否有坏扇区并尝试修复它们。
6. 恢复出厂设置 Windows
如果所有修复均无效,您必须重新安装 Windows 操作系统,作为最后的手段。 这将擦除您计算机中的所有数据,因此请确保备份您的重要数据。
备份文件后,请查看如何将 Windows 恢复出厂设置。 重新安装完成后,您将拥有一个全新的工作状态,并且可以恢复所有已备份的文件。
Windows 上不再出现磁盘错误
如前所述,修复磁盘错误没有固定的原因。 然而,导致错误的原因之一是磁盘问题,例如坏扇区、物理损坏和病毒。
如果您无法解决问题,请考虑重置计算机并重新设置所有内容。
