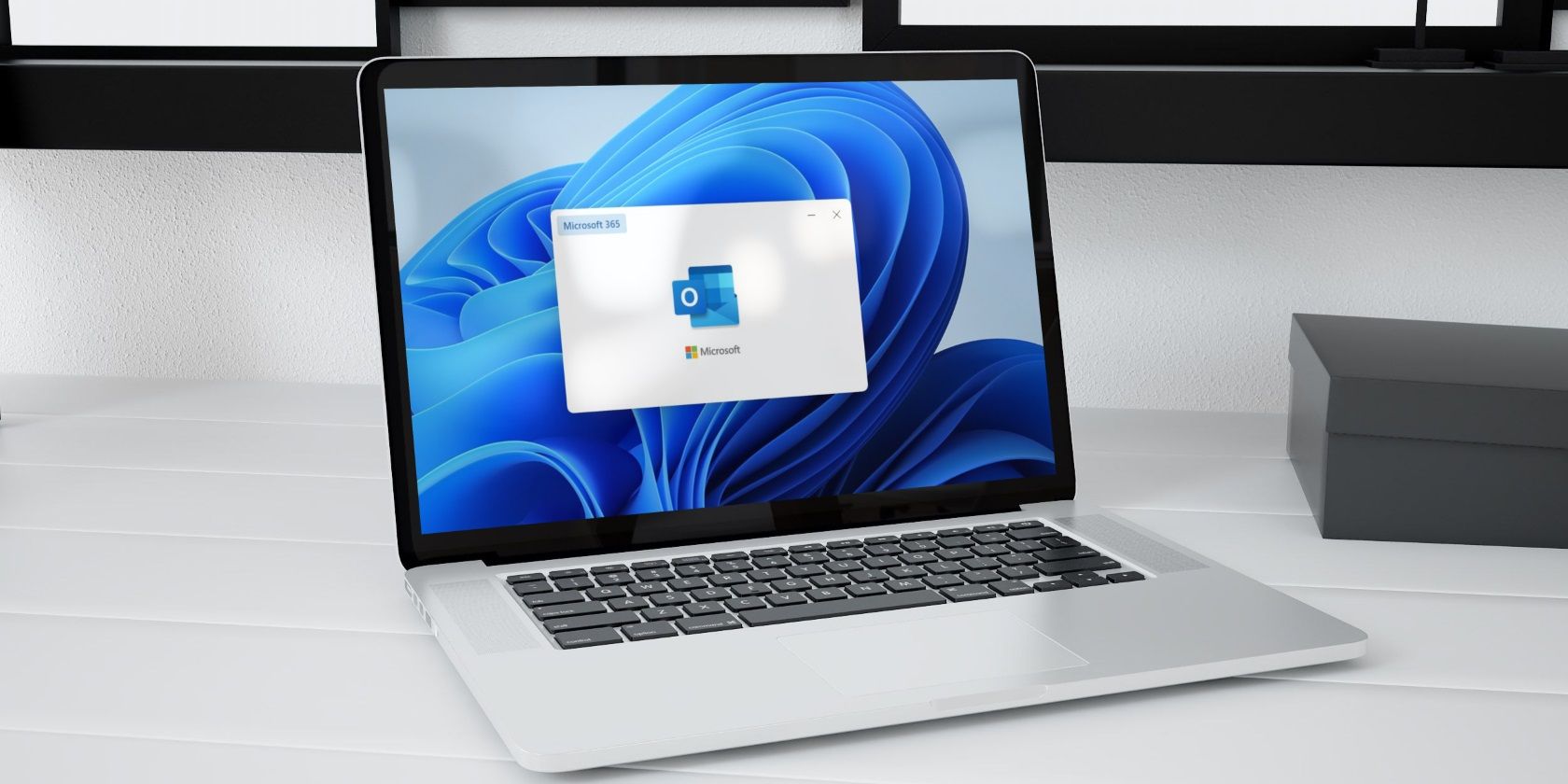如何修复Windows上Outlook Something Went Wrong错误
当您尝试设置帐户或一般使用该应用程序时,可能会出现 Microsoft Outlook 有点模糊的“Something Went Wrong出了问题”错误消息。 如果没有明确指出问题所在,修复此类 Outlook 错误可能会很棘手。
为了提供帮助,我们列出了修复 Outlook for Windows 中“出现问题”错误的所有可能方法。
推荐:如何修复Windows Administrator Has Set Policies to Prevent This Installation错误
1.编辑注册表文件
自动发现是一项很棒的功能,它允许 Outlook 自动配置电子邮件帐户设置,而无需用户手动输入。 如果此服务从第三方 Web 服务器收到任何意外结果,Outlook 可能会显示“出现问题”错误消息。 要解决此问题,您需要对 PC 上的注册表文件进行一些更改。
您可能知道,对注册表文件进行不正确的更改可能会导致您的系统无法运行。 因此,建议在继续之前备份所有注册表文件或创建还原点。
- 按 Win + R 打开“运行”对话框。
- 输入 regedit注册表编辑器 放入框中并按 Enter进入。
- 选择 Yes是的 当出现用户帐户控制 (UAC) 提示时。
- 将以下路径粘贴到顶部地址栏中,然后按 Enter进入 快速导航到 AutoDiscover自动发现 钥匙。
Computer\HKEY_CURRENT_USER\Software\Microsoft\Office\XX.0\Outlook\AutoDiscover代替 XX.0 在上述路径中使用您的 Office 版本(16.0 = Office 365、Office 2019 和 Office 2016, 15.0 = Office 2013)。
- 右键单击 AutoDiscover 自动发现 键并选择 New > DWORD (32-bit) Value。
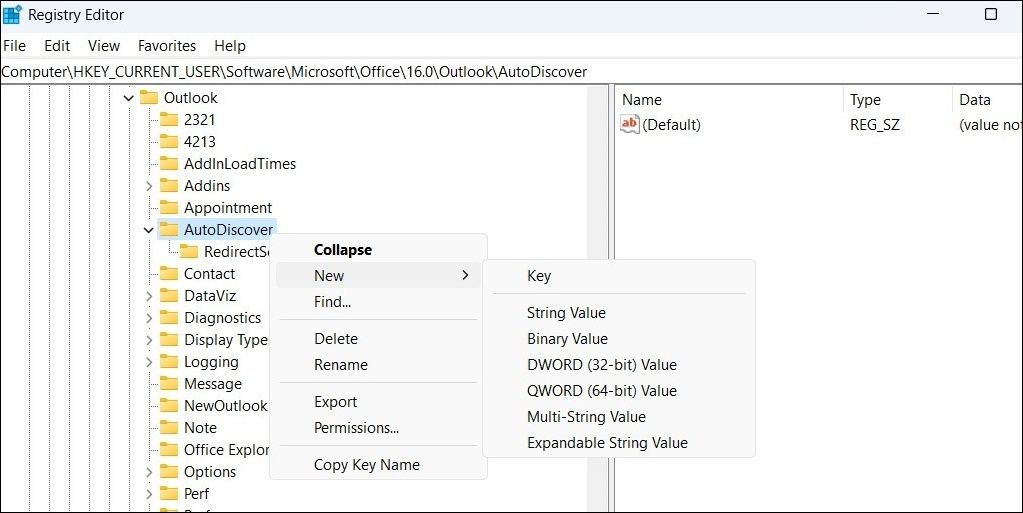
- 将 DWORD 重命名为 ExcludeHttpsRootDomain。
- 双击新创建的 DWORD 并将其值设置为 1。
- 右键单击 AutoDiscover自动发现 再次按键并选择 New > DWORD (32-bit) Value。 命名 DWORD ExcludeHttpsAutoDiscoverDomain排除HttpsAutoDiscoverDomain。
- 双击ExcludeHttpsAutoDiscoverDomain 排除HttpsAutoDiscoverDomain DWORD 并将其值设置为 1。
- 再创建两个 DWORD 值,名为 ExcludeSrvRecord排除服务记录 和 ExcludeLastKnownGoodUrl排除LastKnownGoodUrl 并将它们的值设置为 1。
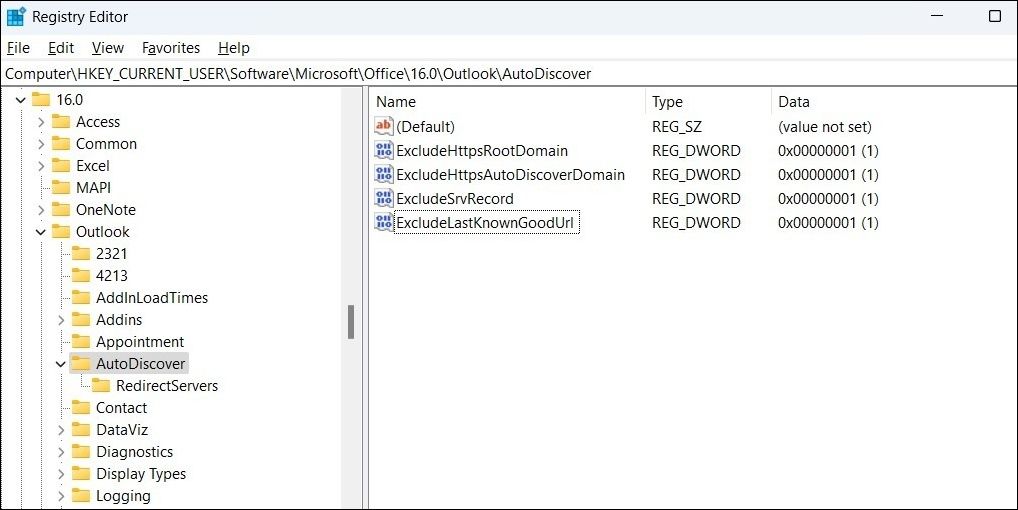
此后重新启动您的电脑,并检查 Microsoft Outlook 中是否仍然出现“出现问题”错误。
2.以安全模式打开 Outlook
有时,Outlook 中的第三方加载项可能会中断应用程序进程并触发此类错误。 要验证是否属于这种情况,您可以尝试以安全模式启动 Outlook。
如果 Outlook 按预期工作,则意味着您的加载项之一导致了该问题。 要找到罪魁祸首,您需要禁用所有加载项,然后一次重新启用它们。 以下是相同的步骤。
- 在 Outlook 应用程序中,单击 File 文件 > Options选项。
- 在里面 Outlook Options 窗口,选择 Add-ins 插件 从左侧边栏选项卡。
- 点击 go 旁边的按钮 COM Add-ins 插件。
- 清除所有复选框以禁用您的加载项,然后单击 ok好的。
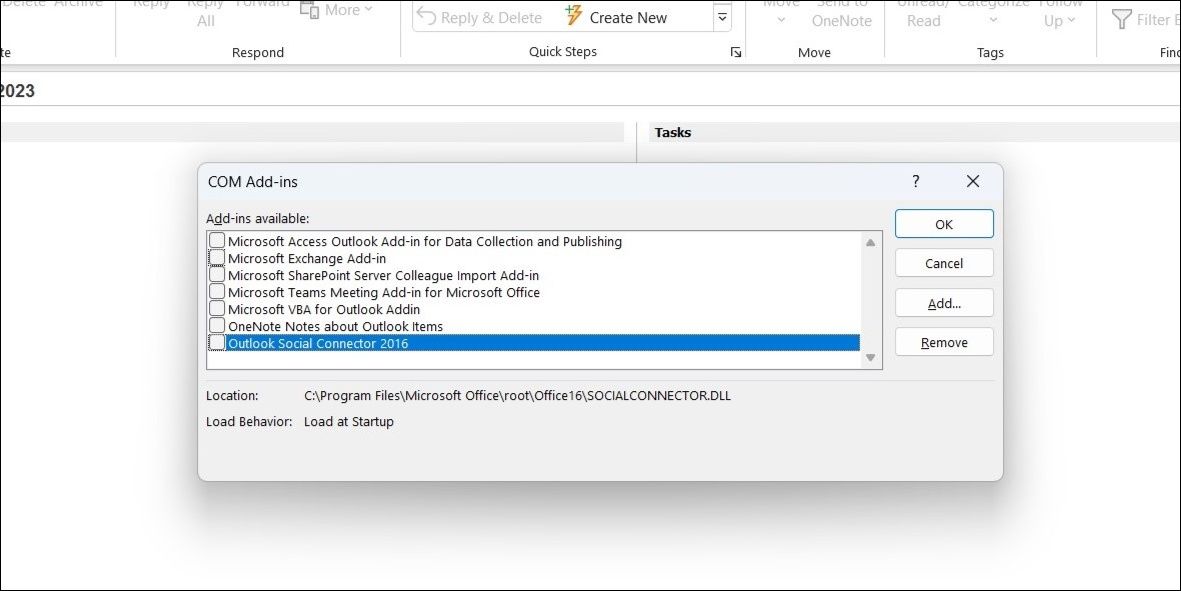
重新启动 Outlook 应用程序并一一启用您的加载项,直到再次出现错误。 一旦发现有问题的加载项,请考虑将其删除以避免此类问题。
3. 清除 Outlook 缓存
过时或损坏的缓存数据可能会导致 Outlook 行为异常并显示异常错误。 如果这是问题的原因,清除 Outlook 应用程序缓存应该可以让问题恢复正常。 为此,请使用以下步骤:
- 按 Win + R 打开“运行”命令(有关详细信息,请参阅如何打开 Windows“运行”对话框)。
- 输入 %localappdata%\Microsoft\Outlook 在文本框中,然后按 Enter进入。
- 在里面 RoamCache 缓存 打开的文件夹,按 Ctrl + A 选择所有文件,然后单击 trash垃圾 顶部的图标可删除它们。
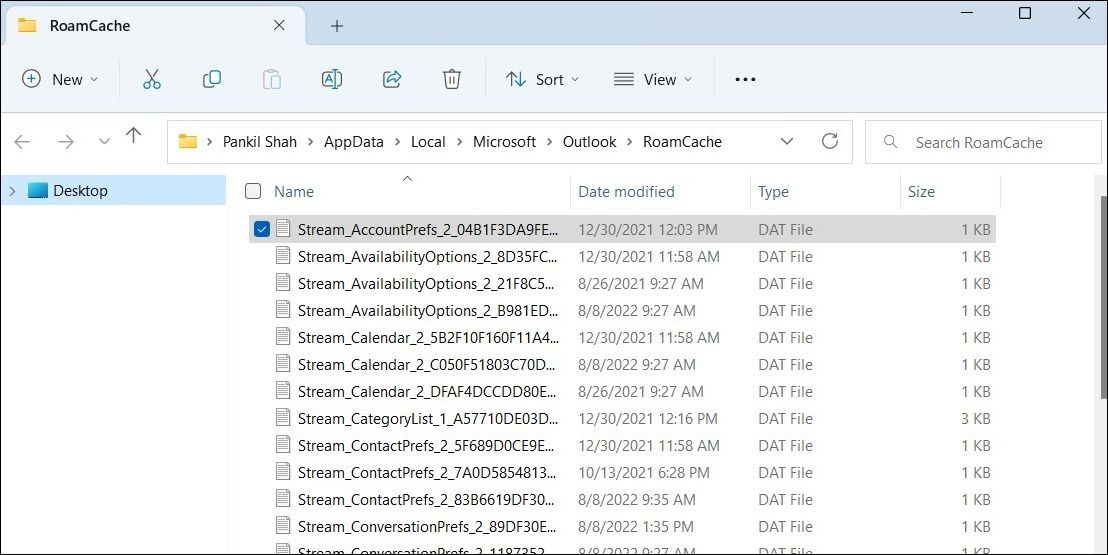
4. 修复您的 Outlook 配置文件
您在 Outlook 中收到“出现问题”错误的另一个原因是您的 Outlook 配置文件存在问题。 您可以尝试修复您的 Outlook 配置文件,看看是否可以恢复正常。 以下是相同的步骤。
- 打开 Outlook 应用程序并单击 File 文件 菜单在顶部。
- 在信息选项卡中,单击Account Settings 帐号设定 并选择 Account Settings帐号设定。
- 在下面选择您的个人资料 Email 电子邮件 选项卡并单击 Repair维修。
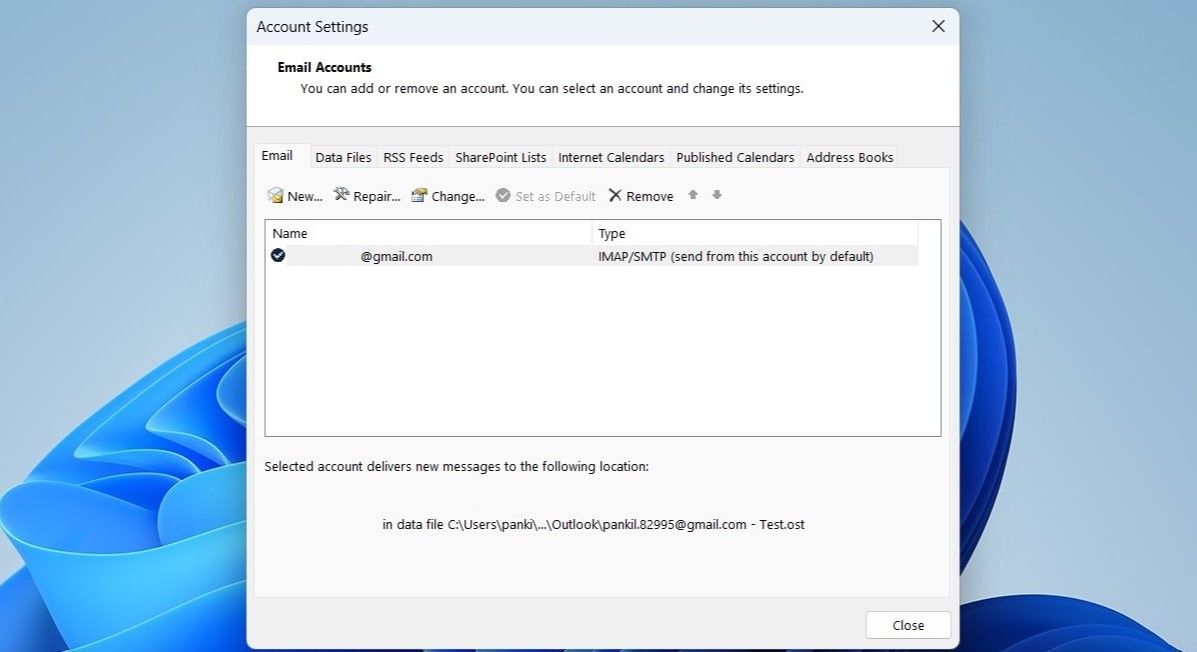
允许 Outlook 修复您的配置文件,然后重新启动应用程序。
5. 删除并重新添加您的帐户
如果修复您的 Outlook 配置文件没有帮助,您的下一个最佳选择是从 Outlook 应用程序中删除您的电子邮件帐户,然后将其添加回来。 以下是具体操作方法。
- 打开 Outlook 应用程序。
- 导航 File 文件 >Info 信息 >Account Settings 帐户设置 > Account Settings帐户设置。
- 在下面 Email电子邮件 选项卡,选择您的帐户并单击 Remove消除。
- 选择 Yes是的 接着说。
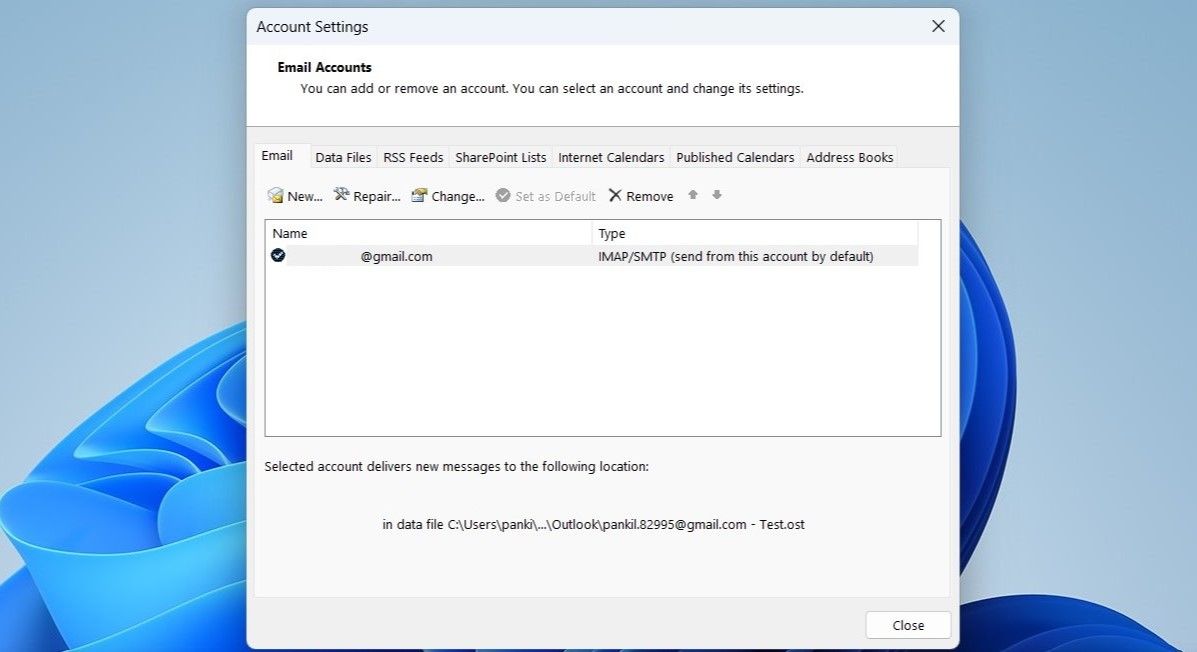
删除后,单击 New 新的 下的选项 Email 电子邮件 选项卡并再次设置您的帐户。
6. 从凭据管理器中删除 Outlook 密码
在 Outlook 中添加帐户时是否收到“出现问题”错误? 这可能是由凭据管理器中的过时数据引起的。 您可以尝试从凭据管理器中删除所有 Outlook 条目来解决该问题。
- 点击 magnifying icon 放大图标 在任务栏上。
- 输入 credential manager凭证管理器 框中,然后选择出现的第一个结果。
- 选择 Windows 凭证。
- 选择与您的帐户相关的条目并单击Remove 消除。
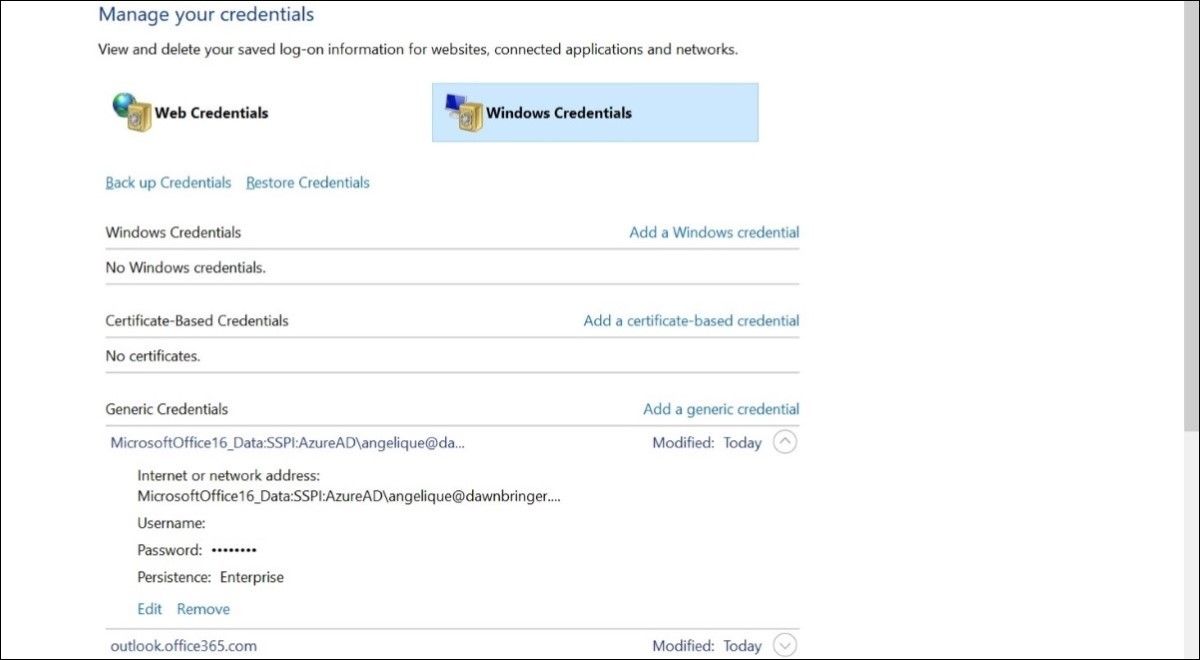
运行 Microsoft 的 Office 修复工具是解决 Outlook 等 Office 应用程序问题的有效方法。 因此,如果上述提示没有帮助,您可以运行 Office 修复工具作为最后的手段。
- 按 Win + S 打开搜索菜单。
- 输入 Control Panel控制面板 放入框中并按 Enter 进入。
- 点击右上角的下拉菜单进行选择Large icons 大图标。
- 点击 Programs and Features 程序和特点。
- 选择 Microsoft Office suite微软办公套件 在列表中,然后单击 Change改变 按钮在顶部。
- 选择 Quick Repair 快速修复 选项。
- 点击 Repair 维修 按钮。
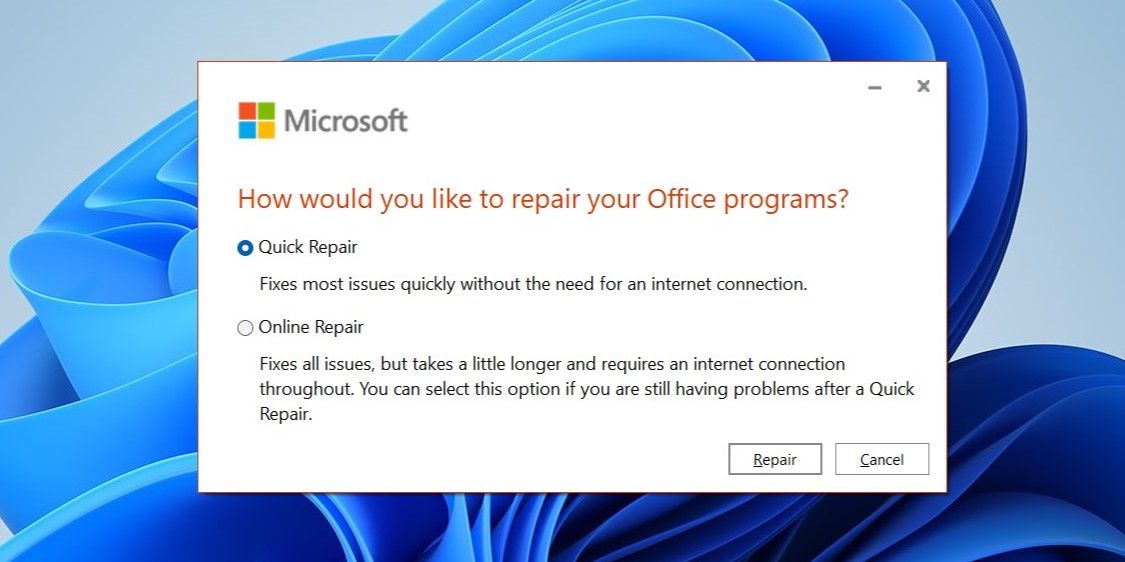
如果此后问题仍然存在,请重复上述步骤以执行 Online Repair在线维修。 此过程可能需要更长的时间,但最有可能解决问题。
修复 Windows 上 Outlook 的“出现错误”错误
在 Outlook 应用程序中遇到此类错误可能会影响您的工作效率并让您感到沮丧。 我们希望上面列出的解决方案有助于解决 Microsoft Outlook 中的“出现问题”错误。
也就是说,如果上述所有提示均无效,我们建议您联系 Microsoft 官方支持团队以获得进一步帮助。