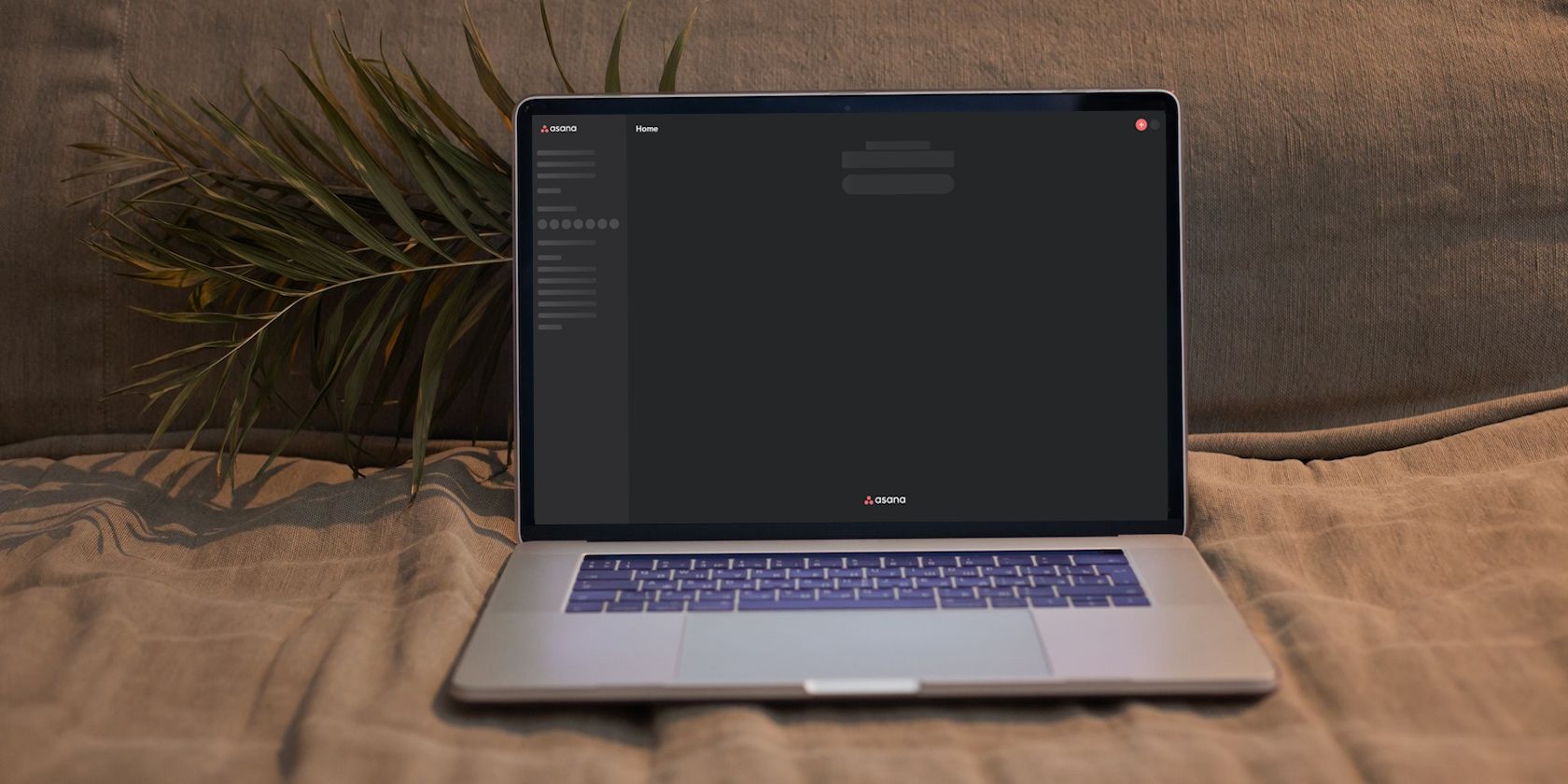如何修复Windows Administrator Has Set Policies to Prevent This Installation错误
在 Windows 10 和 11 电脑上安装软件通常是一个顺利的过程。 但是,有时可能会出现安装问题。 例如,一些用户报告在尝试安装 Windows 软件包时出现此错误消息:“Administrator Has Set Policies to Prevent This Installation系统管理员已设置策略来阻止此安装。”
用户无法安装出现系统管理员错误的任何程序。 该错误消息表明此问题是由于某种强制管理设置造成的。 您可以通过应用以下解决方案来修复“系统管理员已设置策略”错误。
推荐:Lusion多用途电子商务主题
1. 以管理员身份运行软件的安装文件
首先,从最简单的潜在解决方案开始。 没有比使用管理权限运行受影响软件的安装文件更简单的了。 右键单击您无法安装的软件的安装文件并选择 Run as administrator以管理员身份运行 在其上下文菜单上。
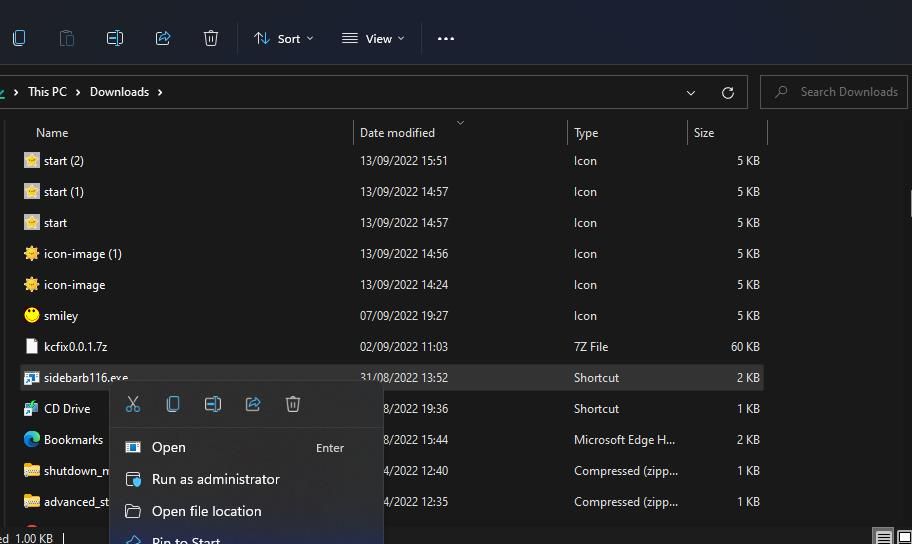
2.启用内置Windows管理员帐户
一些用户已经证实,激活并登录内置(隐藏)Windows管理员帐户可以修复“Administrator Has Set Policies to Prevent This Installation系统管理员已设置策略”错误。 即使您当前的用户帐户是管理帐户,也建议您尝试一下。 您可以按照我们的指南中的命令提示符方法说明来启用内置 Windows 管理员帐户。
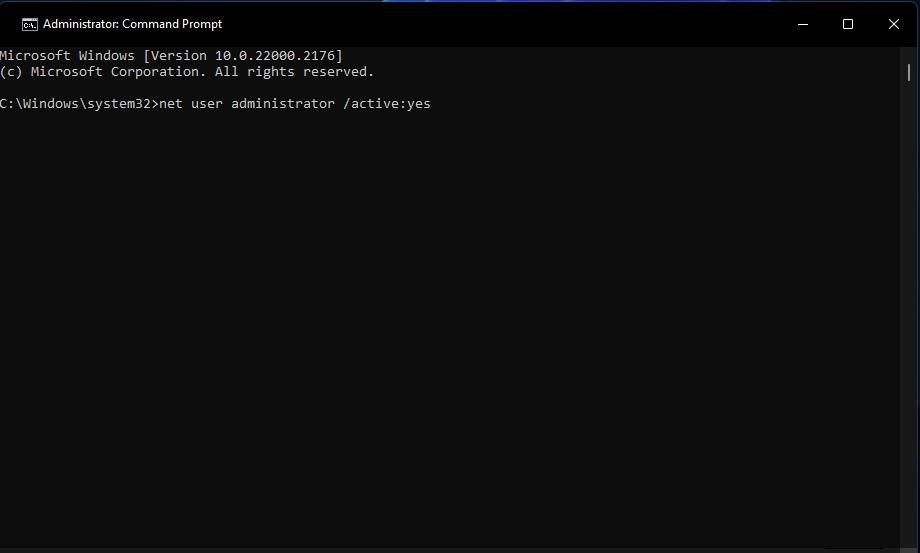
激活帐户后,重新启动 Windows PC。 然后登录新激活的管理员帐户并尝试从那里安装您需要的软件。 使用完毕后禁用内置管理员帐户。
3.关闭UAC(用户帐户控制)
用户帐户控制是一个安全屏幕,当设置为最高设置时,可能会阻碍程序的安装。 为确保 UAC 不会导致安装软件时出现任何问题,请通过选择最低的用户帐户控制来暂时关闭用户帐户控制Never notify 从不通知 选项。 您可以通过使用我们指南中关闭 UAC 的方法之一禁用用户帐户控制来应用此潜在修复。
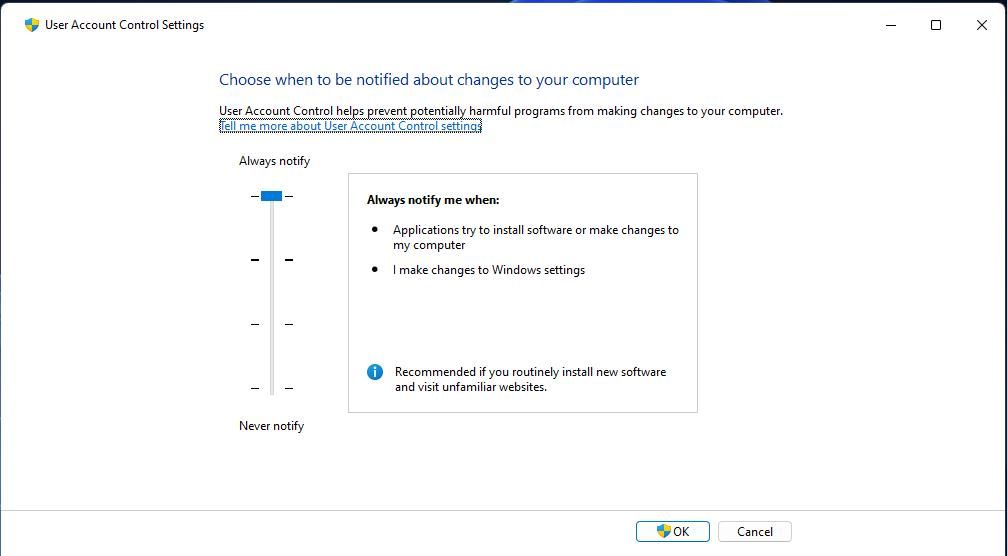
4.运行或重新启动Windows Installer服务
Windows Installer 是一项需要运行的服务,用户才能安装带有 MSI 软件包的软件。 因此,请检查服务是否已启用并正在运行。 即使是这样,重新启动该服务也可能解决“系统管理员已设置策略”错误。 这是运行或重新启动 Windows Installer 的方法:
- 要访问文件查找工具,请右键单击 Start 开始 并选择 Search搜索 捷径。
- 接下来,输入一个 services服务 搜索短语。
- 点击 services 服务 通过搜索工具找到的应用程序。
- 双击 Windows Installer Windows安装程序 查看该服务的属性设置。
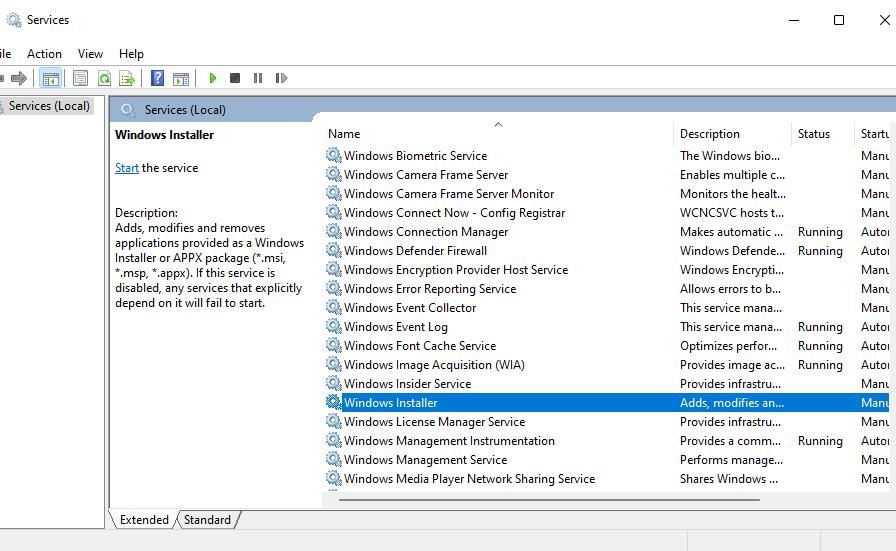
- 如果该服务已停止,请单击其 Start开始 按钮。 或选择 Stop停止 和 Start开始 重新启动 Windows 安装程序。
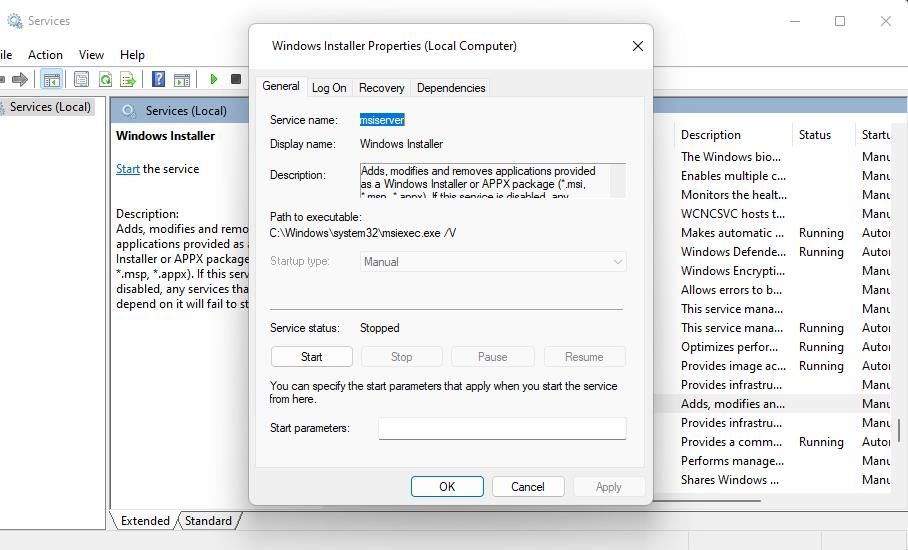
- 选择 Apply > OK 保存 Windows Installer 服务设置。
5. 更改组策略设置
许多用户通过将 Windows Installer 策略设置为从不禁用 Windows Installer 来修复“Administrator Has Set Policies to Prevent This Installation系统管理员已设置策略”错误。 但是,您需要访问 Windows 专业版和企业版中提供的本地组策略编辑器才能应用此潜在修复。 如果您可以使用该工具,请更改 Turn Off Windows Installer 关闭 Windows 安装程序 像这样的政策:
- 按 Win + R,输入 gpedit.msc 命令,然后单击 OK好的 打开 本地组策略编辑器。
- 双击 Computer Configuration 电脑配置 和 Administrative Templates管理模板 在组策略的左侧边栏中。
- 然后去 Windows Components Windows 组件 >Windows Installer Windows安装程序 访问策略设置。
- 双击 Turn off Windows Installer关闭 Windows 安装程序 政策制定。
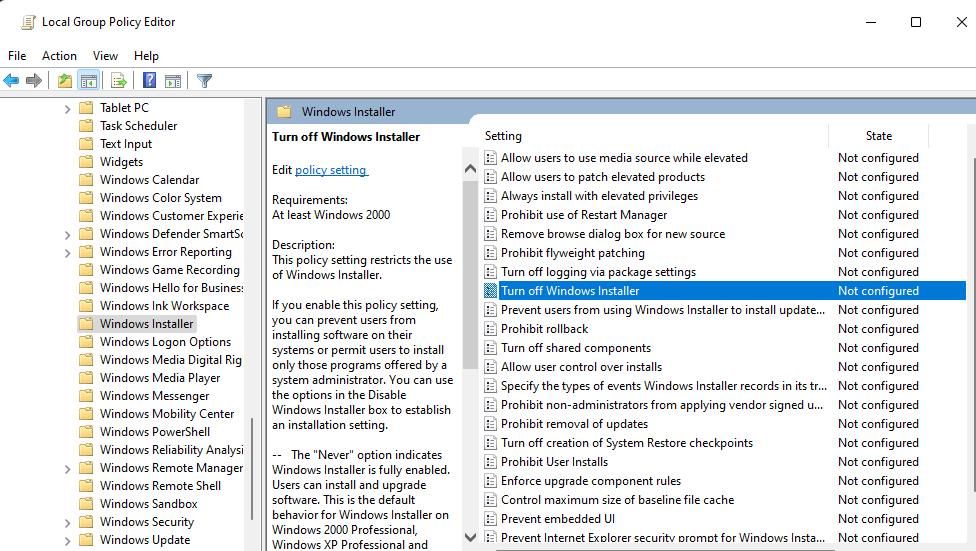
- 选择 Enabled 启用 如果该选项尚未设置。
- 然后点击 Never 绝不 于 Disable Windows Installer 禁用 Windows 安装程序 下拉式菜单。
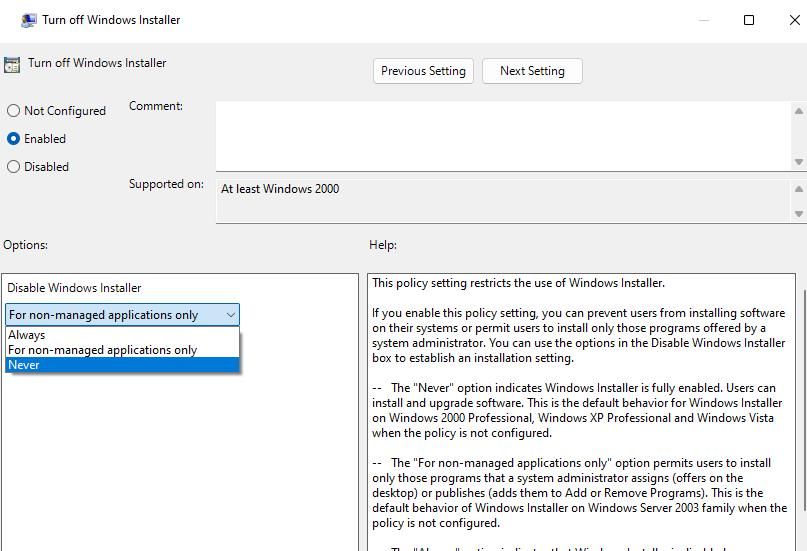
- 选择策略窗口 Apply and OK 选项。
最重要的是,删除软件限制策略。 删除软件限制策略的步骤如下:
- 双击 Windows Settings Windows 设置 > Security Settings安全设定 在组策略的侧栏中。
- 右键点击 Software Restriction Policies 软件限制策略 并选择 Delete Software Restriction Policies删除软件限制策略 如果该选项可用。
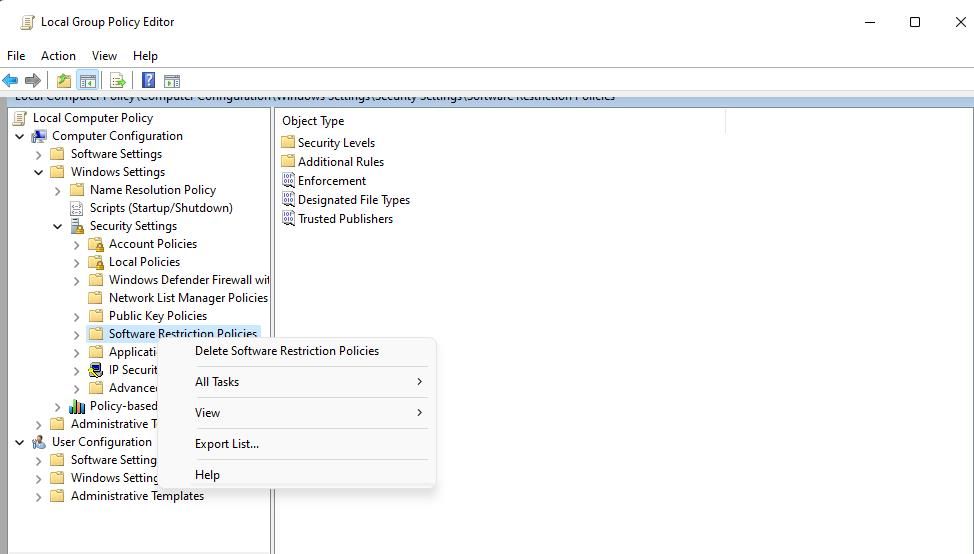
- 点击 Yes是的 确认删除软件限制策略。
一些用户还表示,他们甚至更进一步,在组策略编辑器中创建了新的软件限制策略,以解决“系统管理员已设置策略”错误。 您可以在选择删除软件限制策略后尝试执行此操作。 创建一个新的软件限制策略,如下所示:
- 点击 Software Restriction Policies软件限制策略 用鼠标右键选择 New Software Restriction Policies新的软件限制政策。
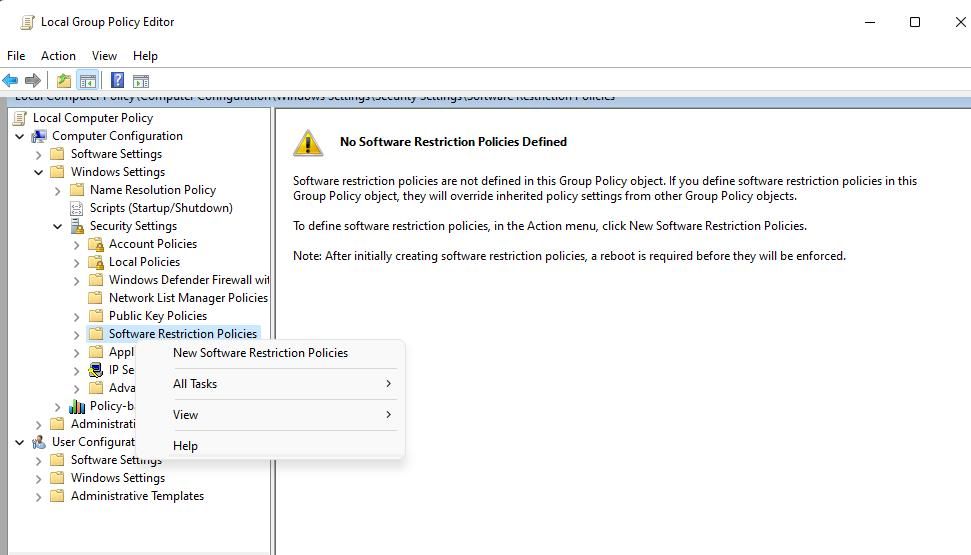
- 双击 Enforcement执行。
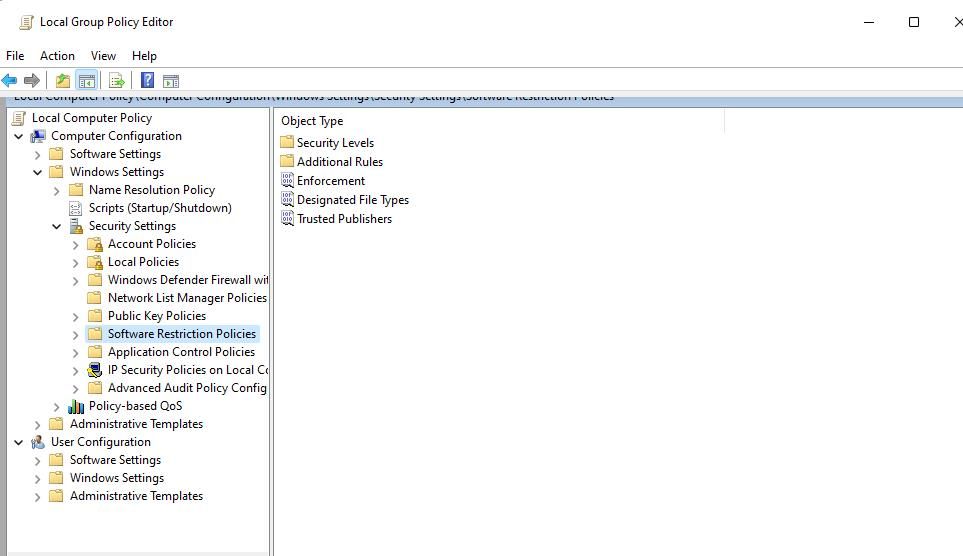
- 选择 All users except local administrators除本地管理员之外的所有用户 单选按钮。
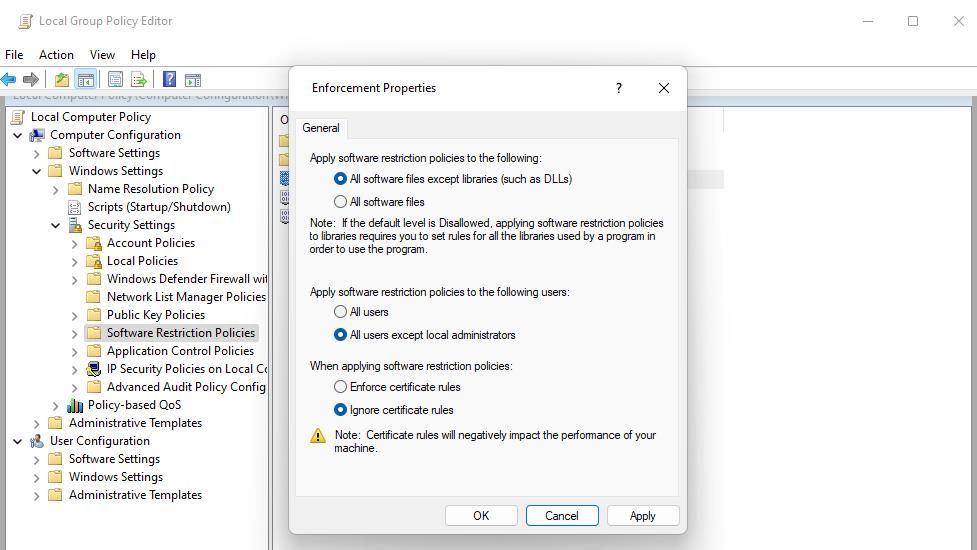
- 单击“强制属性”窗口的 Apply and OK 选项。
- 通过搜索实用程序以管理员权限运行命令提示符。
- 输入并执行以下命令以更新策略:
gpupdate /force - 退出命令提示符应用程序并重新启动 Windows。
6.编辑安装程序注册表项
编辑 Installer 安装人员 注册表项是针对“系统管理员已设置策略”错误的广泛确认的修复程序。 此注册表调整涉及设置 DisableMSI 双字值。 您可能还需要创建一个新的 Installer 安装人员 如果密钥尚不存在,请从头开始。 以下是应用此注册表解决方案的步骤:
- 单击任务栏放大镜或搜索框。
- 输入一个 regedit注册表编辑器 搜索词来找到注册表编辑器应用程序。
- 选择 Registry Editor注册表编辑器 启动该应用程序。
- 在注册表编辑器地址栏中输入此路径:
HKEY_LOCAL_MACHINE\Software\Policies\Microsoft\Windows\ - 如果您看不到 Installer 子项,右键单击 Windows视窗 键并选择 New > Key。 可以选择现有的用户Installer 安装内的子项 Windows视窗 键可以跳到第七步。
- 进入 Installer安装 作为新密钥的名称。
- 右键单击 Installer安装 键并选择 New > DWORD (32-bit) Value。
- 进入 DisableMSI 作为新 DWORD 的标题。
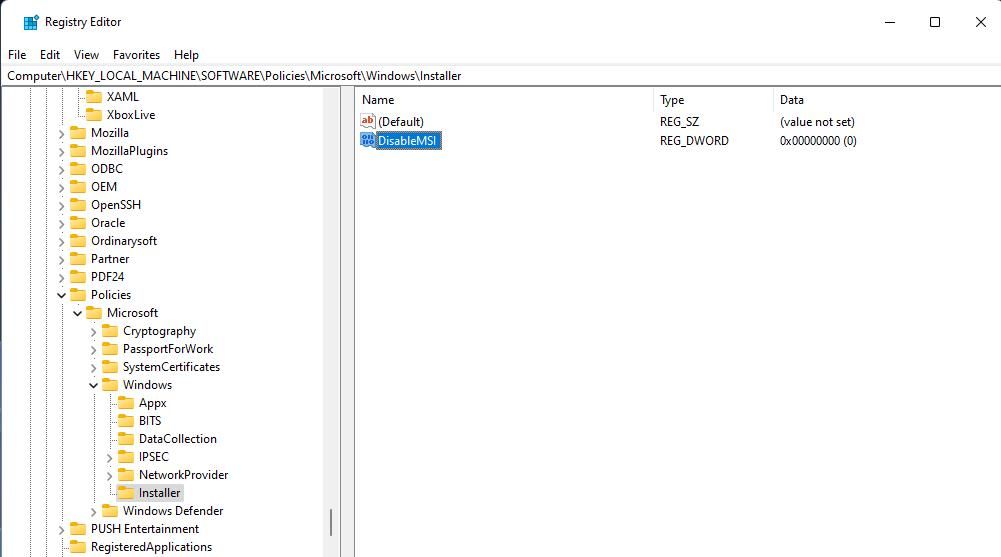
- 双击 DisableMSI 在 – 的里面 Installer安装 钥匙。
- 确保 DisableMSI 值设置为 0。
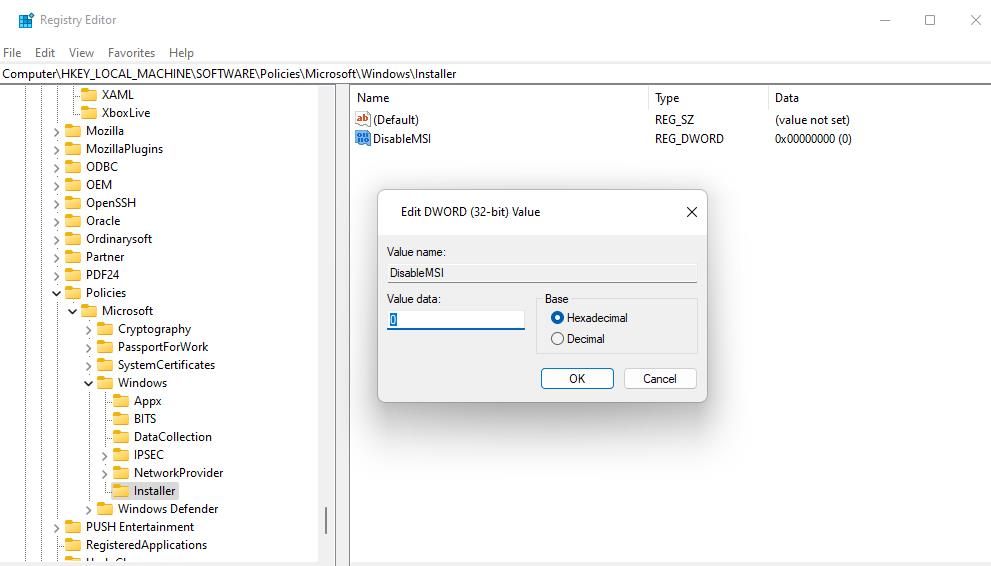
- 选择 OK好的 设置 禁用MSI 价值。
- 关闭注册表编辑器并重新启动您的电脑。
安装您的 Windows 软件
“系统管理员已设置策略”错误是一个古老的 Windows 问题,许多用户已使用本指南中介绍的故障排除方法修复了该问题。 因此,这些经过尝试和测试的解决方案可能会修复您电脑上的“系统管理员已设置策略”错误。 然后您就可以安装所需的所有 Windows 10 和 11 软件。