如何修复Windows上You Don’t Have Permission to View This File错误
您在外部硬盘驱动器上打开照片时是否遇到错误消息? 该消息显示“You Don’t Have Permission to View This File您似乎没有查看此文件的权限。请检查权限并重试。” 该错误意味着 Windows 照片或文件资源管理器无权访问此文件。
在本文中,我们将解释如何修复此错误,以便您可以再次查看照片。
推荐:如何修复Windows Another Computer Is Using the Printer错误
为什么无法查看文件?
如果您的外部硬盘驱动器连接到没有正确权限设置的设备,您可能会遇到此错误。 其他可能的原因包括限制访问外部驱动器的用户帐户控制设置,或损坏的 Windows 照片应用程序。
现在您知道导致此错误的原因了,让我们探讨一下解决方案。
1.授予完全控制权限
看起来导致此错误的主要问题是 Windows 没有足够的权限来访问该文件。 要解决此问题,您必须向访问该文件的帐户或用户授予完全控制权限。 以下是要遵循的步骤:
- 右键单击该文件夹并选择 Properties属性。
- 在“属性”窗口中,转到 Security 安全 标签。
- 从列表中选择用户帐户或组,然后单击 Edit编辑。
- 在下面 Permissions权限 部分,选中旁边的框 Full Control完全控制。
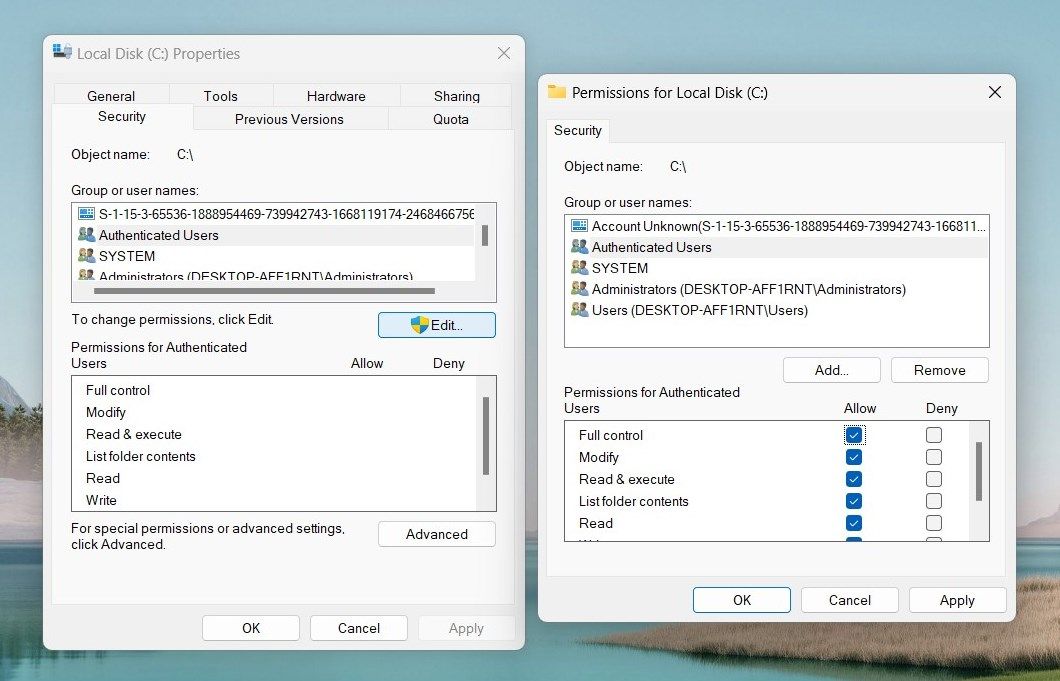
- 点击 Apply and OK保存更改。
进行这些更改后,尝试再次查看照片并检查错误是否已解决。
2. 取得文件夹的所有权
如果授予完全控制权限不起作用,请获取该文件夹的所有权以获得更多控制权。 获得所有权意味着您可以管理、访问和删除其中的文件。 操作方法如下:
- 右键单击该文件夹并选择 Properties属性 从上下文菜单中。
- 切换到 Security 安全 选项卡,然后单击 Advanced 高级的 在底部。
- 在“高级安全设置”窗口中,确保您位于 Permissions权限 标签。
- 点击 Change改变 旁边 Owner 所有者 在顶部部分。
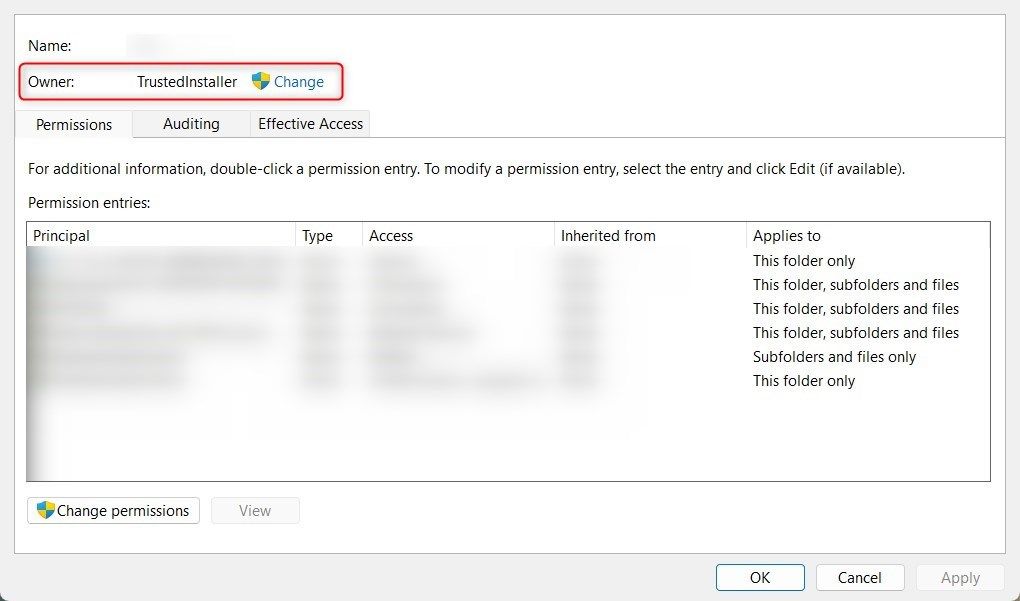
- 在对话框中输入 Everyone 每个人 然后单击 Check Names检查姓名。
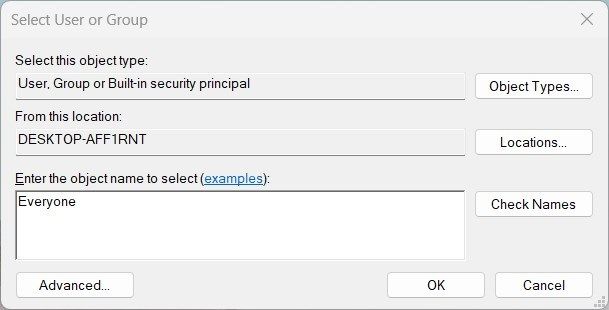
- 如果看起来正确,请单击 OK好的。
- 选中旁边的框 Replace owner on subcontainers and objects替换子容器和对象的所有者。
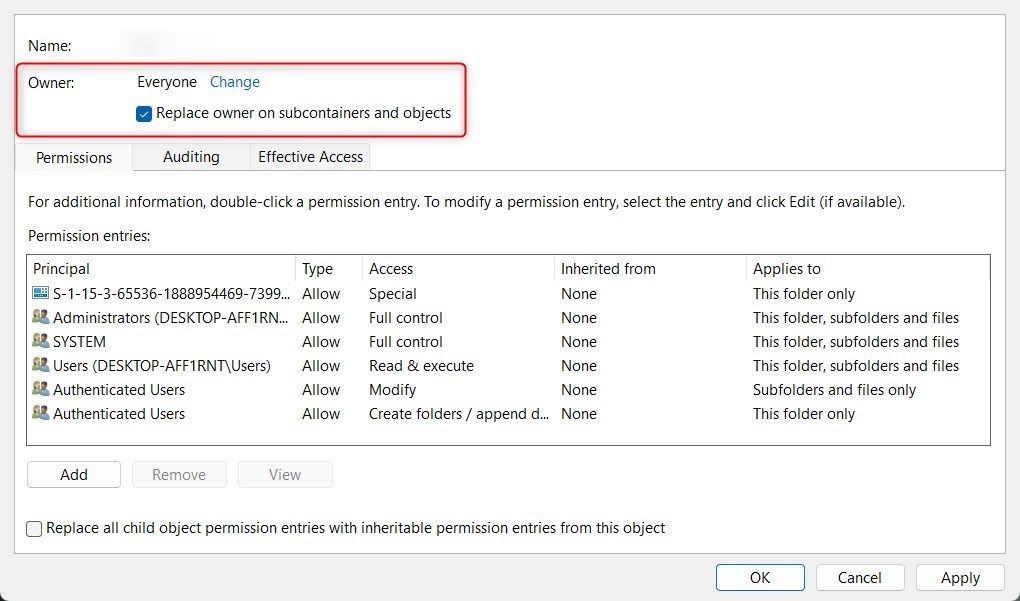
- 现在单击“应用”。 将出现一个弹出窗口,要求您确认所有权更改。
- 点击 Yes是的 并等待该过程完成。
- 完成后,单击 OK好的 并关闭窗口。
之后,重新启动计算机并尝试访问该文件夹。
3.重置照片应用程序
修复此错误的另一种方法是重置照片应用程序。 重置应用程序将删除所有设置和缓存数据并将其恢复到默认状态。 以下是重置照片应用程序的方法:
- 按 Win + I 打开“设置”菜单。
- 在左侧窗格中,单击 Apps 应用 > Installed apps已安装的应用程序。
- 向下滚动找到 Microsoft Photos 应用程序。 您还可以使用搜索栏来查找它。
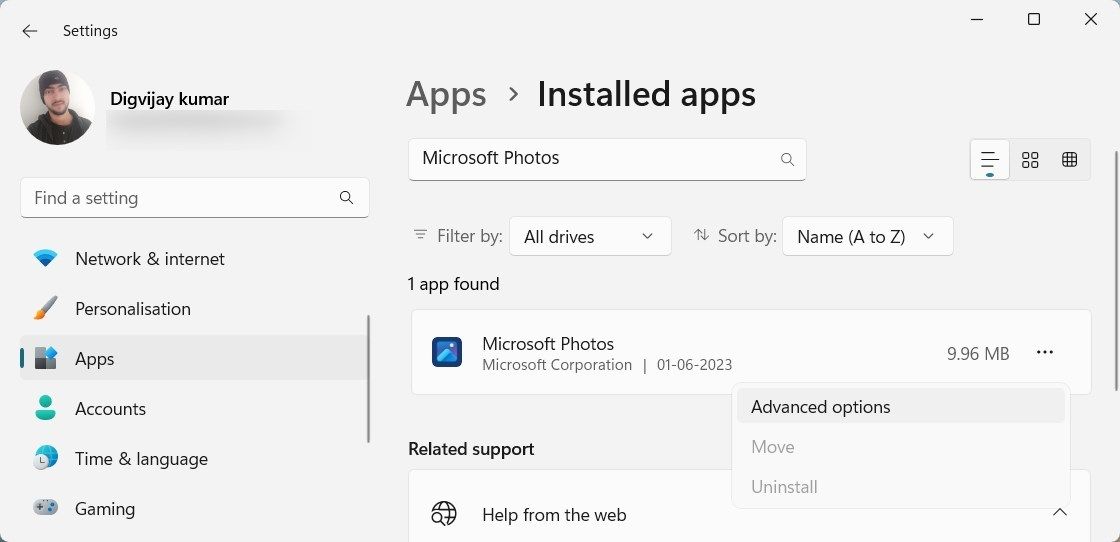
- 单击三个点并选择 Advanced options高级选项。
- 在下面 Reset重置 部分,单击 Reset重置 按钮。
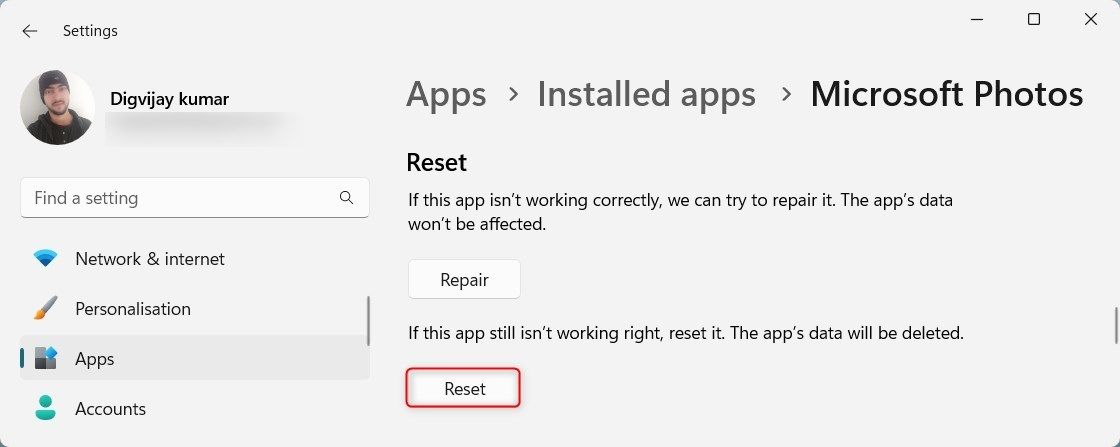
- 如果出现弹出窗口,请单击 Reset重置 再次确认您的操作。
之后,尝试打开外部硬盘上的照片。
4. 暂时禁用UAC
您可能经常发现您没有足够的权限来执行特定任务。 在这种情况下,禁用 UAC 可能会起作用。 因此,暂时禁用它并查看它是否有效。
5.运行程序兼容性疑难解答
如果您仍然遇到该错误,请尝试运行程序兼容性疑难解答。 该工具会扫描已安装程序的兼容性问题并自动解决它们。
在 Windows 上再次打开文件没有问题
如果您拥有适当的权限,则不应遇到“您无权查看此文件”的消息。但是,如果您遇到此问题,请阅读本指南以快速解决它。请确保您授予所有权限并取得该文件夹的所有权。
