如何修复Windows Another Computer Is Using the Printer错误
打印文档和图像对于许多用户来说是必不可少的。 但是,某些用户的打印机无法打印,因为 Windows 错误消息显示“另一台计算机正在使用该打印机”。 用户报告说,当他们选择在 Windows 软件包中进行打印时,会出现此错误消息。
此错误消息表明打印机无法打印,因为它已被另一台计算机使用。 但是,如果家庭用户不与组织网络上的其他计算机共享打印机,也会出现此错误。 这是修复 Windows 10 和 11 上的“Another Computer Is Using the Printer另一台计算机正在使用打印机”错误的方法。
推荐:修复Windows中No Such Interface Supported错误
1. 重新启动打印机
重新启动打印机是一个简单的可行修复方法,值得一试。 打印机可能会因先前的请求而卡住,应用此解决方案可能会解决该问题。 因此,关闭打印机几分钟,然后重新打开,看看是否有影响。
2.取消选择“允许Windows管理我的默认打印机”选项
这 Allow Windows to manage my default printer 允许 Windows 管理我的默认打印机 启用该选项后,会将最近使用的打印机设置为默认打印机。 如果您尝试打印的打印机未设置为默认打印机,这可能会导致问题。 您可以按如下方式关闭该设置:
- 右键单击打开“开始”菜单的按钮,选择 Search搜索。
- 输入 printers & scanners打印机和扫描仪 在搜索实用程序内。
- 选择 Printers & scanners打印机和扫描仪 打开该设置部分。
- 关闭 Allow Windows to manage my default printer 允许 Windows 管理我的默认打印机 通过单击该选项的切换开关进行设置。
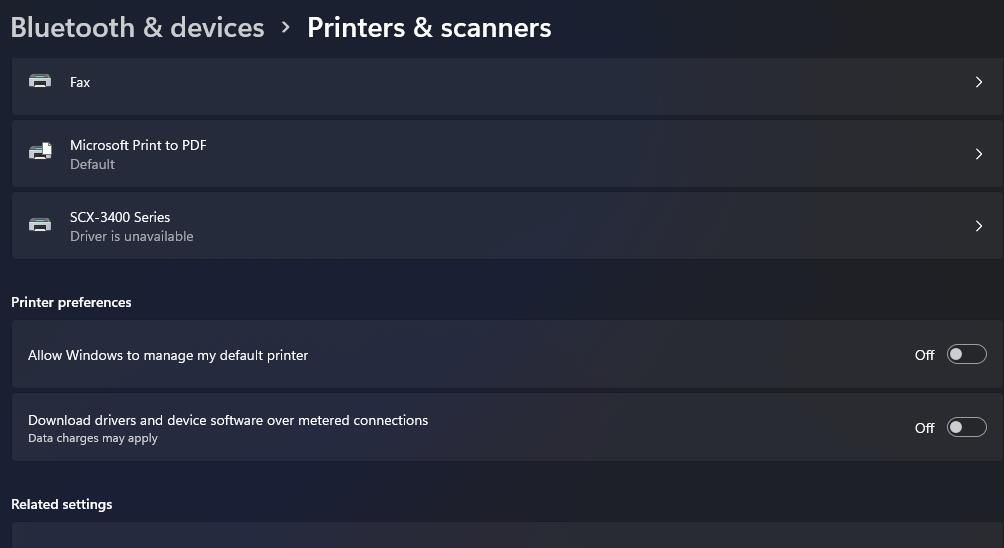
- 然后在“设置”中选择您的打印机并单击其 Set as default设为默认 按钮。
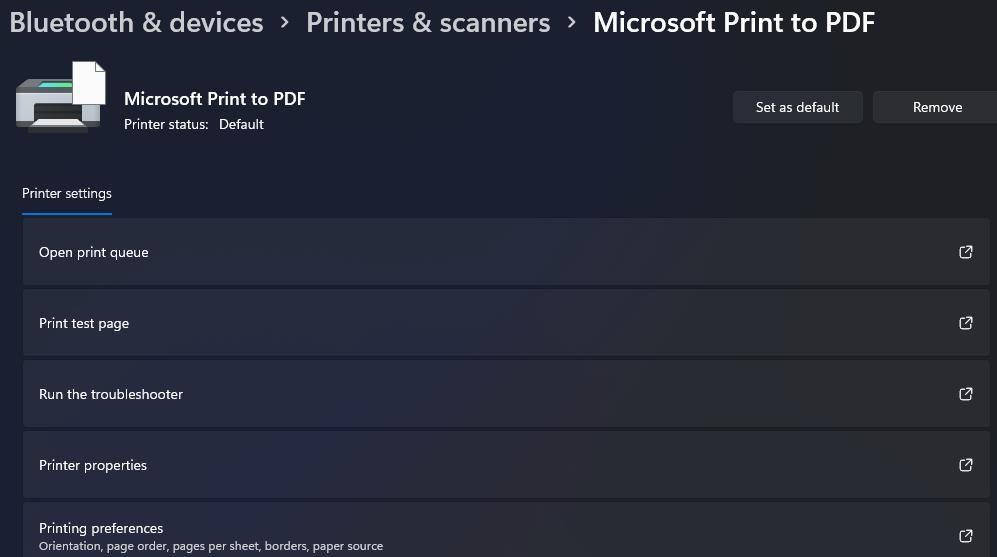
您可能会在“设置”中看到列出的替代 WS 打印机(最常见的是佳能型号)。 WS 代表网络服务,该打印机不应该是您的默认打印机。 确保您的标准打印机设置为默认打印机。
3.使用打印疑难解答
Windows 有一个打印机疑难解答程序,可以检测并解决各种打印问题。 因此,该故障排除程序可以为“另一台计算机正在使用打印机”错误提供解决方案。 此如何运行任何疑难解答程序帖子解释了如何在 Windows 11/10 设置应用程序中访问该疑难解答程序。
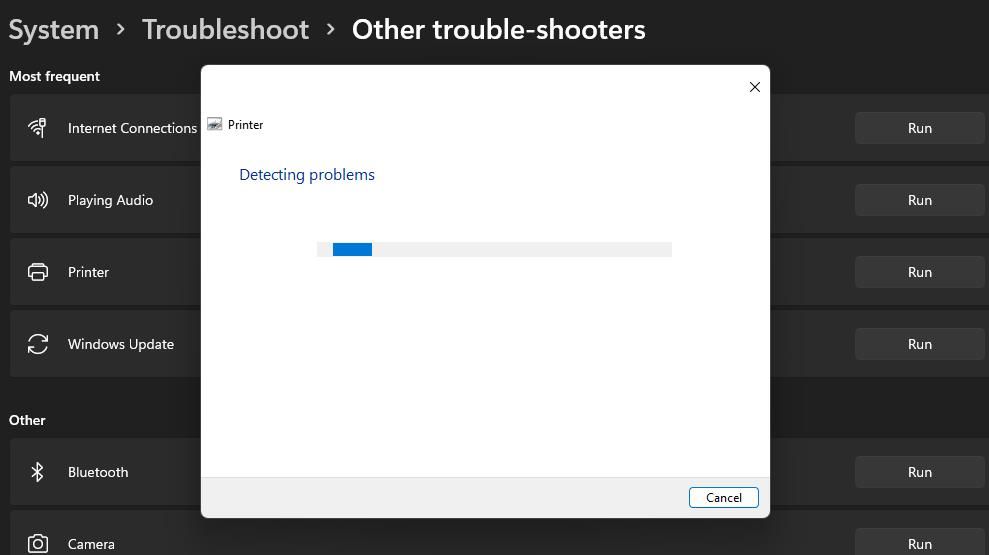
如果打印机是非无线电缆,请确保在运行打印机疑难解答之前将打印机电缆连接到您的电脑。 然后在故障排除程序中选择您的打印机型号并应用建议的潜在修复方法。
4. 启动或重新启动后台打印程序
打印后台处理程序是处理打印作业的服务。 一些用户表示,他们已经能够通过重新启动该服务来修复“另一台计算机正在使用打印机”错误。 您可以按照我们的如何重新启动打印机后台处理程序文章中的分步说明来应用该解决方案。 如果该服务尚未运行,请单击其 Start 开始 选项。
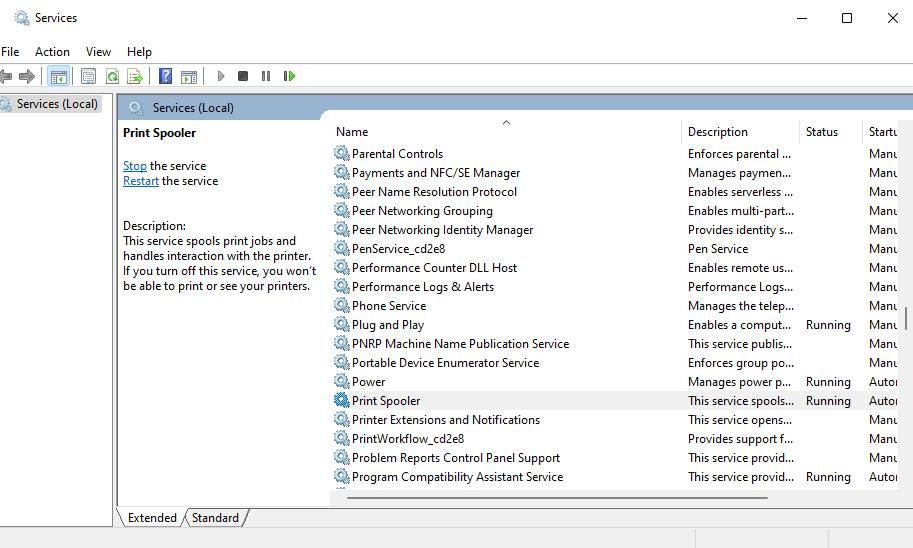
5. 清除打印机文件夹
Printers 文件夹是一个后台处理程序目录,用于存储队列中的打印作业。 删除该文件夹中的文件是“另一台计算机正在使用打印机”错误的潜在解决方案,因为这将清除打印队列。 在 Windows 11/10 上清除打印机文件夹的方法如下:
- 要打开服务,请按 Windows + R组合键、输入 services.msc进入运行,然后选择 OK 好的。
- 右键单击 Print spooler 打印后台处理程序 服务并选择 Stop停止。
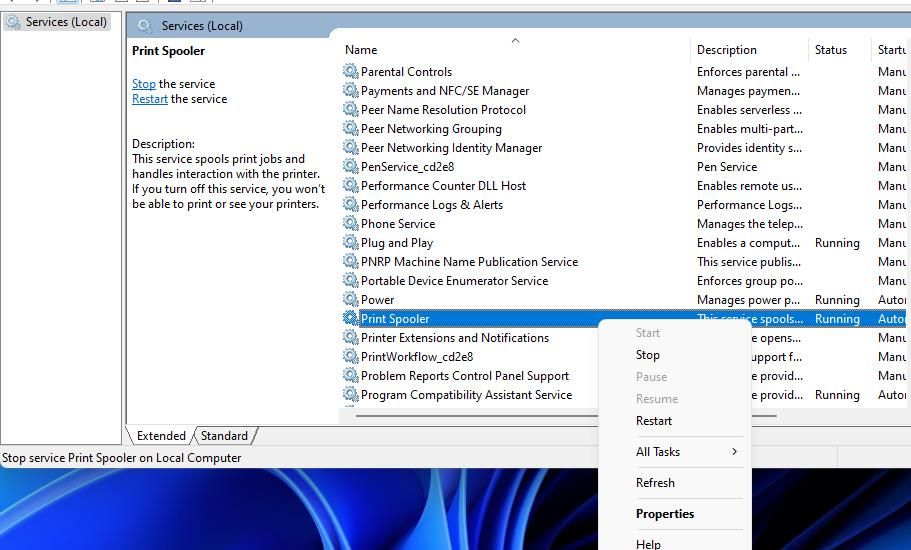
- 按 Windows + E 用于激活文件管理器工具的键盘按键。
- 转到此文件夹路径:
C:\Windows\System32\spool\PRINTERS - 通过按选择打印机文件夹中的所有内容 Ctrl + A 。
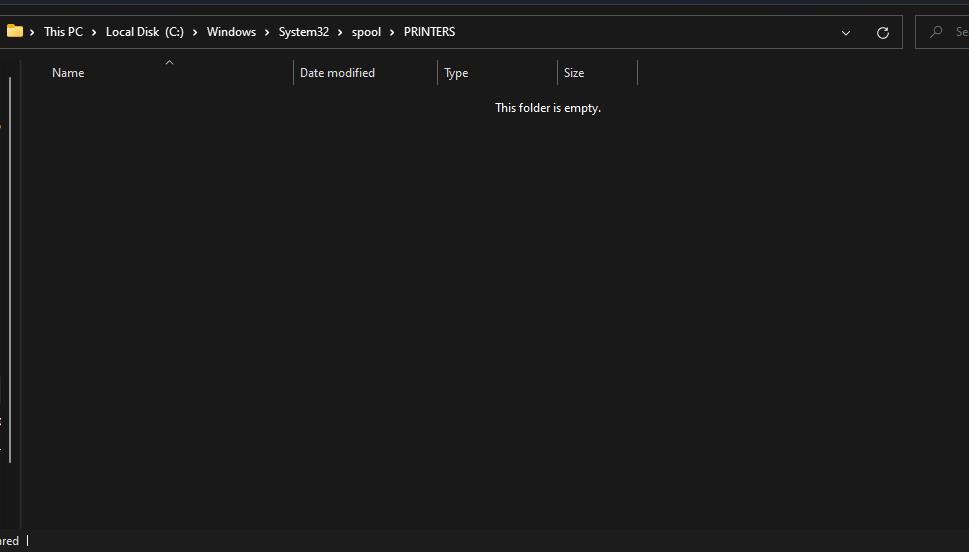
- 按 Del 键盘按钮可删除选定的文件。
- 返回服务应用程序,右键单击 Print spooler 打印后台处理程序,然后选择 Start开始。
6. 断开以前用户的连接
如果您与其他用户共享您的电脑,则“另一台计算机正在使用打印机”错误可能是由于之前的用户尚未完全注销所致。 您可以通过使用任务管理器断开以前的用户的连接来解决此问题,如下所示:
- 右键单击任务栏上的任意空间以选择 Task Manager 任务管理器 捷径。
- 点击 Users 用户 标签。
- 右键单击显示在屏幕上的上一个用户 Users 用户 选项卡并选择 Disconnect断开。
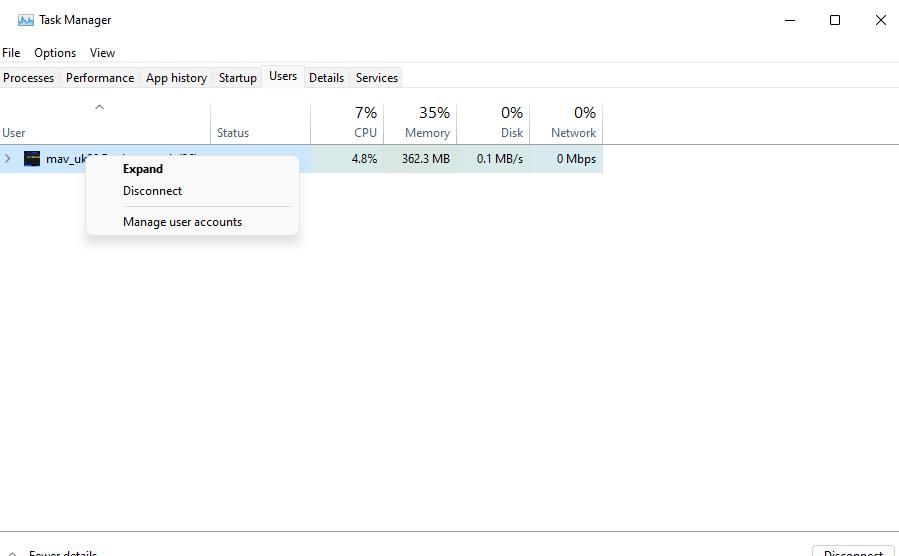
- 重复上一步,断开任务管理器中显示的除您之外的所有用户的连接。
7. 更新打印机驱动程序
过时的打印机驱动程序可能会导致许多打印问题。 因此,如果其他可能的解决方案不起作用,您可能需要更新打印机的驱动程序来解决“另一台计算机正在使用该打印机”错误。
您可以通过从制造商的网站手动下载打印机驱动程序来更新该驱动程序。 Epson、HP、Cannon、Brother 和 Xerox 网站包含各自打印机型号的驱动程序下载部分。 下载打印机驱动程序后,可以双击驱动程序安装包进行安装。 本文有关在 Windows 上查找和替换过时的驱动程序提供了有关更新设备驱动程序的更多详细信息。
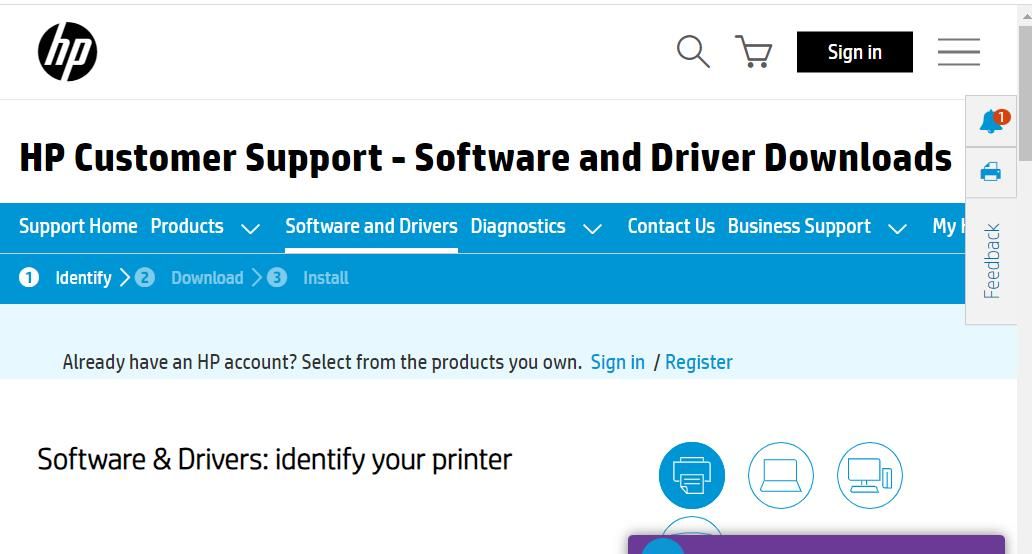
Windows上打印功能已修复
对于许多无法承受失去打印功能的用户来说,修复“Another Computer Is Using the Printer另一台计算机正在使用打印机”错误至关重要。 幸运的是,许多用户已经通过此处介绍的潜在 Windows 11/10 修复解决了打印问题。 因此,应用它们可能会在您的 Windows PC 上解决该问题,然后您可以再次随心所欲地进行打印。
