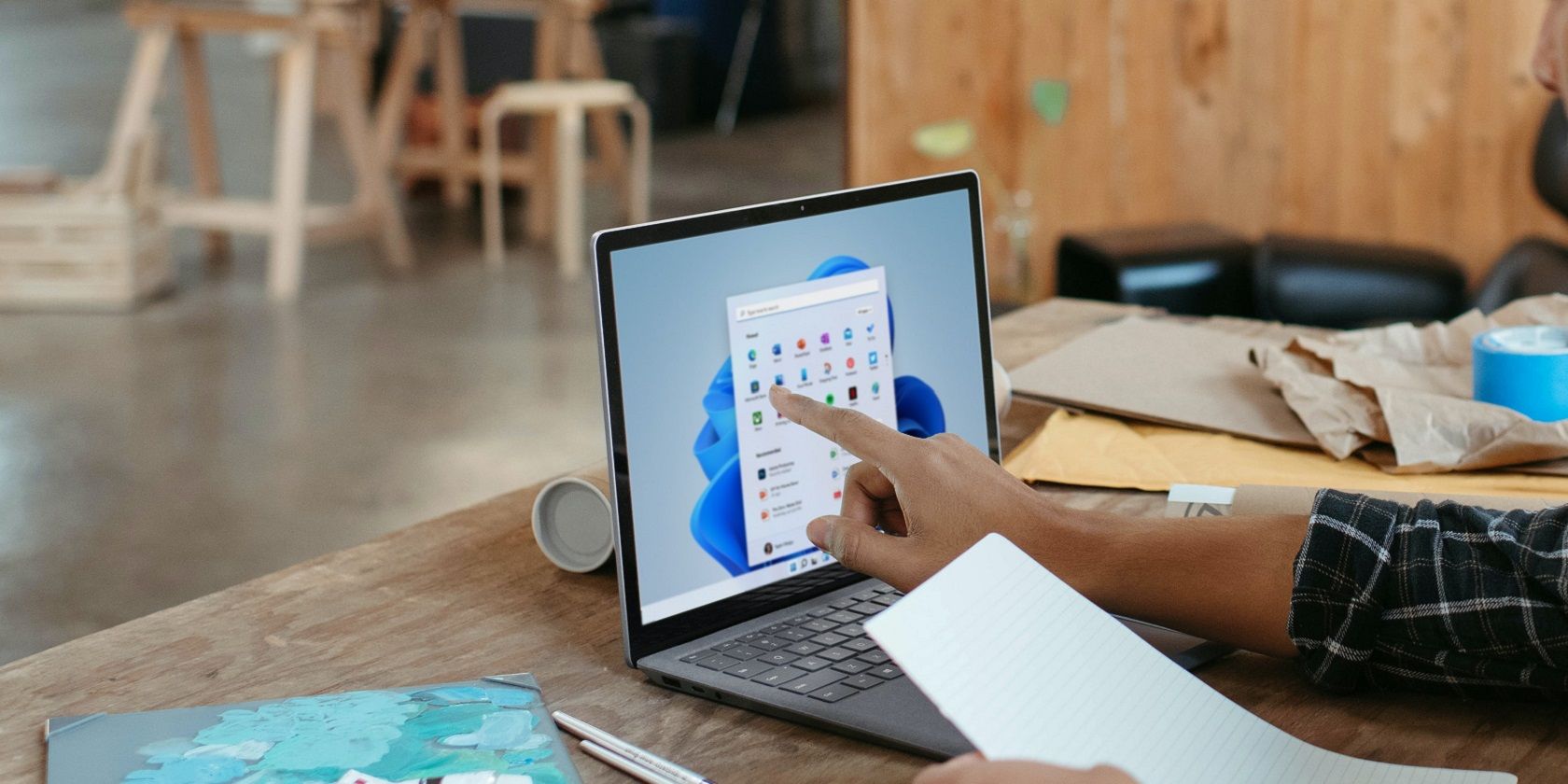充分利用Windows 11开始菜单的7种方法
多年来,开始菜单一直是 Windows 操作系统的标志性功能之一。 它旨在为操作系统带来更多可访问性,从而使 Windows 上的许多事情变得更容易。 随着时间的推移,“开始”菜单不断改进,Windows 11 中的“开始”菜单功能更加丰富,具有多种功能。
在本文中,我们将引导您了解 Windows 11 中的“开始”菜单如何在您使用电脑时为您带来好处。
推荐:WordPress超级菜单插件Max Mega Menu Pro
1. 搜索应用程序、文件和设置
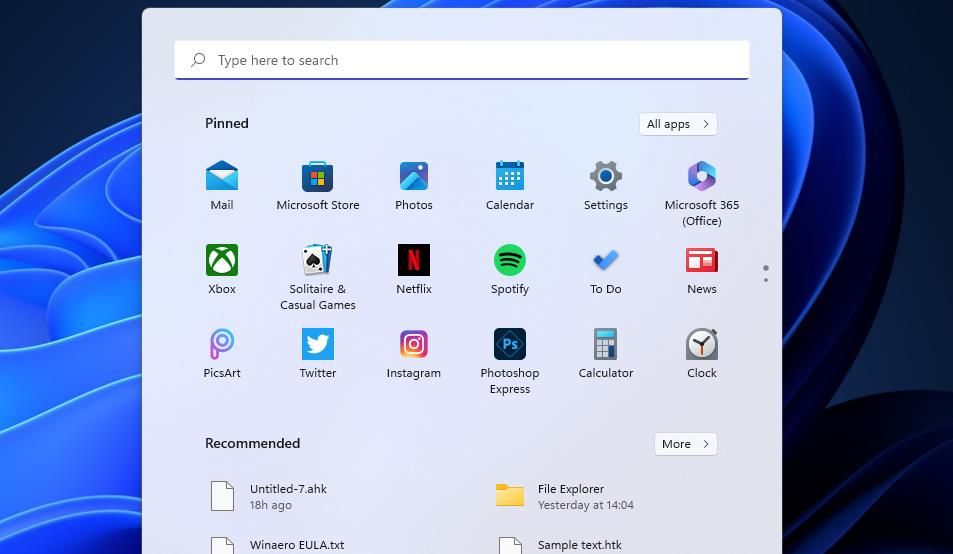
Windows 11 具有搜索功能,可让您查找电脑上的文件、应用程序和设置。 如果您使用过 Windows 10 及更早版本,那么 Windows 11 中的搜索应该很熟悉。 然而,Windows 11开始菜单与任何其他以前版本的Windows不同,它也有一个专门的搜索栏。
无需在文件资源管理器应用程序中查找文件,只需在键盘上键入文件名并快速打开它。 它可以节省您的时间,但您需要记住您要寻找的内容。 此外,如果 Windows 11 中的搜索未显示结果,您可以尝试修复该搜索。
Windows 11 中的“开始”菜单可以让您更轻松地访问 PC 上所有您喜爱的应用程序。 “开始”菜单的很大一部分显示了所有固定的应用程序; 您也可以取消固定它们。 如果您不喜欢某些应用程序,可以取消固定它并固定您认为更重要的其他应用程序。 与任务栏一样,Windows 11 中的“开始”菜单还允许您固定您喜爱的应用程序,从而让您可以快速访问它们。
如果您喜爱的应用程序列表太长,您可以在“开始”菜单中创建一个应用程序文件夹。 您可以将一些您喜欢的应用程序固定到任务栏以方便访问。 Windows 11 中的固定功能非常强大,您几乎可以将任何内容固定到 Windows 任务栏。
3.移动应用程序图标并创建文件夹
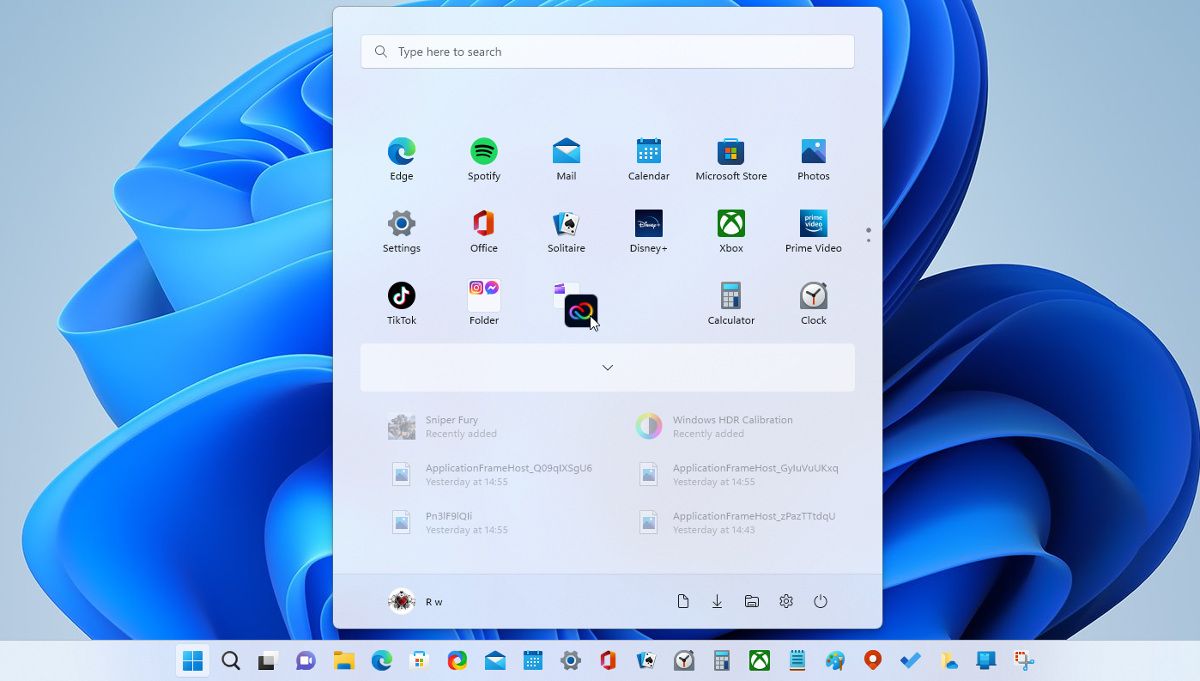
您最重要的应用程序应该出现在第一行 Pinned 固定 开始菜单部分,让您更轻松地快速找到它们。 但是,如果您想更改固定应用程序的排列,您可以拖动应用程序图标并将其放置在应用程序中的其他位置。 Pinned 固定 部分。 您还可以通过将多个应用程序合并到“开始”菜单中的单个文件夹中来创建应用程序文件夹。
4.一键打开最近打开的应用程序文件
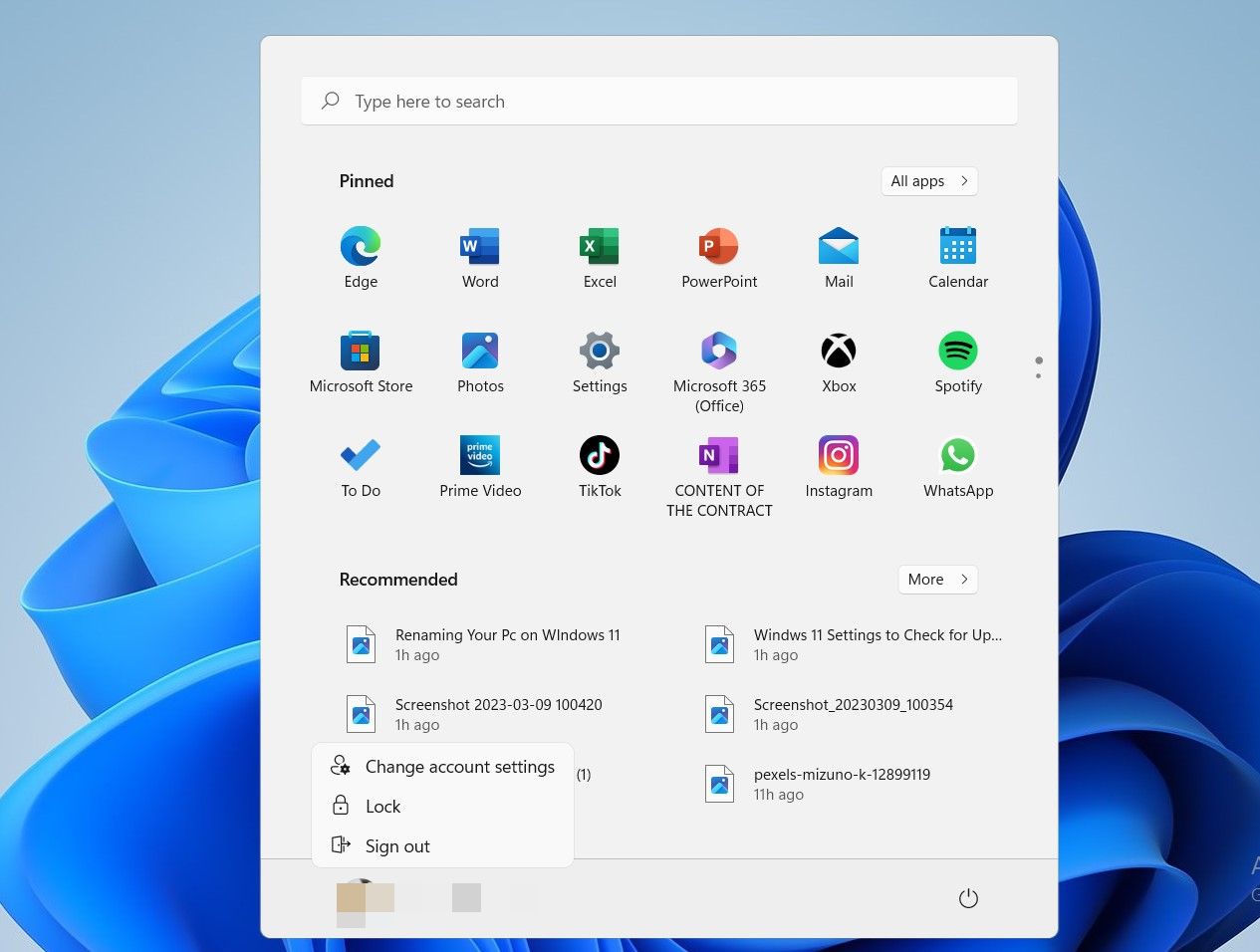
默认情况下,Windows 11“开始”菜单显示固定的应用程序和推荐的内容,您可以在底部轻松找到它们。 这 Recommended推荐的 部分是您最近打开的所有文件和最近添加的应用程序的列表,使您可以更轻松地一键访问它们。
这 Recommended推荐的 部分还包括“更多”选项,可将您带到最近打开的一长串文件。 如果您想访问几天前打开的文件和文件夹,请立即查看完整列表。 然而,有些人不喜欢任何内容出现在推荐内容部分。 如果您是其中之一,“设置”应用中的“开始”页面将帮助您禁止推荐内容出现在“开始”菜单上。
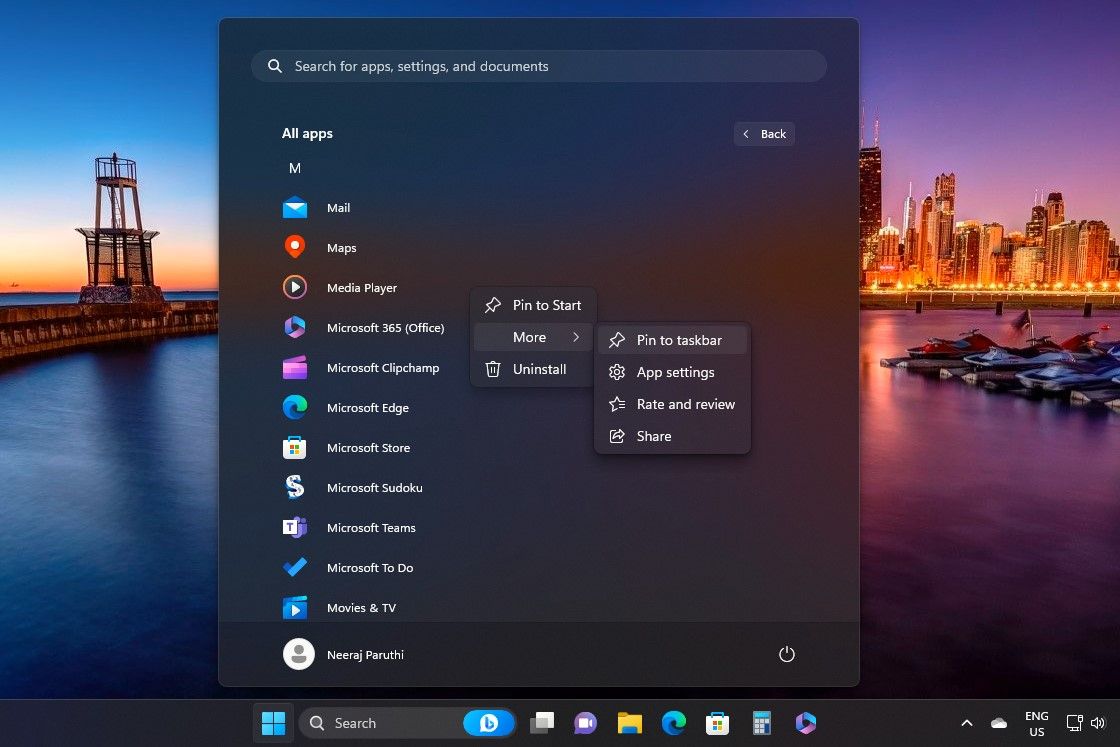
如果您想知道您的电脑上是否安装了一款特定应用程序并且不记得其名称,您应该单击 App apps应用程序应用程序 在“开始”菜单的右上角。 这将为您提供 PC 上安装的应用程序的完整列表,包括在 Microsoft Store 之外安装的应用程序。 如果您找不到所需的应用程序,则说明您的电脑上没有该应用程序。
如果您记得该应用程序的第一个字母,则可以单击其中的任何字母 App所有应用程序 并选择第一个字母即可获取以其开头的应用程序列表。 这种方式比用鼠标滚动更容易。
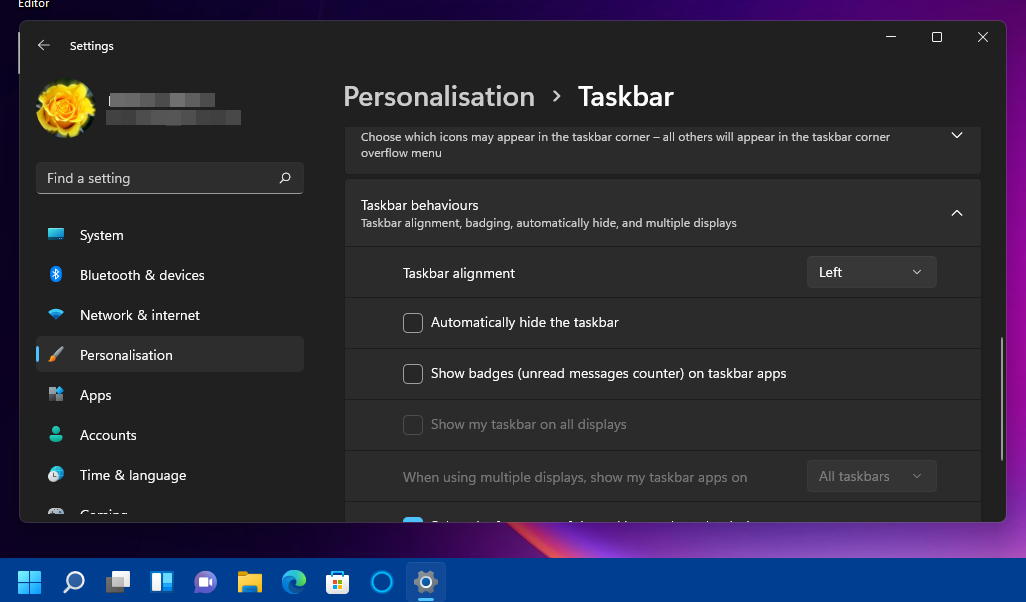
Windows 11 对“开始”菜单进行了大量更改,包括更改其位置的功能。 您可以从“设置”应用程序更改任务栏对齐方式,并将“开始”菜单移至左侧或中心。 以前的 Windows 版本不允许用户将“开始”菜单的位置更改为居中,这也是 Windows 任务栏看起来与 macOS Dock 体验有很大不同的原因之一。
要更改位置,请按打开“设置”应用程序 Win + I , 点击 Personalization个性化,然后单击 Taskbar任务栏。 现在,滚动到底部并在任务栏行为中找到任务栏对齐下拉菜单。 您可以将任务栏对齐设置为左对齐或居中对齐。
7. 从开始菜单更改帐户设置并修复帐户错误
如果您的 Windows 11 帐户出现任何问题,“开始”菜单将显示通知,要求您修复这些问题。 这是了解是否存在错误并采取行动的最简单方法。 此外,“开始”菜单底部会显示个人资料图标,单击该图标将打开 Your Info 您的信息 设置应用程序中的页面。 您将在那里获得一些重要的链接,其中包括用于创建新的 Microsoft 帐户的链接。 您还可以从帐户信息页面更改 Microsoft 帐户的个人资料图片。
但是,请务必注意,您可以禁止帐户通知出现在“开始”菜单上。 同样,您需要转到“设置”应用程序的“开始”页面并将其关闭。
当某件事承诺了很多事情时,我们往往会过于依赖它。 虽然“开始”菜单可以使很多事情变得简单,但还有其他方法可以使事情变得比标志性“开始”菜单提供的更容易。 例如,您不必从“开始”菜单打开您最喜欢的应用程序,而是将它们固定到任务栏并随时获得一键访问。