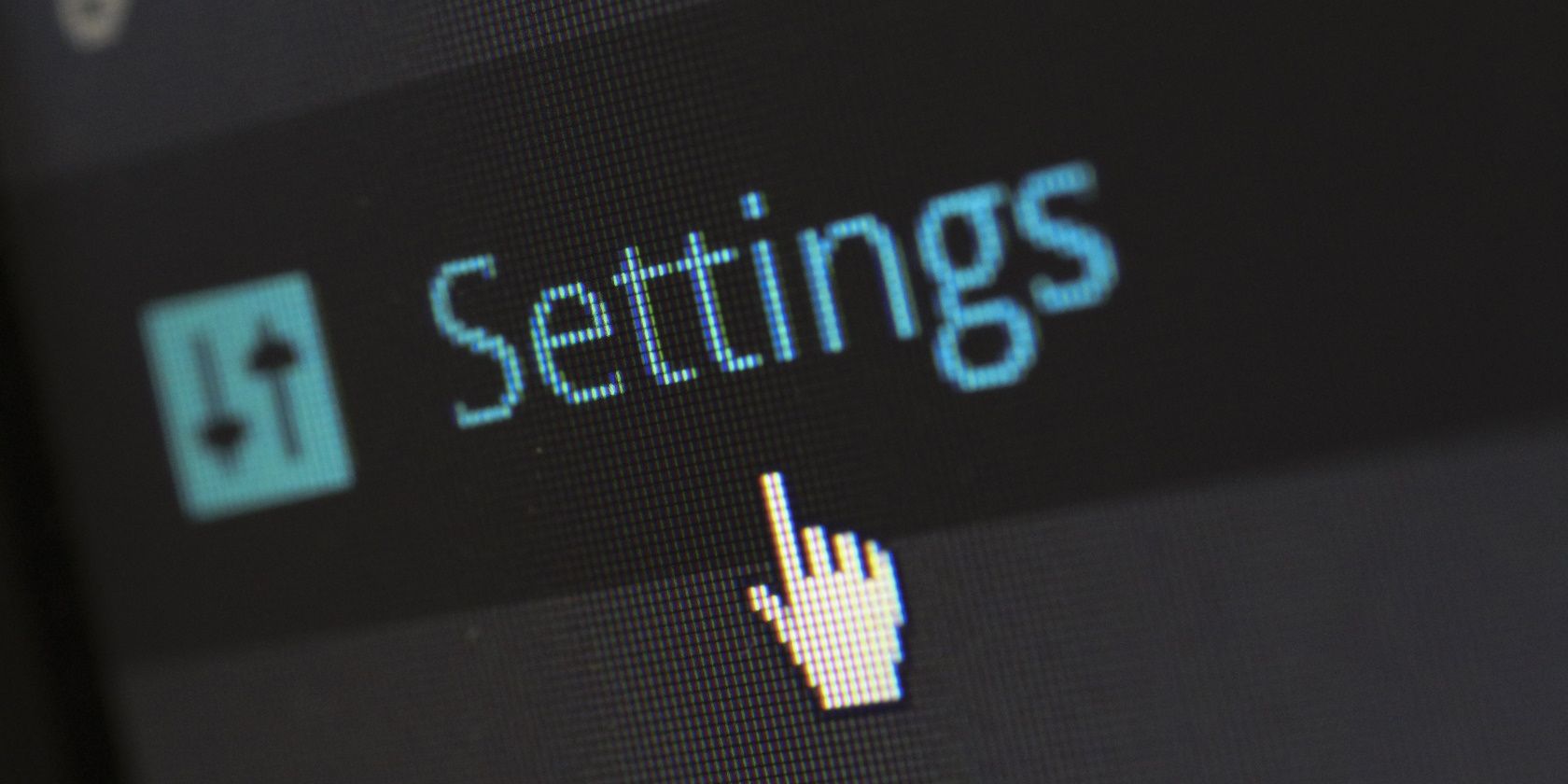在Windows 11中打开声音设置的方法
Windows 声音设置允许您自定义和优化音频。 这包括调整音量、更改播放设备和微调均衡器设置。 但是如何在计算机上快速访问这些设置呢?
本指南向您展示了在 Windows 11 中查找和打开声音设置的九种不同方法。
推荐:如何在Windows 10和11中将动画GIF设置为墙纸
1. 如何使用 Windows 搜索打开声音设置
如果您正在寻找文件、应用程序甚至设置,Windows 的搜索栏通常是您的第一个停靠点。 该工具可以节省您的时间,因为它可以直接引导您找到所需的内容,而无需浏览菜单。
要使用此方法访问声音设置,请按照下列步骤操作:
- 按 Win + Q 在键盘上打开搜索栏。
- 输入 Sound Settings声音设置 在搜索字段中,然后从列表中选择结果。
“设置”菜单的右侧会弹出“声音设置”窗口。 您现在可以根据自己的喜好调整或自定义音频设置,并在完成后关闭窗口。
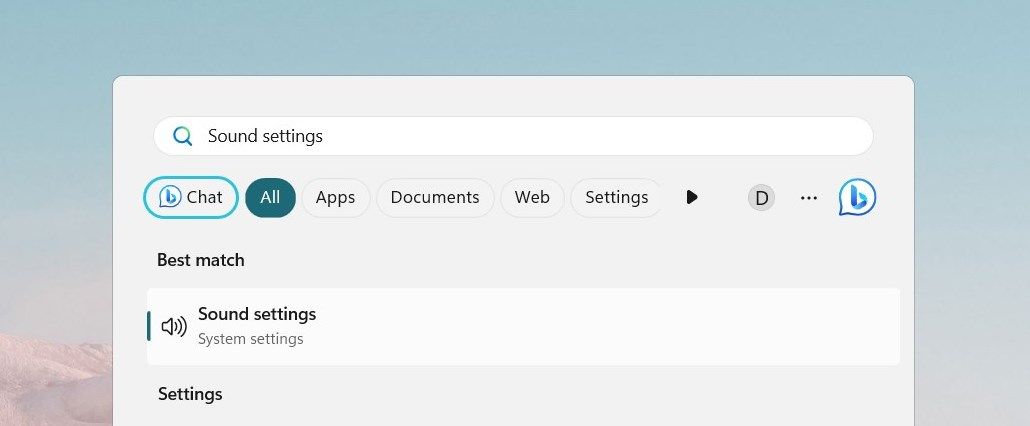
2. 如何使用运行命令打开声音设置
“运行”命令是打开“声音设置”的另一种快速方法。 Windows 提供了许多快捷命令,有助于快速访问设置和程序。 该过程与搜索栏不同,但如果您想尝试此方法,请按照以下步骤操作:
- 按 Win + R 在你的键盘上。 这将打开“运行”命令窗口。
- 输入 ms-settings:sound在对话框中单击 OK好的 打开声音设置。
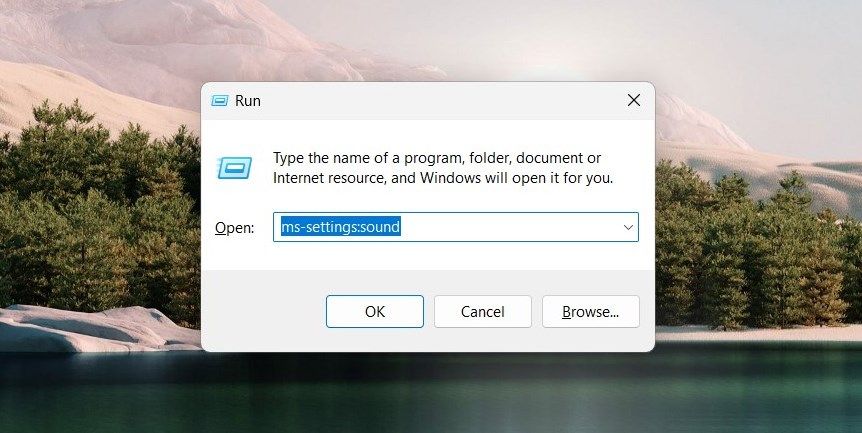
3.如何通过任务栏打开声音设置
任务栏充当基本 Windows 应用程序的主要启动板。 它可以通过“开始”菜单快速访问应用程序、程序和设置。 如果您想从此处打开声音设置,请按照下列步骤操作:
- 转到任务栏区域并右键单击 Speaker扬声器 图标。
- 选择 Sound settings声音设置 从上下文菜单中。
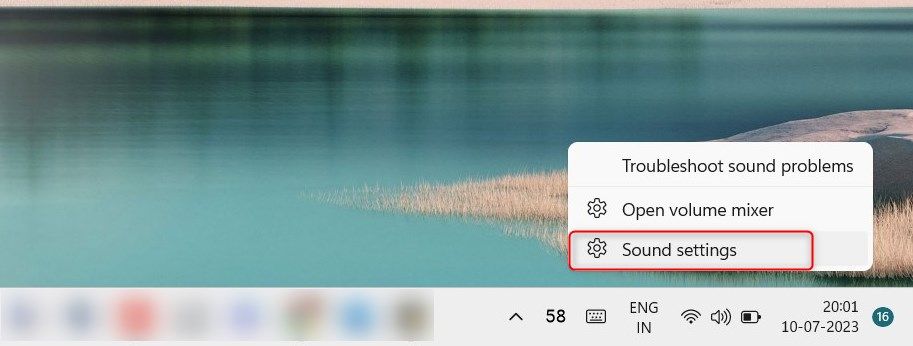
将打开“声音设置”窗口,您可以从此处进行所需的更改。
4. 如何使用任务管理器打开声音设置
任务管理器监视和管理后台运行的计算机性能、应用程序和进程。 除此之外,您还可以使用任务管理器打开某些设置和软件。 要通过此方法打开声音设置,请按照下列步骤操作:
- 按 Ctrl + Shift + Esc 打开任务管理器。
- 点击 More details更多细节 来扩展它。
- 点击 Run new task 运行新任务 在窗口顶部。
- 输入 ms-settings:sound 对话框中,然后按 Enter。
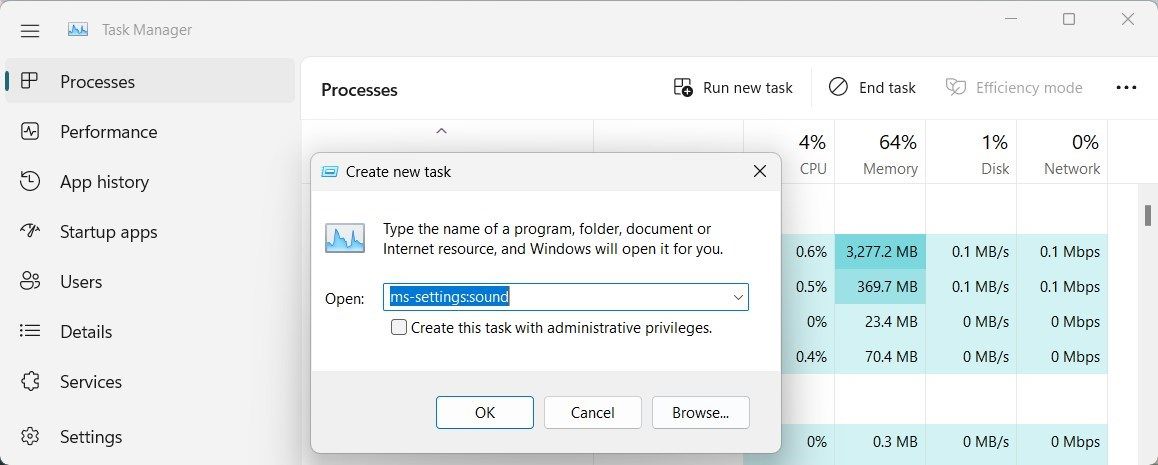
这将打开“声音设置”窗口,您可以在其中自定义和优化音频。 完成后,关闭窗口,您就回到正轨了。
5. 如何使用命令提示符打开声音设置
命令提示符是 Windows 上基于文本的界面,用于执行 MS-DOS 命令和程序。 它运行特定命令来比传统 GUI 方法更快地执行某些任务。
如果您熟悉命令行,则可以使用此方法打开声音设置。 操作方法如下:
- 打开运行命令窗口。
- 输入 cmd 指令 在对话框中单击 OK好的 按钮。 屏幕上弹出命令提示符窗口。
- 输入 start ms-settings:sound 启动 ms-settings:声音 在命令行上,然后按 Enter 键。
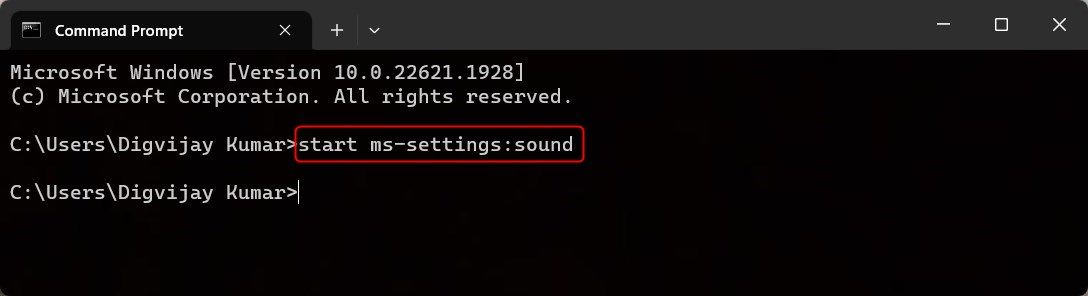
这将打开计算机上的“声音设置”窗口。 进行必要的更改然后将其关闭。
6. 如何使用 Windows PowerShell 打开声音设置
Windows PowerShell 是 Windows 上的另一个命令行解释器,用于自动化和配置系统功能。 它是命令提示符的更高级版本,因为它允许用户编写和运行脚本。
如果您想使用 Windows PowerShell 打开声音设置,请按照下列步骤操作:
- 单击开始并输入 PowerShell电源 在搜索栏中。
- 右键单击结果并选择 Run as administrator 以管理员身份运行。
- 如果弹出UAC窗口,单击Yes 是的 授予许可。
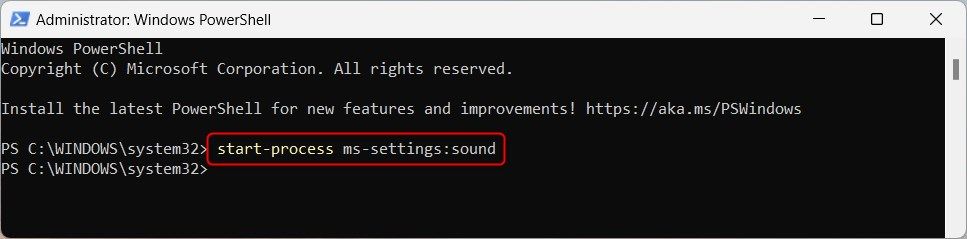
- 在 PowerShell 窗口中,键入以下命令:
start-process ms-settings:sound - 现在按 Enter 执行它。
这将打开“声音设置”窗口,您可以在其中自定义音频设置。
7. 如何使用系统设置打开声音设置
Windows 设置是用于访问和自定义系统设置的集中中心。 要使用此方法打开声音设置,请按照下列步骤操作:
- 单击“开始”菜单并选择 Settings 设置 (齿轮图标)。 这将打开“设置”窗口。
- 从左侧边栏导航至 System 系统 标签。
- 点击 Sound声音 在窗口的右侧。
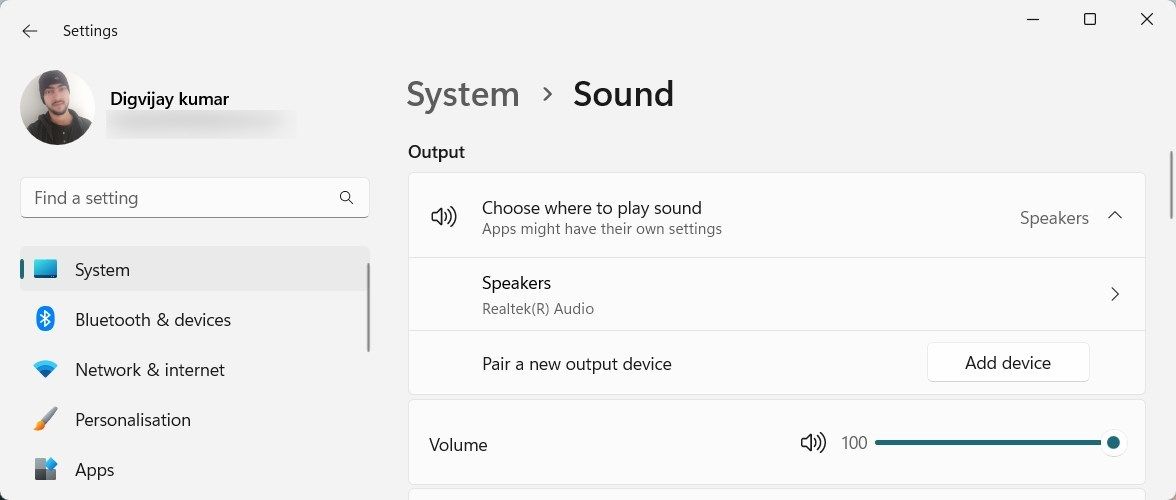
这将打开“声音设置”页面,其中包含用于调整输出、输入和系统声音的选项。
8. 如何使用桌面快捷方式打开声音设置
桌面快捷方式是另一种无需使用搜索栏或命令行即可快速访问文件、程序或设置的方法。 如果您多次重复一项任务,这会特别有帮助。 您可以为声音设置创建一个,以更快地调整音频设置。
要创建声音设置的桌面快捷方式,请按照下列步骤操作:
- 右键单击桌面上的空白区域。
- 选择 New 新的 进而 Shortcut 捷径 从上下文菜单中。
- 在位置字段中,输入 ms-settings:sound 然后单击 Next下一个。
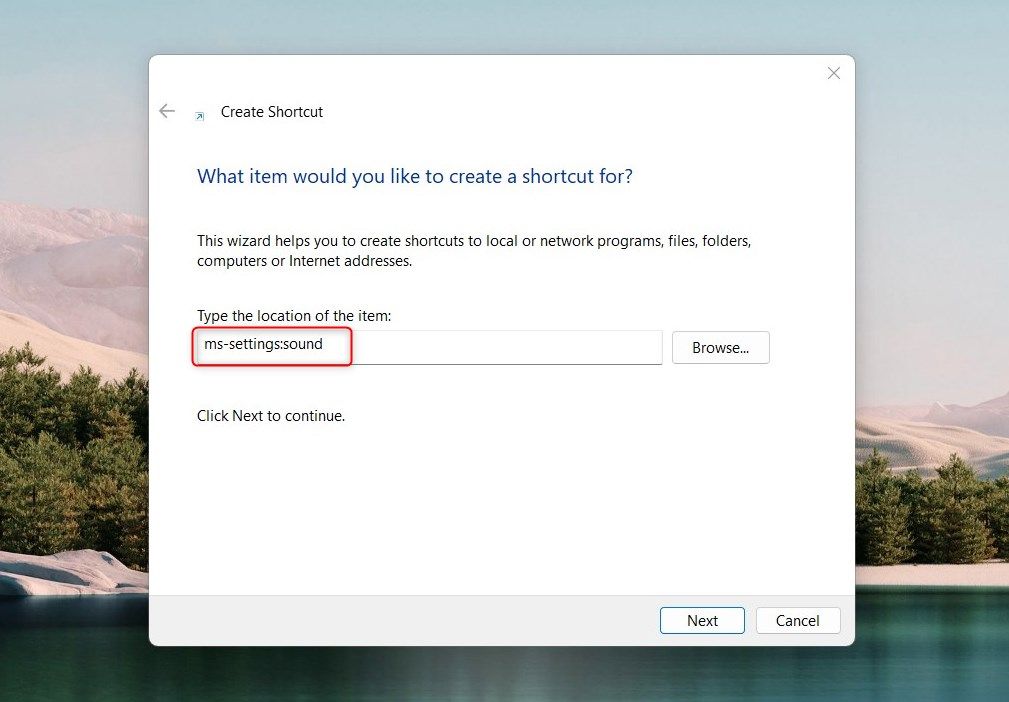
- 现在为您的快捷方式命名,例如 Sound Settings 声音设置, 然后单击Finish 结束。
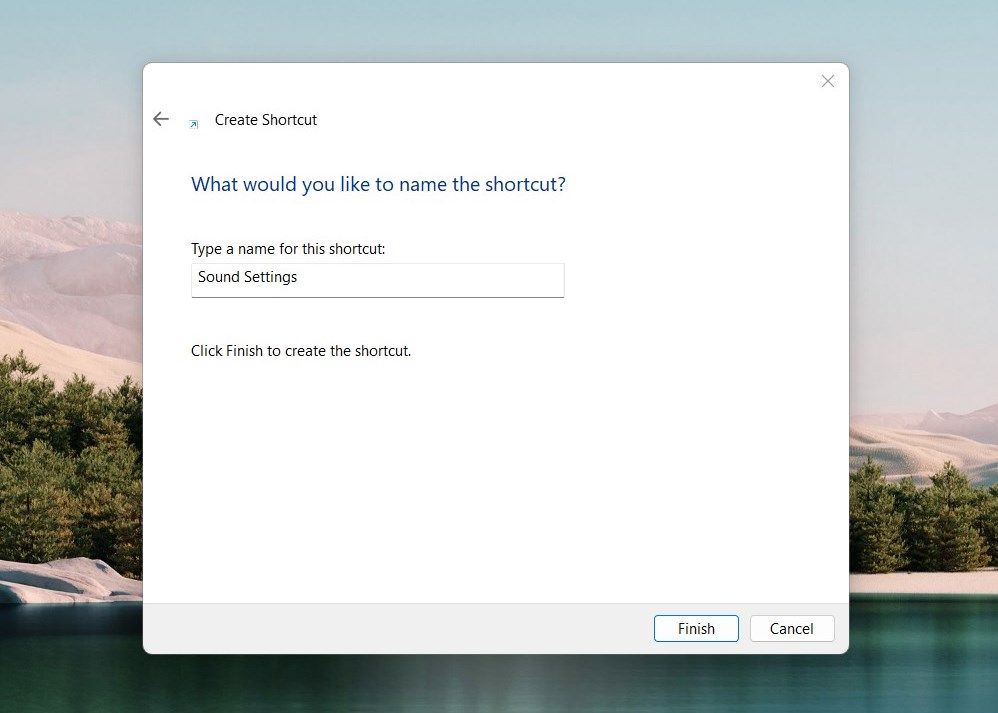
桌面上出现一个新的快捷方式。 双击它可以直接打开声音设置。 这是快速访问此设置而不是使用搜索栏或其他方法的好方法。
9. 如何使用快捷键打开声音设置
快捷键是用于快速访问特定功能的按键组合。 如果您经常使用相同的应用程序或命令,这些快捷方式会很有用。 Windows 附带了多个预定义的快捷键,但您甚至可以创建自己的快捷键。
要创建声音设置热键,请按照下列步骤操作:
- 右键单击桌面并选择 New 新建 > Shortcut快捷方式。
- 输入 ms-settings:sound 在位置字段中,然后单击 Next下一个。
- 为快捷方式命名并单击 Finish结束。
- 右键单击新创建的快捷方式并选择 Properties属性。
- 单击 Shortcut key快捷键 字段并按您想要使用的按键。
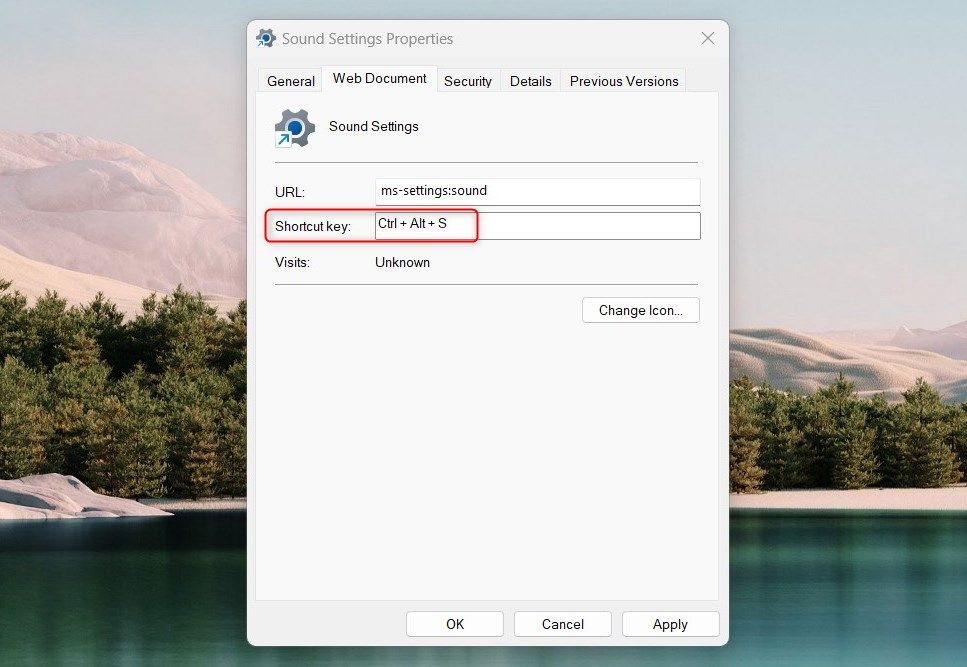
- 点击 Apply 申请 进而 OK好的 保存更改。
您的快捷键现在可以使用了。 按 Ctrl + Alt + the keystroke you just assigned 打开声音设置。
快速访问 Windows 声音设置
本指南解释了访问 Windows 声音设置的几种方法。 它允许您自定义声音偏好并方便地控制音频设置。 如果您经常使用这些设置,请为其创建桌面快捷方式或热键。