如何在Windows上启动时打开便签
您是否厌倦了每次打开计算机时都打开便签? 如果它可以在每次 Windows 启动时自动打开怎么办?那么,有个好消息给您:粘滞便笺可以在 Windows 中启动时启动。 本文介绍了如何在启动时设置和使用便笺。
推荐:WordPress表单生成器NEX-Forms + addons
1. 关机时保持便签打开
使用完便笺后,请确保不要关闭窗口。 相反,在关闭计算机时将其保持打开状态。 这将确保当您打开计算机时,便笺会自动打开。
尽管解决方案很简单,但它可能不起作用,或者您可能会发现很难记住在关闭电脑时保持其打开状态。 在这种情况下,还有其他选择; 将便笺添加到启动文件夹或使用任务计划程序。
2. 将便笺添加到启动文件夹
如果您不想在关机时保持便笺打开,可以将其添加到启动文件夹中。 Startup 文件夹是文件资源管理器中的一个特殊目录。 它存储 Windows 启动时自动启动的应用程序。
要将便笺添加到启动文件夹,请按照以下步骤操作。
- 按 Win + R 并输入 shell:startup在“运行”对话框中。
- 点击 OK好的 或按 Enter 键。 这将打开一个文件夹,其中包含启动时启动的所有应用程序。
- 按 Windows视窗 打开“开始”菜单,然后单击 All apps所有应用程序。 现在向下滚动并找到 Sticky Notes便利贴 在列表中。
- 拖放 Sticky Notes便利贴 进入启动文件夹。
执行这些步骤后,关闭文件资源管理器并重新启动计算机。 便笺现在应该在启动时打开。
3.使用任务计划程序
任务计划程序是在启动时打开便签的另一种方式。 此 Windows 功能可在特定时间或条件下安排和自动执行任务。
要使用此工具添加便笺,请按照下列步骤操作:
- 打开任务计划程序。
- 点击 Create Basic Task 创建基本任务 来自 Actions行动 面板在右侧。 这将打开一个向导,指导您完成设置。
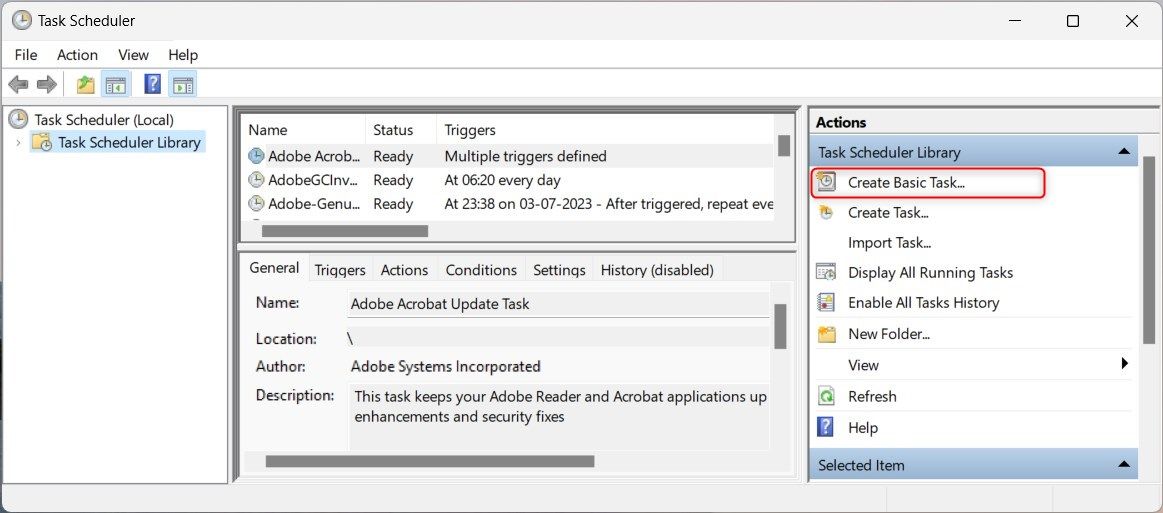
- 在第一步中,为您的任务命名并单击 Next下一个。
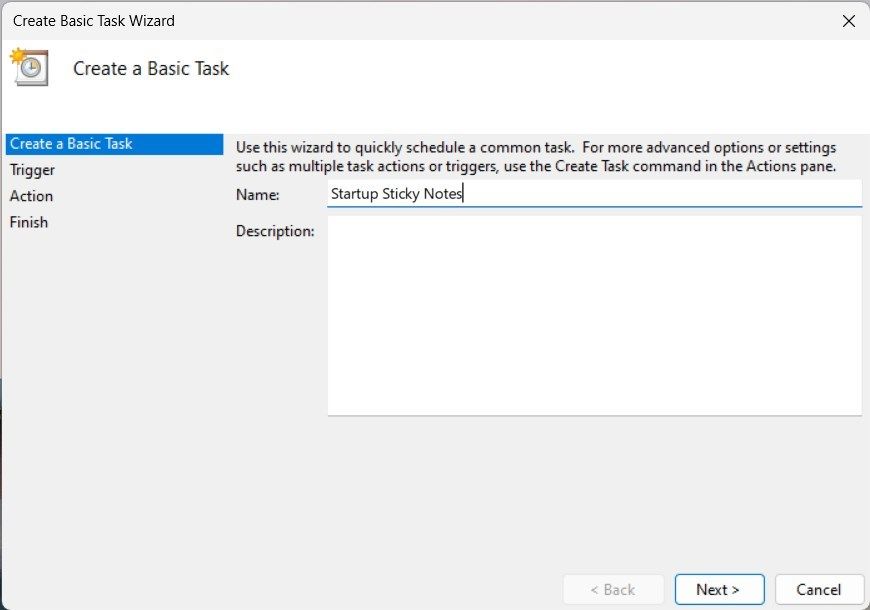
- 现在选择 When I log on当我登录时 作为触发器并单击 Next下一个 在底部。
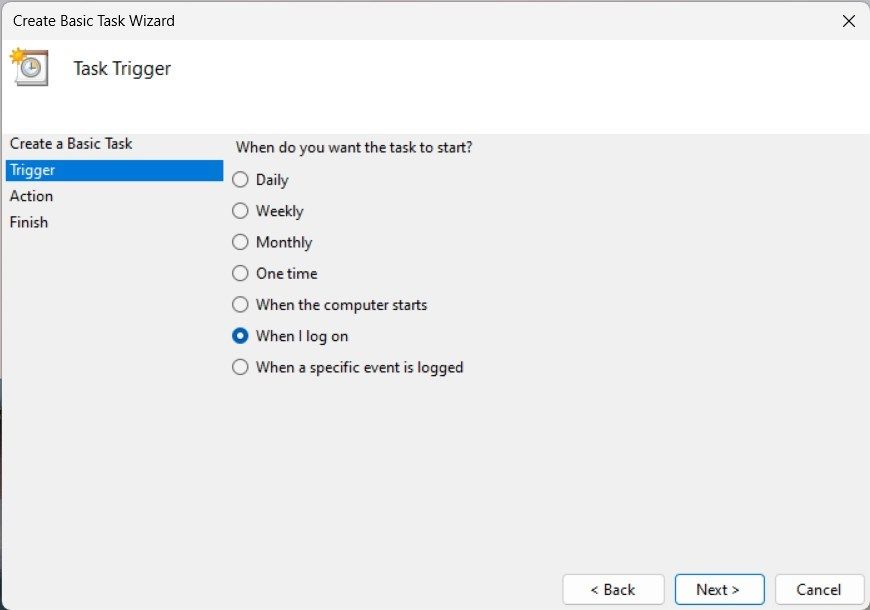
- 选择 Start a program 启动一个程序 在操作窗口中单击 Next下一个。
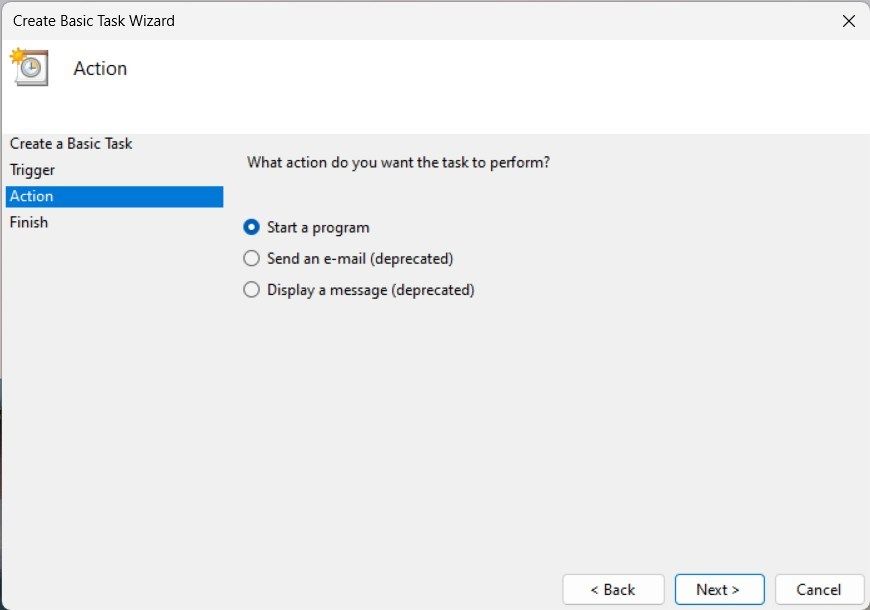
- 在里面Program/script 程序/脚本 字段中,输入以下路径:
C:\Windows\System32\cmd.exe
- 在添加参数(可选)字段中,复制并粘贴以下命令:
/c start shell:appsfolder\Microsoft.MicrosoftStickyNotes_8wekyb3d8bbwe!App
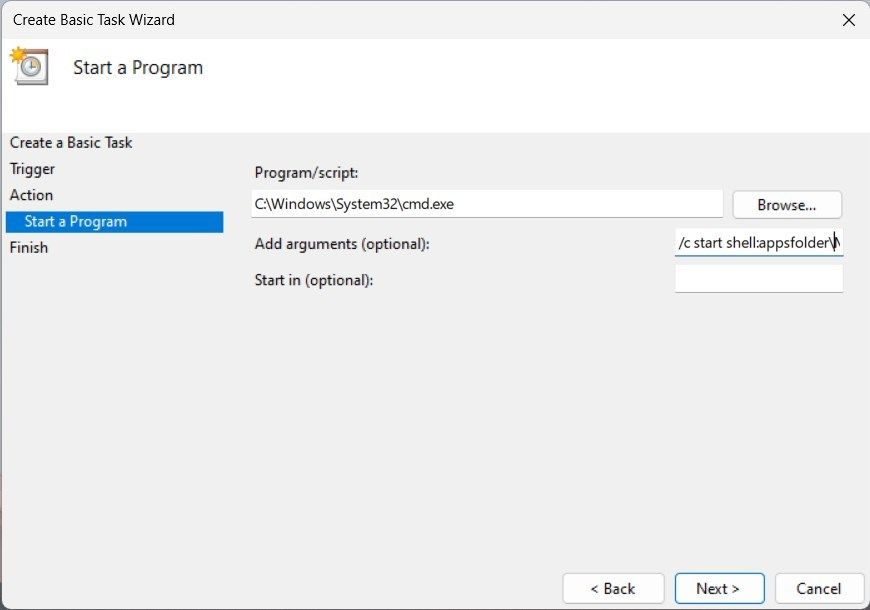
- 点击 Next 下一个 并检查所有设置。
- 现在点击 Finish 结束 保存您的工作。
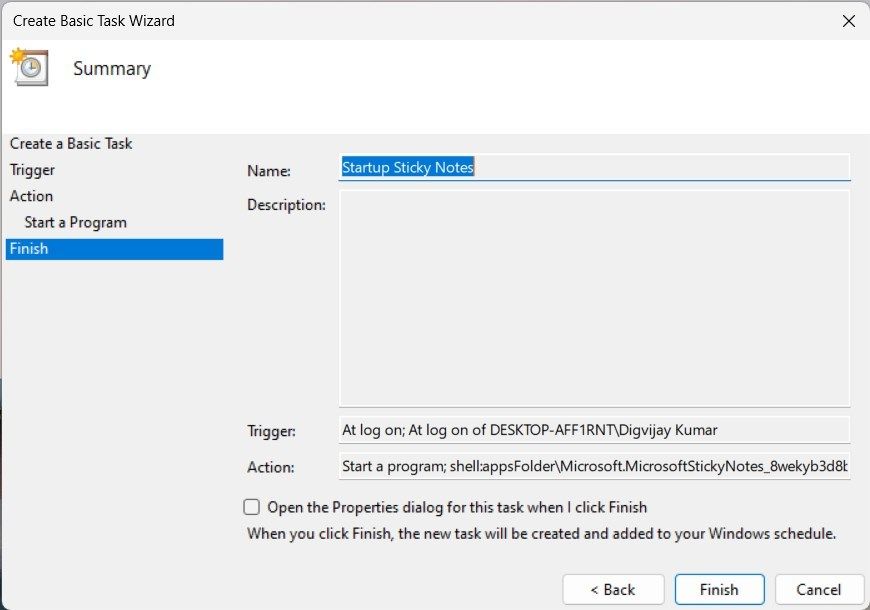
现在,任务计划程序将在您每次登录时运行粘滞便笺。这样,粘滞便笺将在启动时自动启动。
4.调整注册表编辑器
如果您习惯于编辑 Windows 注册表,则可以对其进行调整以在启动时打开粘滞便笺。 此方法需要了解注册表编辑器的工作原理并在编辑时小心谨慎。 如果操作不当,可能会导致严重的系统错误。 最好在更改任何内容之前备份 Windows 注册表。
要使用注册表编辑器在启动时打开便笺,请按照下列步骤操作:
- 打开 Windows 搜索。
- 输入 regedit注册表编辑器 在搜索栏中,单击“注册表编辑器”选项。
- 如果出现 UAC 对话框,请单击 Yes是的 授予访问权限。
- 在注册表编辑器窗口中,导航到以下路径:
Computer\HKEY_CURRENT_USER\Software\Microsoft\Windows\CurrentVersion\PenWorkspace\Notes
- 双击 LaunchOnNextUserSession在下一个用户会话时启动 键在右侧。
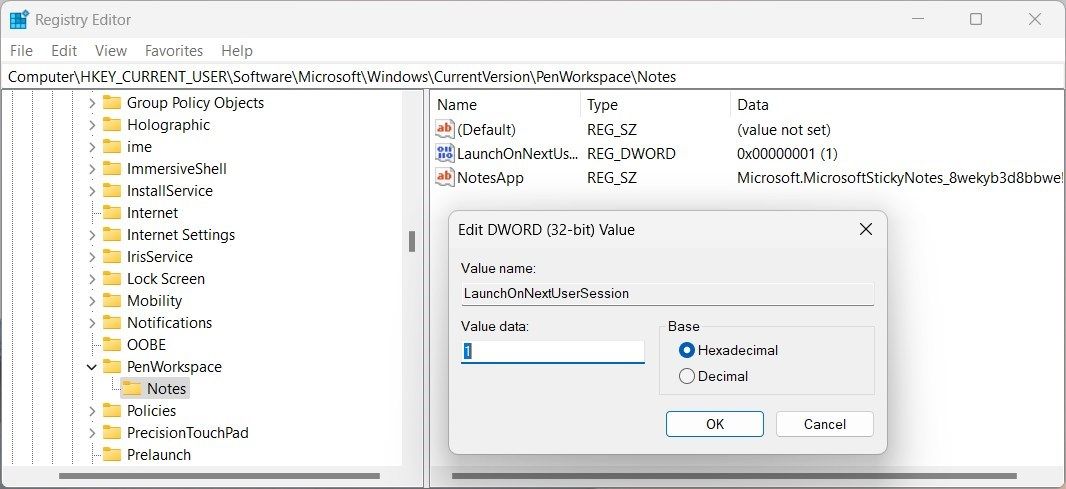
- 将值数据从 0 更改为 1 在编辑 DWORD(32 位)值窗口中,然后单击 OK好的。
- 关闭注册表编辑器并重新启动计算机以保存更改。 便笺现在应该在启动时打开。
Windows 现在启动时会打开便签
本文概述了在 Windows 中启动时打开粘滞便笺的几种方法。 如果您想要更简单的解决方案,请在关闭计算机时将便签保持打开状态; 它会在 Windows 启动时自动启动。 如果没有,请将便笺添加到启动文件夹。 如果您想更好地控制便签启动时间,请使用任务计划程序或调整注册表编辑器。
