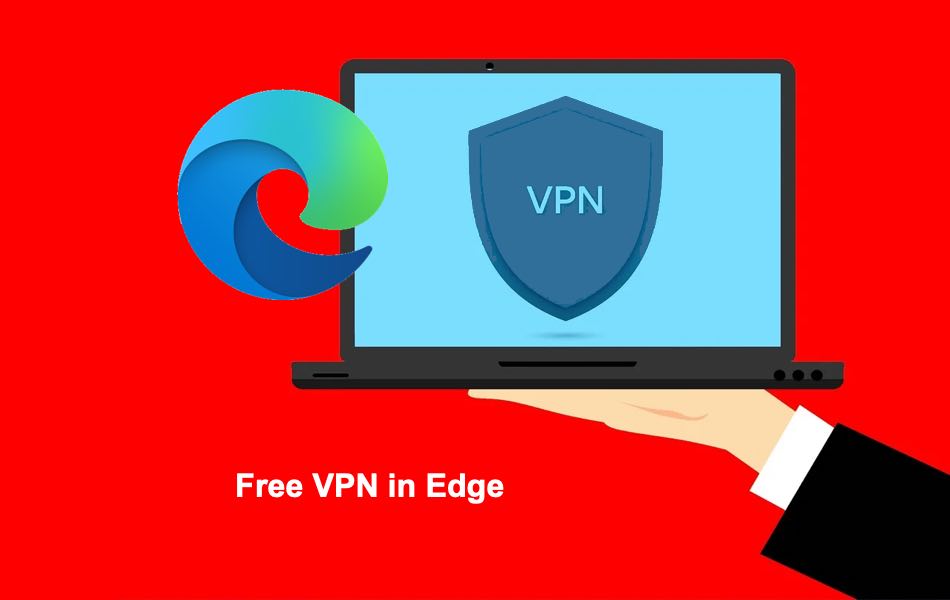如何在Microsoft Edge浏览器中使用免费VPN
Internet Explorer 浏览器失去市场份额后,微软正在为 Edge 浏览器添加大量功能,以努力重新夺回市场份额。 使用基于 Chromium 的最新 Edge 浏览器,您可以享受 Bing AI 聊天、购物优惠、AI 图像创建器、Drop 文件传输和许多其他功能。 免费 VPN 是利用 Microsoft Edge 安全网络保护您的浏览活动的最新亮点。 以下是如何在 Microsoft Edge 中启用免费 VPN 以及当前的限制。
推荐:如何修复Windows上You Don’t Have Permission to View This File错误
Microsoft Edge 安全网络
如前所述,免费VPN是通过 Cloudflare 集成提供的 Microsoft Edge 安全网络服务的一部分。 这可以帮助您访问被阻止的网站并使用安全的 Cloudflare 网络保护您的浏览活动。 然而,使用VPN有很多限制:
- 您需要使用 Microsoft 帐户登录才能使用 VPN。
- 每月数据使用量限制为 5 GB。
- 该功能目前作为预览版的一部分提供,这意味着您应该拥有 Edge 预览版,而不是稳定的应用程序。 您可以与稳定版本并行下载和使用 Edge Beta / Dev / Canary 应用程序。
如何在 Edge 中启用免费 VPN?
拥有 Edge Insider 预览版后,请按照以下步骤操作。
- 打开 Edge 并单击浏览器右上角显示的三个水平点。 这将打开菜单项列表,然后单击“设置”。
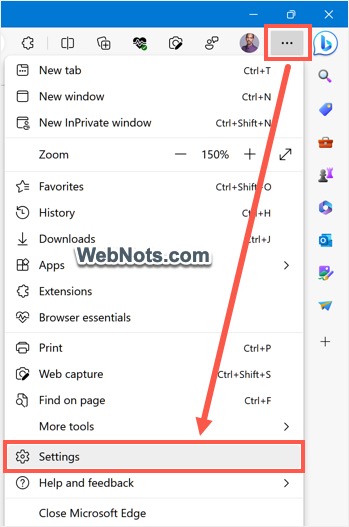
- 当您进入 Edge 设置页面时,转到“配置文件”部分并确保使用您的 Microsoft 帐户登录。
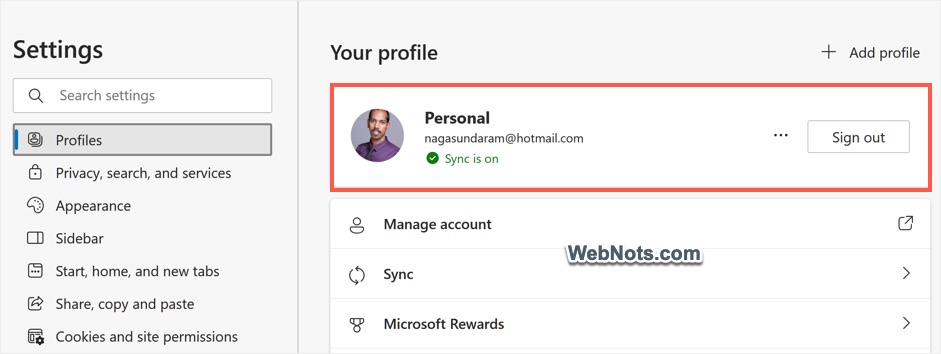
- 之后,转到“隐私、搜索和服务”部分并在右侧窗格中向下滚动。
- 转到“Microsoft Edge 安全网络”部分,您将看到它默认处于禁用状态。
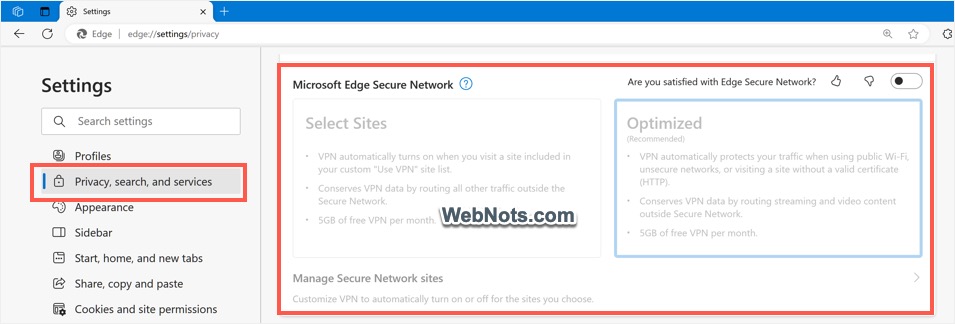
- 单击问号图标即可获取有关该功能如何工作的说明。
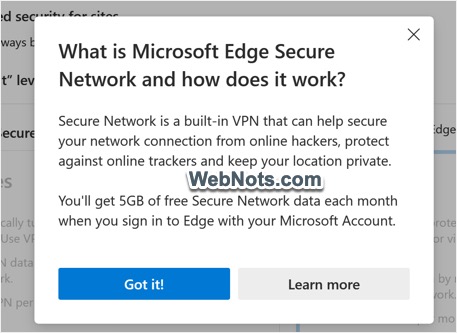
- 打开“Microsoft Edge 安全网络”选项中的开关即可开始在 Edge 中使用免费VPN。
- Edge 将打开“浏览器必需品”侧边栏并显示“Microsoft Edge 安全网络(预览版)”面板。
- 单击“免费获取 VPN”按钮以启用 Edge 中的免费 VPN 功能。
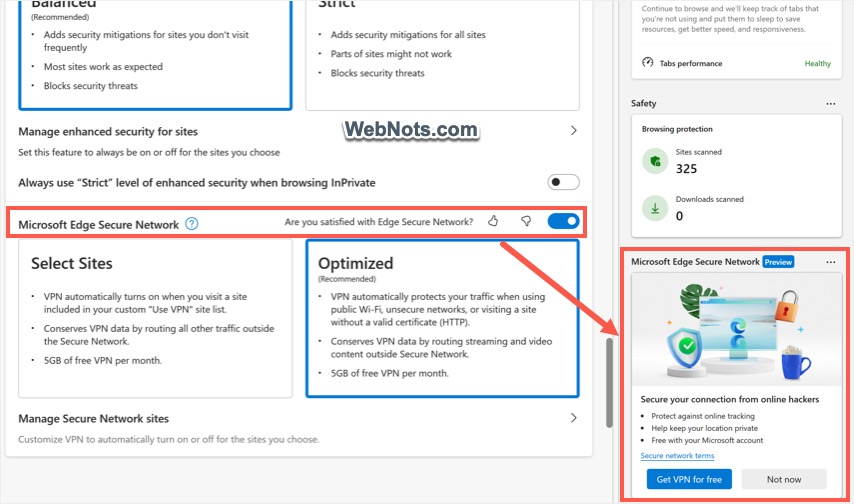
选择站点与优化选项
此时,您有两种选择在 Edge 中使用免费 VPN。
- 选择站点 – Edge 将仅对您在列表中添加的站点使用 Cloudflare VPN。 所有其他流量将通过您的常规网络路由。
- 优化 – 当访问不安全 (http://) 站点时,Edge 将保护通过公共 Wi-Fi 的所有浏览活动。 但是,VPN 不会用于视频流网站以节省带宽。
在这两种情况下,VPN 将一直可用,直到一个月内用完 5GB 免费配额。 当您启用免费 VPN 时,Edge 将自动开始使用推荐的“优化”选项。 您可以随时切换到“选择站点”选项并在列表中添加站点。
将站点添加到免费 VPN 列表
无论您选择“优化”还是“选择站点”选项,您都可以强制 Edge 对特定网站使用 VPN。 有两种方法可以将网站添加到免费 VPN 使用列表中。
使用浏览器要点部分
- 打开网站(包括 Edge 设置页面),然后单击 Edge 顶部工具栏中的“浏览器必需品”图标。
- 在“Microsoft Edge 安全网络”部分下,选中“始终为此站点使用 VPN”选项的框。
- 您可以随时关闭 VPN 或从“浏览器必需品”部分的保护列表中删除该网站。
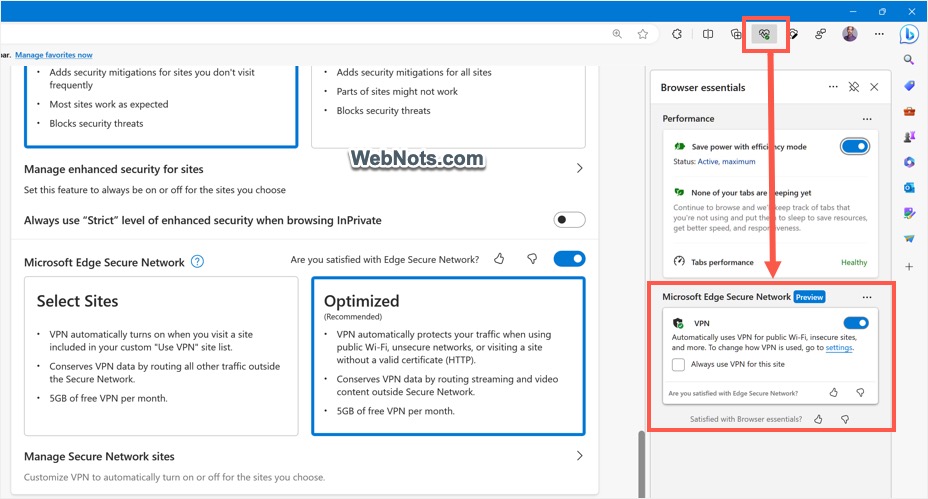
使用边缘设置页面
如果您想将多个站点添加到免费 VPN 使用列表中,请使用此方法。
- 粘贴 边缘://设置/隐私#SecureNetwork Edge 地址栏中的快捷方式 URL,然后按 Enter 键。
- 单击“管理安全网络站点”选项。
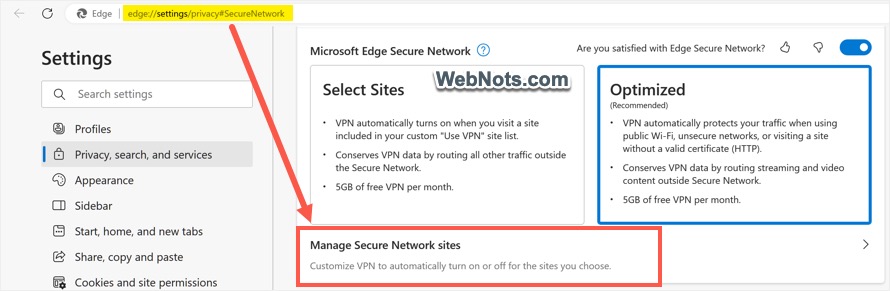
- 单击显示“始终对您选择的站点使用安全网络”选项的“添加站点”按钮。
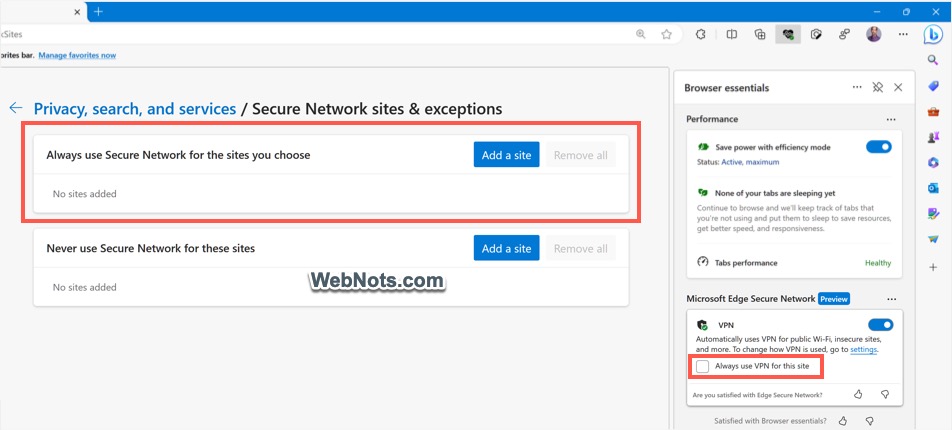
- 在弹出窗口中输入站点的完整 URL,然后单击“添加”按钮。
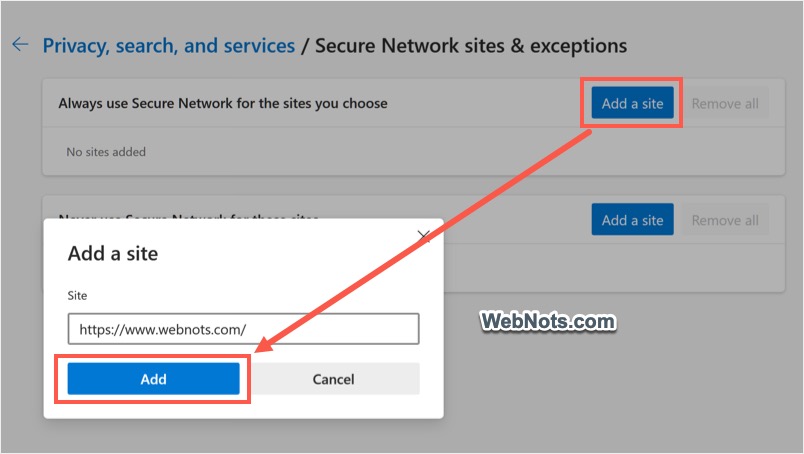
- 您可以在列表中添加任意数量的站点以强制使用 VPN。 要删除站点,请单击该站点旁边显示的三点图标,然后选择“删除”选项。
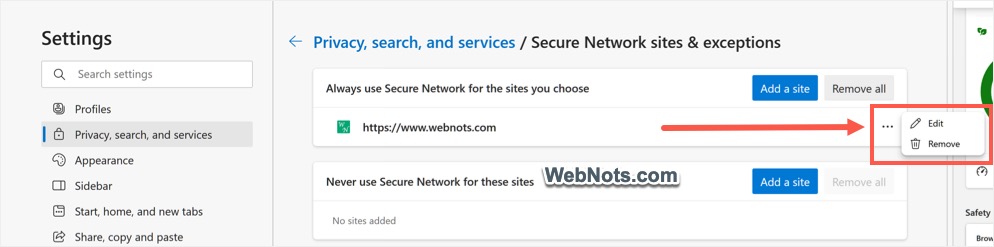
- 要从列表中删除所有站点,请单击“全部删除”按钮,然后再次单击“全部删除”按钮确认您的操作。
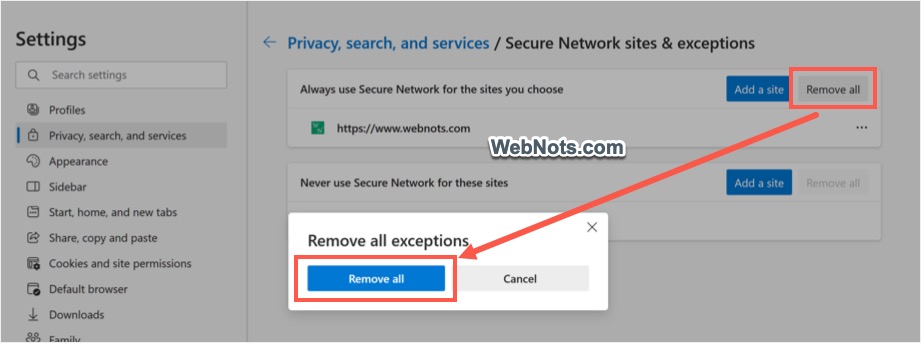
与强制使用 VPN 类似,您还可以在“切勿对这些站点使用安全网络”下添加站点,以排除它们使用免费 VPN。
笔记: 此免费 Edge VPN 不需要配置,并且独立于 Windows 中的任何 VPN 应用程序或 VPN 设置运行。 因此,请确保一次仅使用一种设置以避免混淆。
检查 VPN 统计信息
单击“浏览器必需品”图标可在“Microsoft Edge 安全网络”卡下查看 VPN 使用统计详细信息。
- 保护交通 – 通过免费 VPN 路由的站点数量。
- 安全的 Wi-Fi – 通过 VPN 使用的公共 Wi-Fi 连接数量。
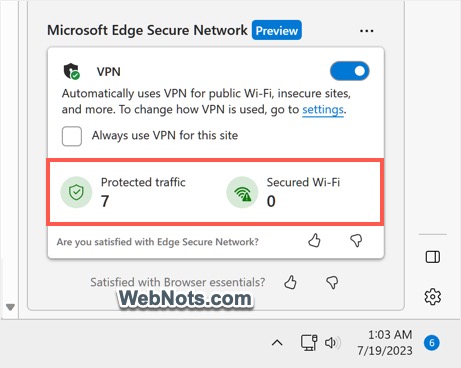
仅当限制或日期临近时,您才会看到使用详细信息,如下所示。 免费5GB配额将在卡内提及的日期后重置。
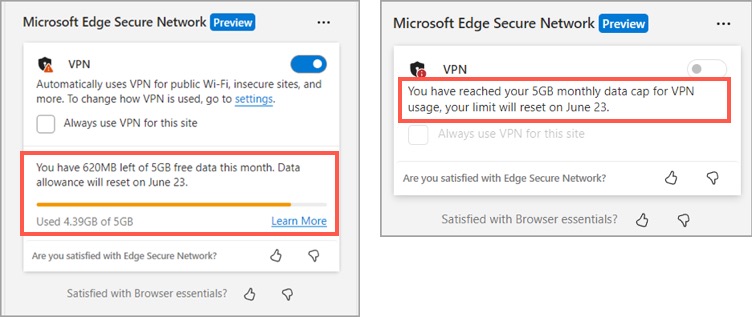
总结
我使用 Parallels Desktop for Mac App Store 版本在 iMac 上使用 Windows 11 虚拟机。 该设置的问题在于它不支持从 Mac 共享 VPN 连接。 Microsoft Edge 中的免费 VPN 解决了此类问题,允许在 Windows 11 中免费使用 VPN。 虽然没有选择 VPN 服务器位置的选项,但它仍然是访问被阻止站点的不错选择。 我假设 5 GB 限制将来会被取消或添加到 Microsoft 365 订阅者中。