如何在Windows 11中提高Internet速度
由于互联网是与人们联系的最快方式,因此拥有尽可能快的连接比以往任何时候都更加重要。 快速的互联网可确保您享受无延迟的流媒体和即时下载。
因此,您可以进行以下不同更改以提高 Windows 11 中的互联网速度。
推荐:WooCommerce徽章管理插件WooCommerce Badge Management
是什么导致互联网连接缓慢?
您在 Windows 11 上遇到低连接性的原因可能有多种。但最重要的是,下面列出了一些常见的罪魁祸首。
- 连接速度慢的重要原因之一是路由器位置不佳。
- 带宽配置错误可能会导致 Internet 连接速度变慢。
- 在后台打开的不必要的选项卡和应用程序也可能导致问题。
- VPN 通常是互联网连接缓慢的罪魁祸首。
在 Windows 11 上提高互联网速度非常容易。让我们看看如何做到这一点。
1. 更新到最新的 Windows 更新
在执行以下任何更改之前,请确保您使用的是更新的系统。 每个 Windows 更新都会带来性能改进,并且可能会影响 Internet 连接。
以下是如何下载最新的 Windows 11 更新。
- 使用 Win + I 打开 设置
- 选择 Windows UpdateWindows更新 从左窗格。
- 点击 Check for updates检查更新.
- Windows 将查找并下载任何可用的更新。
更新系统后,检查网速是否有改善。
2.更改路由器位置
路由器位置不佳是互联网连接速度慢的另一个罪魁祸首。 Wi-Fi 信号的范围取决于路由器的规格和设计。 但是信号传播得越远,它就会变得越弱。 此外,信号强度可能会受到墙壁和地板等物理物体的影响。
因此,请确保系统靠近路由器,并且源和接收器之间不存在主要的物理障碍。
3.关闭不必要的后台运行应用程序
互联网速度缓慢通常是由于不必要的后台运行应用程序造成的。 事实证明,这些应用程序不断地消耗带宽,使主应用程序的资源有限。 您必须关闭所有此类应用程序才能解决问题。这是如何做到的。
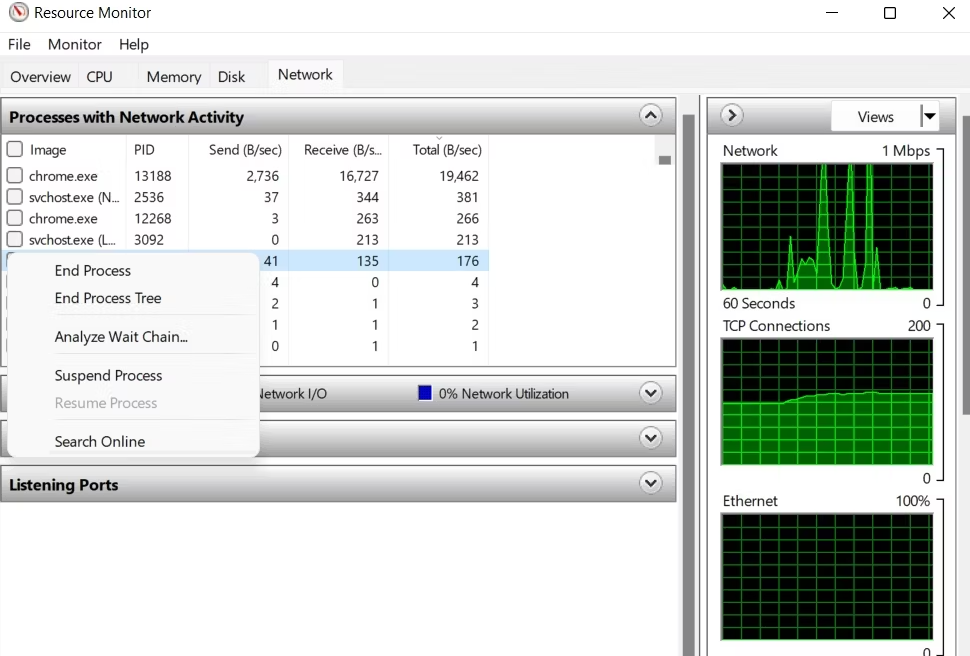
- 使用 Ctrl + Shift + Esc 打开 Task Manager任务管理器
- 切换到 Performance性能 标签。
- 点击 Open Resource Monitor 开放资源监视器.
- 在“资源监视器”窗口中,切换到 Network网络 标签。
- 查找消耗最大带宽/秒的服务。
- 右键单击服务并选择 End Process结束进程.
检查提高Internet速度互联网速度是否有所改善。
4.禁用计量连接
Windows 11 带有计量连接功能。 它有助于保存互联网数据。 但不利的一面是,这可能是互联网连接速度慢的主要原因。 您必须在 Windows 11 上禁用计量连接以提高速度。
这是如何做到的。
- 打开系统上的设置。
- 选择 Network & Internet网络和互联网 从左侧面板。
- 点击 Wi-Fi无线上网。
- 单击您的 Wi-Fi 连接。
- 禁用旁边的切换 Metered connection计量连接.
重新启动系统并检查提高Internet速度是否有任何改善。
5.更改DNS服务器
默认情况下,DNS 服务器设置为自动,这可能是互联网连接缓慢的原因。 您必须连接到开源 DNS 服务器才能享受快速的互联网速度。
以下是在 Windows 11 上更改 DNS 服务器的步骤。
- 使用 Win + R热键打开 运行 对话框
- 输入 Control Panel 并单击确定。
- 选择 Network and Internet网络和互联网.
- 点击 Network and Sharing Center网络和共享中心.
- 点击 Change adapter settings更改适配器设置 从左窗格。
- 右键单击已连接的网络并选择 Properties属性。
- 双击 Internet Protocol Version 4 (TCP/IPv4) Internet 协议版本 4 (TCP/IPv4).
- 点击 Use the following IP address 使用以下 IP 地址 公告。
- 在里面 Preferred DNS serve 首选 DNS 服务器
- 填写 8.8.8.8 在 Alternative DNS server备用 DNS 服务器 填写 8.8.4.4.
- 单击确定以保存更改。
重新启动系统,并使用互联网速度检查网站检查提高Internet速度方法是否有改善。
6.更改限制可保留带宽
在 Windows 上,20% 的 Internet 带宽保留用于 Windows 相关服务,而其余的 80% 用于一般任务。 但是您可以更改带宽以提高互联网速度。
这是如何做到的。
- 打开运行对话框。
- 输入 gpedit.msc 并单击确定。
- 在Local Computer Policy 本地计算机策略 选择 Administrative Templates管理模板 .
- 打开 Network网络 文件夹。
- 双击QoS Packet Scheduler QoS 数据包调度程序.
- 选择 编辑 从上下文菜单中右键单击 Limit reservable bandwidth限制可预留带宽
- 点击 Enabled启用。
- 根据您的方便更改带宽限制。 我们建议将限制保持在 90% 以下。
- 单击应用 > 确定。
7.禁用Windows更新服务
Windows 不断寻找并下载新的操作系统更新。 但是,当 Windows 更新在后台下载时,它会直接影响一般任务的互联网速度。 在这种情况下,您必须禁用 Windows 更新服务。
以下是禁用 Windows 更新服务的步骤。
- 打开运行对话框并输入 service.msc 并按 Enter。
- 定位 Windows Update Windows更新 服务。
- 右键单击 Windows 更新服务,然后选择 Properties属性 从上下文菜单中。
- 更改 Startup type 启动类型 至 Disabled已禁用.
- 在下面 Service status服务状态 点击 Stop停止
- 单击应用 > 确定以保存更改。
8.刷新DNS缓存
损坏的 DNS 缓存也可能导致互联网连接较弱。 您必须清除 DNS 缓存才能解决此问题。
这是在 Windows 11 上刷新 DNS 缓存的方法。
- 以管理员模式打开cmd命令提示符。
- 输入 ipconfig /flushdns 并按 Enter。
- 您将看到消息 – Windows IP 配置。 成功刷新 DNS 解析器缓存。
- 关闭命令提示符窗口。
重新启动系统并检查连接。
9. 暂时禁用 Windows Defender 防火墙
有时,Windows Defender 防火墙也是您遇到互联网连接缓慢的原因。 您将不得不暂时禁用防火墙以解决此问题。
这是如何做到的。
- 打开 Start Menu开始菜单, 输入 Windows SecurityWindows 安全 并按 Enter。
- 选择 Firewall & network protection防火墙和网络保护 从左侧面板。
- 点击 Private network专用网络.
- 禁用下面的切换 Microsoft Defender Firewall Microsoft Defender 防火墙.
在 Windows 11 上享受高速互联网
高速互联网让您可以在几秒钟内下载内容并享受不间断的视频通话。 但是,如果您的网速较低,则可以进行上述更改。
