如何在Windows 11中增加虚拟内存
您的计算机速度变慢并不是什么好感觉。 是不是过热了? CPU老了吗? 或者,是你的内存用完了吗?
内存不足会从上到下影响您的系统,使常规任务突然感觉就像卡住。如果这听起来像是您的 Windows 11 安装,那么是时候检查您的虚拟内存设置以确保您的系统能够满足需求。 因此,以下是在 Windows 11 上更改虚拟内存大小的方法,以及一些提高系统性能的技巧。
推荐:在VirtualBox中使用VMware Workstation Pro虚拟机
什么是虚拟内存?
我们之前已经更详细地解释了虚拟内存,但这里有一个大纲可以让您快速了解。
您的硬盘驱动器是您的操作系统以及您的照片、音乐、游戏、文档和其他内容所在的位置。 您的 RAM 存储特定于程序的数据。 它速度更快,但也更不稳定,充当您打开的程序和文件的工作存储区。
那么,什么是虚拟内存?
好吧,如果您使用系统可用的所有 RAM,它将利用虚拟内存(也称为交换或分页文件)来提供临时扩展。 您的系统的虚拟内存使用您的部分硬盘内存来有效地扩展您的 RAM。 所以,这个虚拟内存非常有用。 它允许您的系统处理比以前可用的更多程序的更多数据。
当您的内存不足时,您的系统将调用页面文件来处理一些额外的数据。 但是,由于您的硬盘驱动器甚至固态驱动器比 RAM 慢得多,因此系统性能会受到影响。
Windows 11 的虚拟内存不足
现在,问题是,虚拟内存有其自身的限制。 您可以调用的不是无限的额外但较慢的内存。 如果您开始用完虚拟内存,Windows 11 将显示以下错误消息:
您的系统虚拟内存不足。 Windows 正在增加您的虚拟内存分页文件的大小。 在此过程中,可能会拒绝某些应用程序的内存请求。 有关详细信息,请参阅帮助。
Windows 11 将自动管理您的虚拟内存,确保页面文件有足够的容量来处理您的系统需求。 但是,如果您对安装多少 RAM 感到满意,您也可以在 Windows 11 上手动增加页面文件的大小。
Windows 将初始虚拟内存分页文件设置为等于已安装 RAM 的数量。 页面文件最少是物理 RAM 的 1.5 倍,最多是物理 RAM 的 3 倍。 您可以使用以下系统来计算您的 Windows 11 页面文件(以安装了 8GB 的系统为例),前提是您知道安装了多少 RAM。
- 最低限度: 102481.5=12288 [1GB RAM x Installed RAM x Minimum]
- 最大: 102483=24576 [1GB RAM x Installed RAM x Maximum]
尽管如此,这两个值都很高。 Microsoft 实际上建议“3 × RAM 或 4 GB,以较大者为准”,这将在您使用页面文件时保护您的系统免受不稳定的影响。 但是,Windows 自动分页文件管理可能会做出其他决定,因此通常最好让操作系统自己解决问题。 例如,在下图中,您可以看到在我安装了 32GB RAM 的 Windows 10 机器上,分页文件自动设置为略低于 7GB。
此外,请记住这些值会占用您的硬盘空间,因为 Windows 会分配整个页面文件空间以备不时之需。
如何在 Windows 11 上增加虚拟内存大小
如果您想继续手动更改 Windows 11 上的页面文件大小以删除虚拟内存不足消息,请按照以下步骤操作。
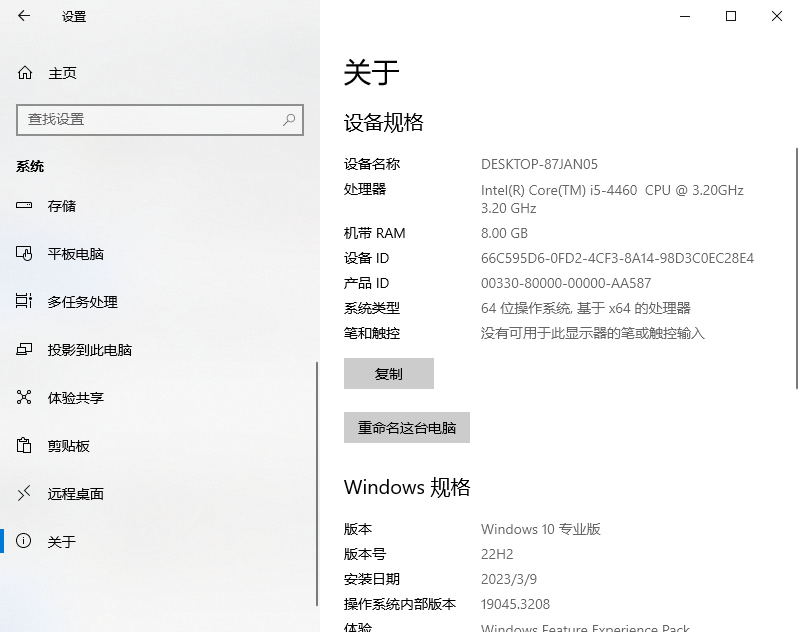
- 按 Windows + I 打开 设置 应用程序。
- 前往 系统 > 关于.
- 选择 高级系统设置.
- 在下面 Performance性能, 选择 设置.
- 打开 Advanced高级的 标签。 在下面 Virtual memory虚拟内存, 选择 Change改变. 这是您的虚拟内存选项。
请记住上一节中的虚拟内存管理技巧。 似乎大幅增加页面文件是一个好主意,但几乎可以保证在您最不期望的时候导致系统不稳定。
安装更多 RAM 以提升系统性能
真正解决低虚拟内存问题的唯一方法是安装更多 RAM。 您的系统开始转向页面文件的原因是额外的数据被偷偷摸摸了。
答案是安装更多的 RAM,这反过来又会给您的整个系统带来提升,因为您将不再用完内存而不得不使用较慢的分页文件。

