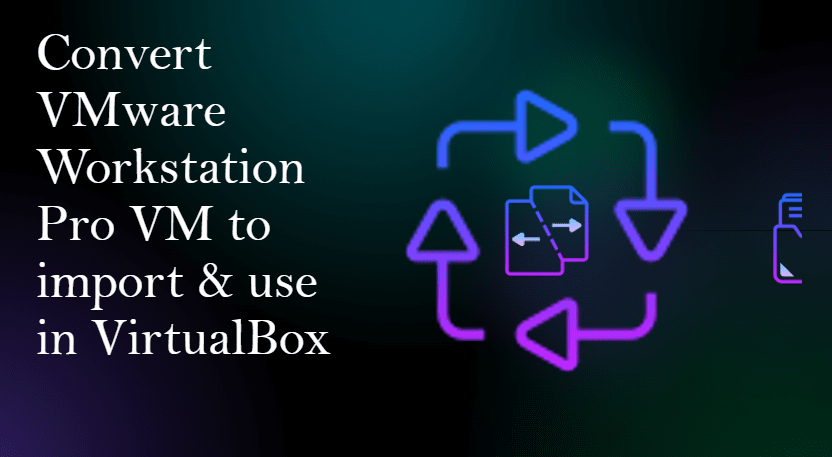在VirtualBox中使用VMware Workstation Pro虚拟机
了解如何通过将现有的 Vmware Workstation pro 虚拟机 (VM) 导出为 OVF 格式来在 Oracle VirtualBox 中转换和使用它。
要创建和处理虚拟机,您可能需要依赖 Oracle VirtualBox 或 VMware Workstation Pro,它们是目前可用的两种最流行的跨平台虚拟机管理器。 即使您可能对两种最流行的虚拟化平台之一或任何其他流行的虚拟化平台感到满意,有时也有必要切换到不同的虚拟机平台,例如从 VirtualBox 到 VMware Workstation,反之亦然。
在本教程中,我们将讨论如何将 VM 从 VMware Workstation Pro 切换到 Oracle VirtualBox,以便您可以使用通过 VirtualBox 上的 VMware 工作站创建的虚拟机。
推荐:带页面生成器的WordPress主题Sway
转换 VMware Workstation Pro VM 以在 VirtualBox 中使用的步骤
1:将VMware Workstation Pro虚拟机导出到OVF
打开 VMware Workstation Pro,然后在新的 VMware 选项卡中单击要虚拟化的虚拟机。 之后,点击 ‘File文件’然后点击 ‘Export to OVF…导出到 OVF…‘.
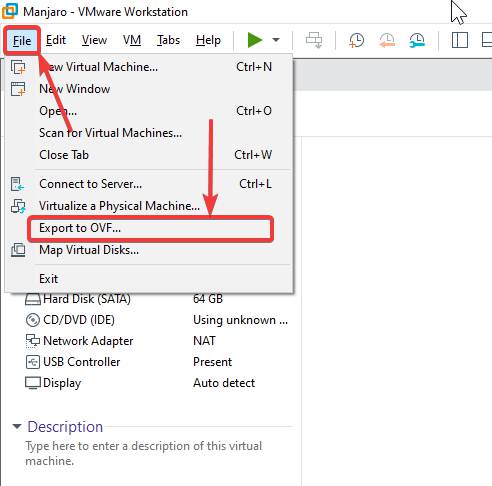
2.保存OVF文件
选择要保存转换后的虚拟机的位置,为其命名,然后单击 ‘Save保存’.
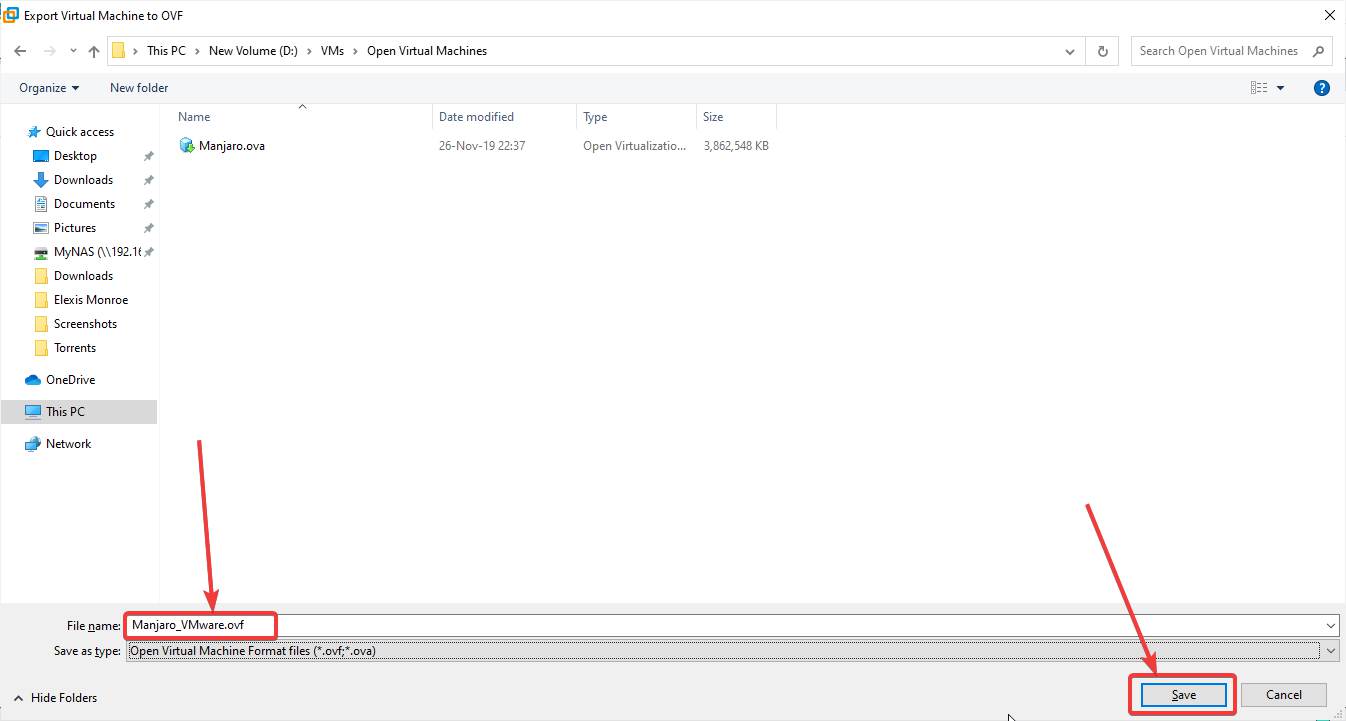
导出或转换过程将立即开始,就像之前的情况一样,可能需要几分钟,具体取决于虚拟硬盘驱动器的大小。
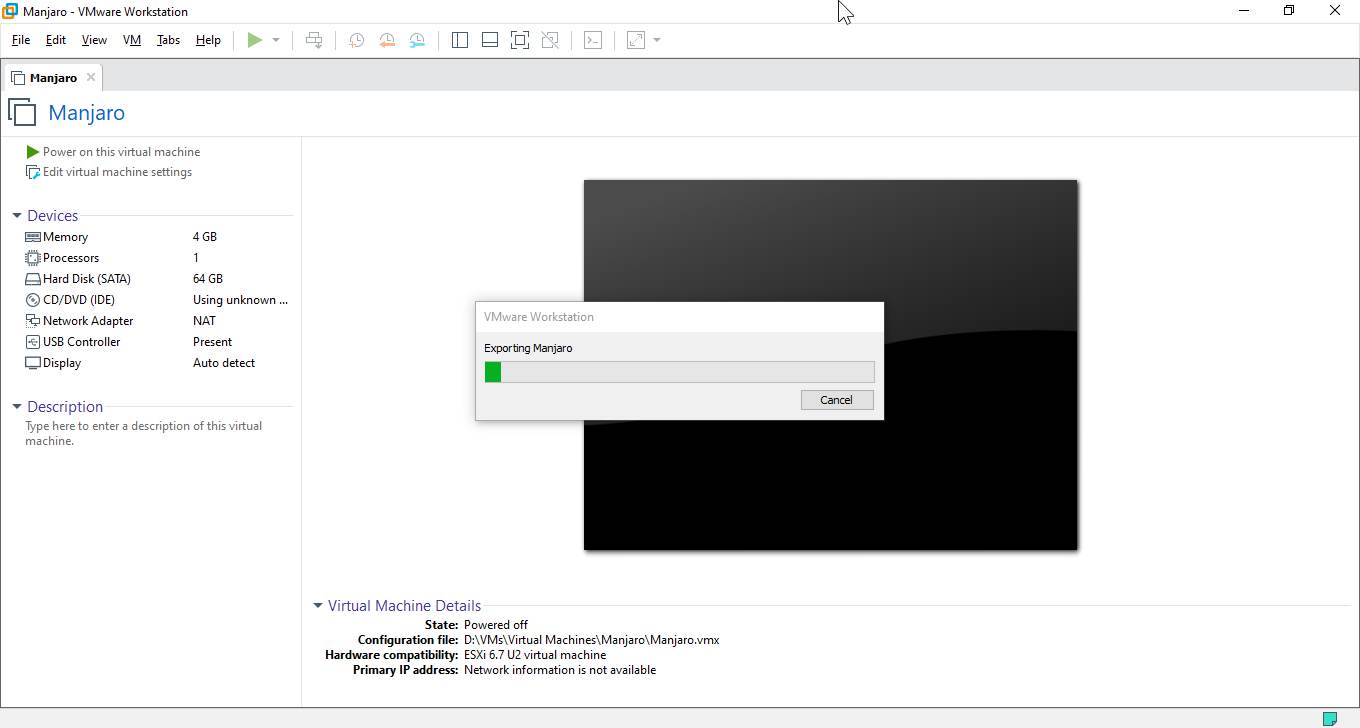
完成后,您应该在所需位置找到转换后的虚拟机。
3.打开虚拟盒子
从 VMware player workstation pro 导出虚拟机后,接下来打开在 Windows、macOS 或 Linux 上运行的 Oracle Virtualbox。
4. 将设备 (OVF) 导入 Oracle VirtualBox
在 Oracle VirtualBox 上,单击 ‘File文件’然后在 ‘Import Appliance…‘. 您也可以使用 ‘Ctrl+I‘ 快捷键。
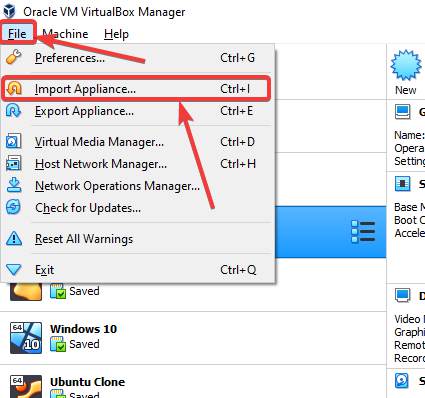
现在,单击小浏览图标,然后找到 ‘OVF’ 文件在你的系统上。 现在,点击 ‘Next下一个’. 您甚至可以点击“Expert Mode 更改一些高级设置。
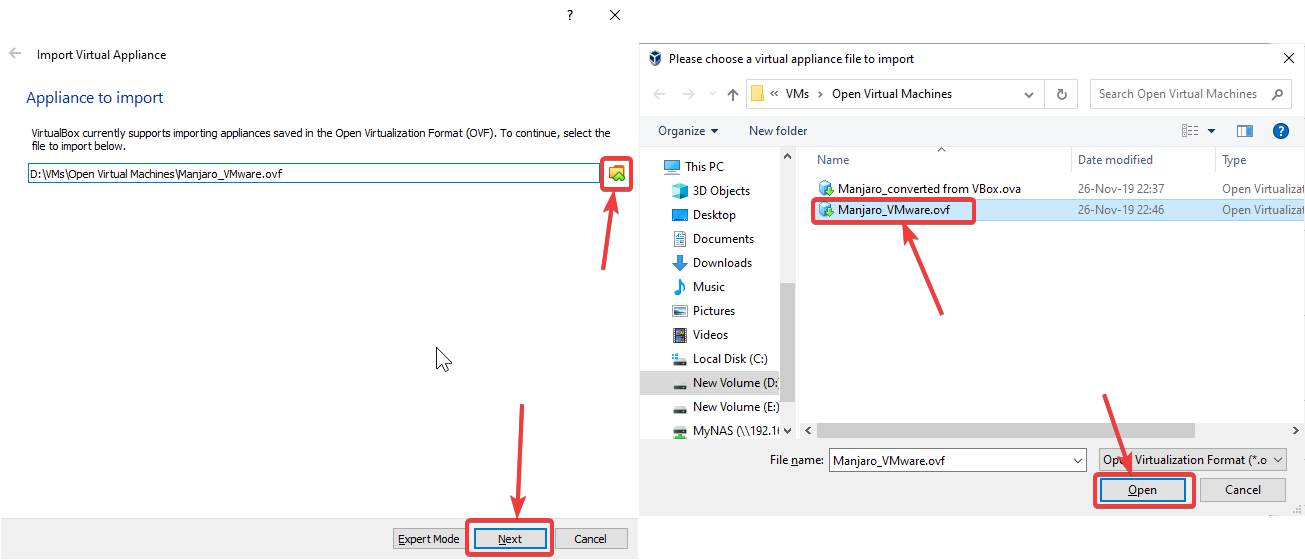
5. VirtualBox中的Vmware虚拟机
将向您显示有关虚拟机的所有详细信息。 您可以通过单击小浏览图标来选择要保留虚拟机的位置。 查看信息并进行有关保存位置的必要配置后,单击 ‘Import’.
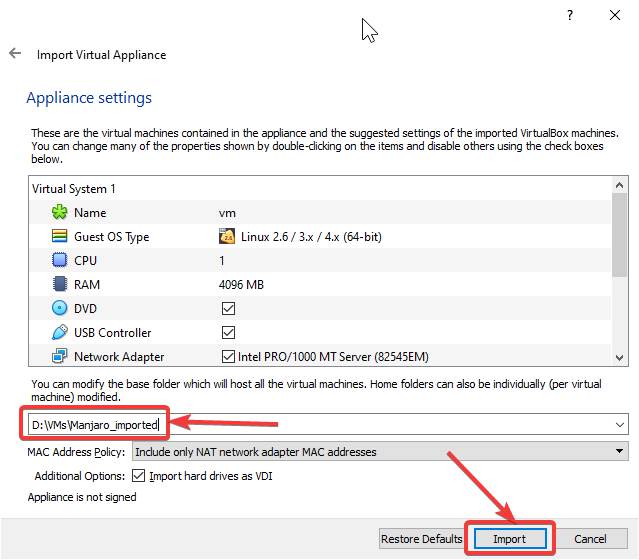
现在导入将开始,并且需要一些时间才能完成。
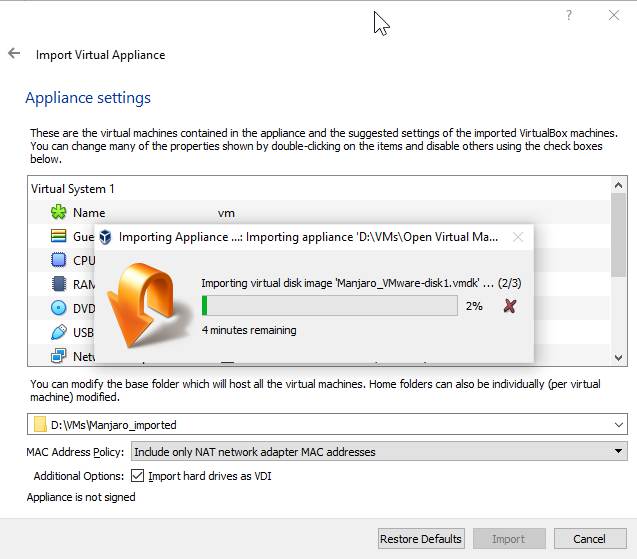
6. 在 Oracle VirtualBox 中启动 Vmware VM
导入结束后,您可以在 Oracle VirtualBox 中可用的虚拟机列表中找到该虚拟机。 对我来说,名字是 ‘VM’. 如果名称不够好,您绝对可以根据您的要求进行更改。
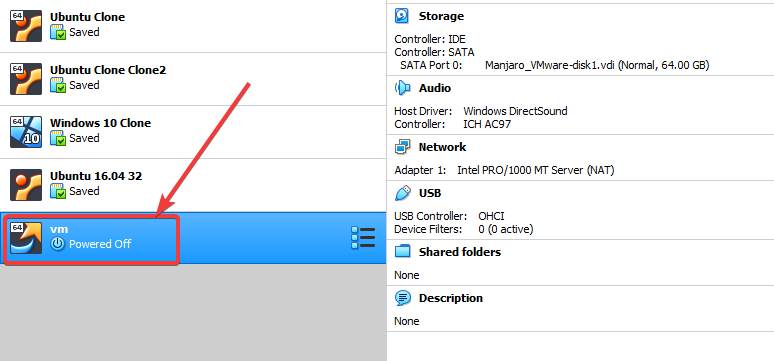
现在,您可以打开虚拟机,它应该可以正常运行。 您可能会遇到某些警告和错误,但大多数都可以轻松忽略。