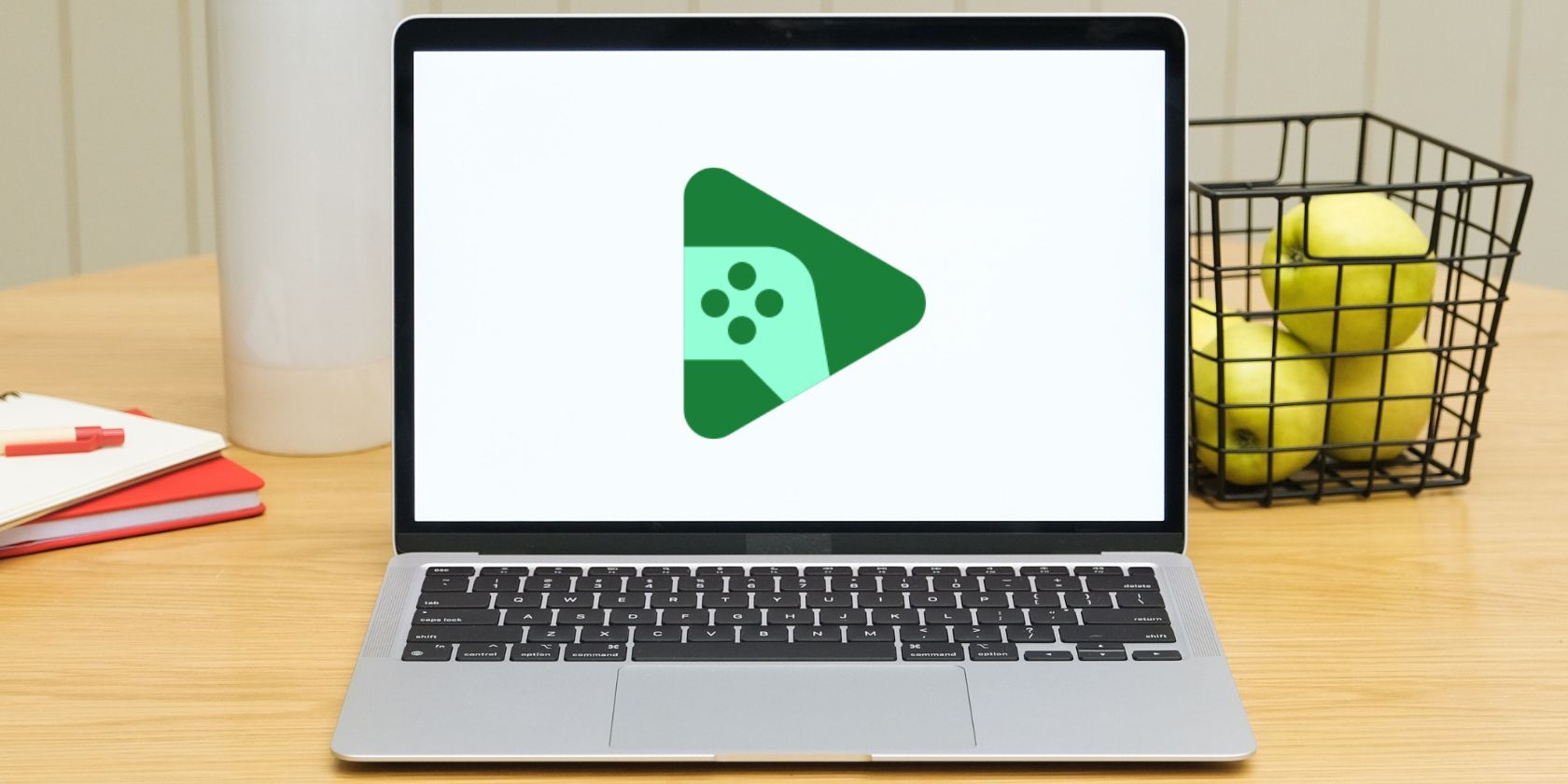如何使用Google Play Games
虽然非官方的 Android 应用模拟器可以为您提供不错的体验,但它们也需要大量的系统资源。 最终,谷歌注意到了这一点,现在提供了自己的解决方案,可以在 Windows 11 PC 上玩 Android 游戏。
Google Play 游戏测试版现已在多个地区推出(截至撰写本文时已有 100 个地区),您可以在 Windows 11 电脑上安装和玩游戏。 如果您想了解更多信息,请参阅以下内容,了解如何安装 Google Play 游戏应用、查找您最喜欢的游戏、安装它们以及调整其控件以获得最佳体验。
推荐:如何在Windows上使用PowerShell计算文件夹大小
什么是Google Play Games
“Google Play Games”这个名字实际上描述了几个应用程序。 在本文中,我们将介绍您可以在 Windows PC 上下载的应用程序。 不要将其与 Android 应用程序混淆,该应用程序也称为“Google Play 游戏”,后者负责在移动设备上下载应用程序。
您可以使用 Windows 应用程序在 PC 上下载和玩游戏。 它使用硬件虚拟化在 Windows 上模拟 Android 游戏。
在继续之前,您需要一台中档 Windows PC 来运行 Google Play 游戏应用。 查看 Google Play 游戏系统要求页面,确保您的硬件符合或超过这些要求。
如何在 Windows 11 上下载并安装Google Play Games
请执行以下步骤,在 Windows PC 上下载并安装 Google Play 游戏:
- 访问 Google Play 游戏官方网站。
- 单击 Download beta 下载测试版 按钮。
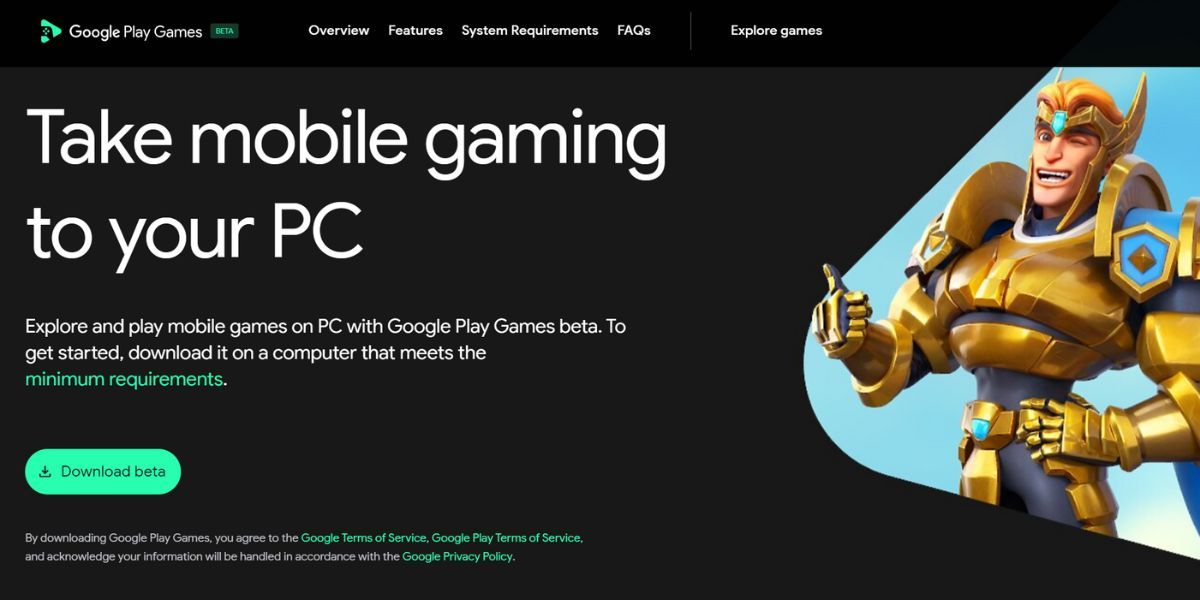
- 等待文件下载。 访问您的下载文件夹并运行安装文件。
- 单击 Accept 接受 按钮以同意条款和条件。
- 关闭 Help Improve Your Experience 帮助改善您的体验 切换并单击 Finish结束 按钮。
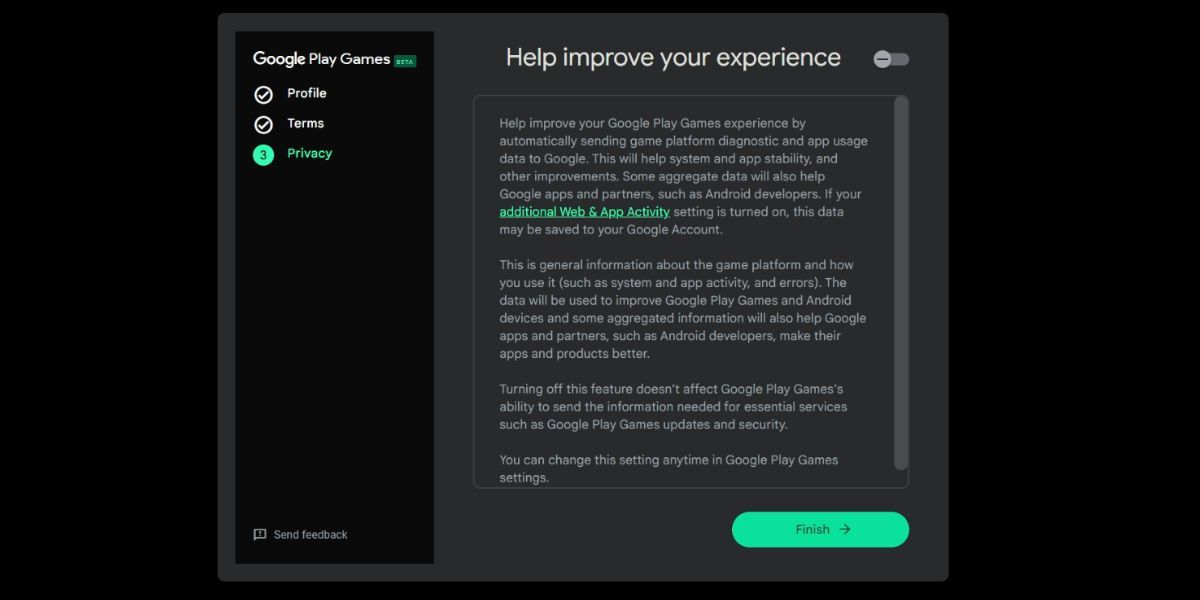
现在您应该准备好在 PC 上玩 Android 游戏了。
如何使用 Google Play 游戏安装和玩游戏
现在您可以浏览游戏库并安装测试版程序支持的任何游戏。 目前的游戏库包含一百多个热门游戏,并且正在添加更多游戏。
当您首次安装游戏时,您会注意到它还会在您的 Windows 11 PC 上安装 Windows Hypervisor Platform。 这是正常现象,并且是您使用 Google Play 游戏玩游戏所必需的。 您只需安装一次。
重复以下步骤以使用 Google Play 游戏安装游戏:
- 启动 Google Play 游戏应用。
- 该应用程序将在右侧显示推荐列表,显示您之前在手机上玩过或安装的所有游戏。 向下滚动并单击 View “查看我们所有的游戏”横幅下方的按钮。
- 单击游戏图块以打开其页面。 然后单击 Install 安装 按钮。
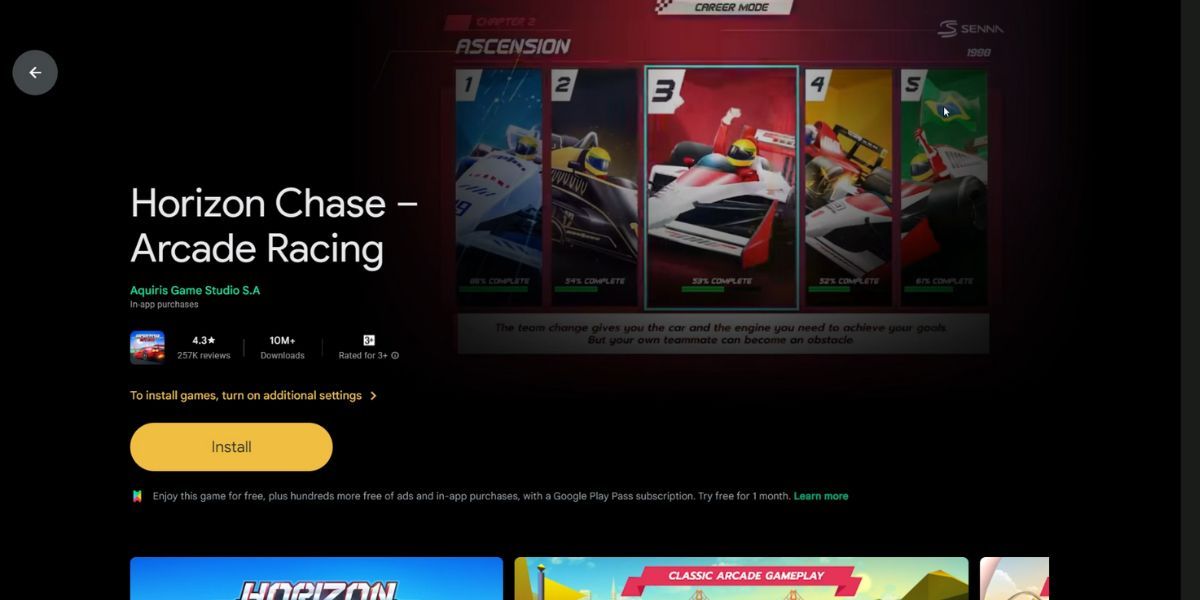
- 该应用程序将提示您“打开虚拟化设置”。 单击 Continue 继续 按钮。
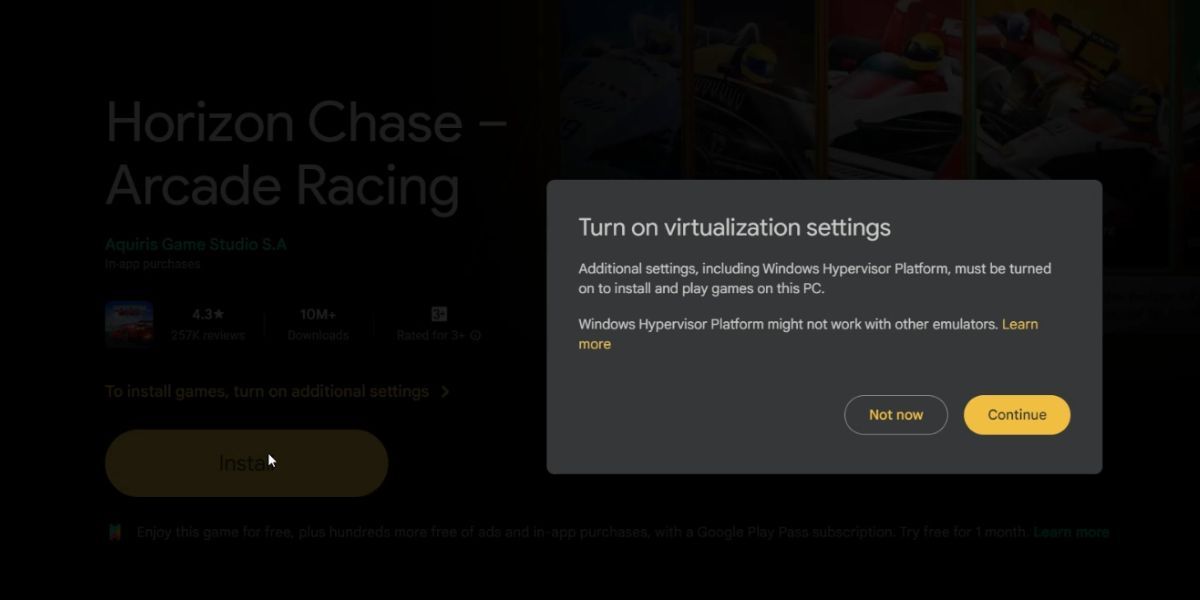
- 单击 Yes 是的 按钮安装 Windows Hypervisor 平台。
- 最后,点击 OK 好的 按钮来更新您的电脑并应用更改。
等待您的电脑重新启动。 一旦它回来:
- 再次启动 Google Play 游戏应用。
- 重新访问游戏页面并点击 Install安装 按钮。
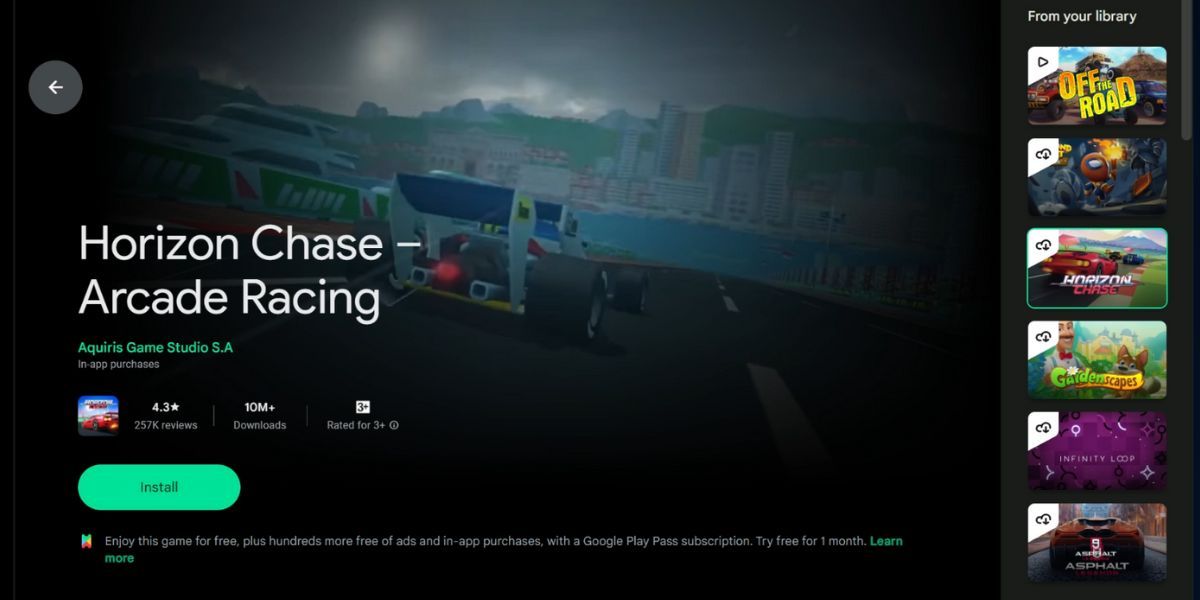
- 单击 Play 玩 按钮启动游戏。
- 游戏将以窗口模式启动。 按 Alt + Enter 进入全屏模式。
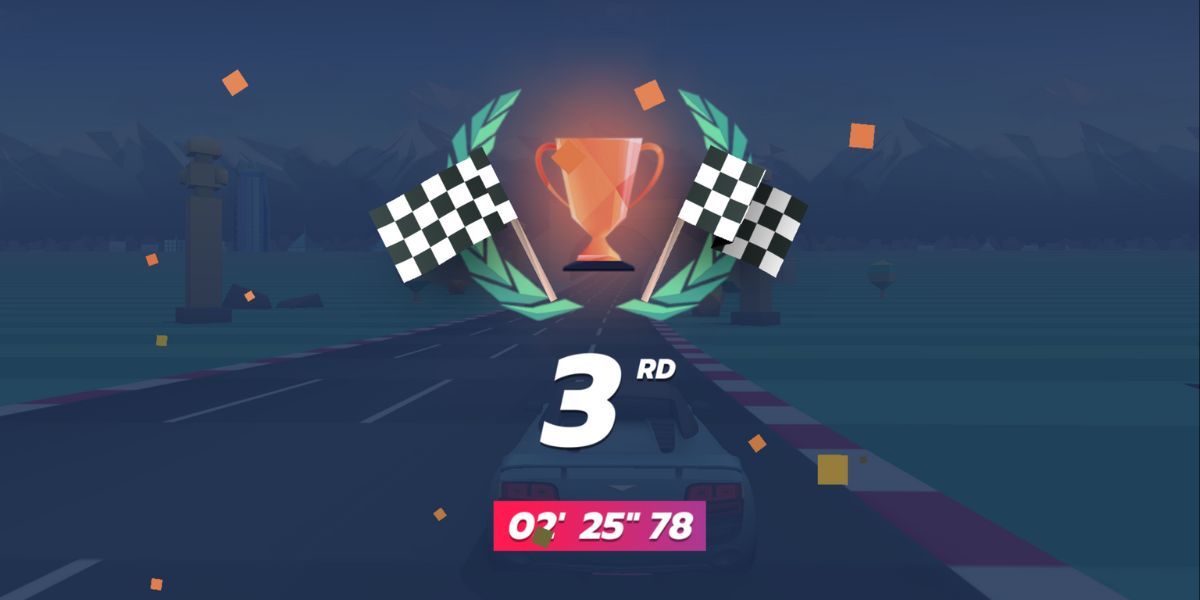
您现在应该具备在 Windows PC 上玩 Android 游戏所需的一切。 然而,我们还没有完全完成。
如何在 Google Play 游戏上自定义游戏控件
考虑到您在计算机上玩 Android 游戏,默认的游戏控件可能看起来很奇怪。 幸运的是,您可以通过 Google Play 游戏更改控件。
有些游戏允许您在游戏中设置控件,但如果您没有看到任何此类选项,请重复以下步骤:
- 按 Shift + Tab 打开游戏选项菜单。
- 单击 Remap Controls 重新映射控件 选项。 现在,您将看到与游戏相关的按键绑定。
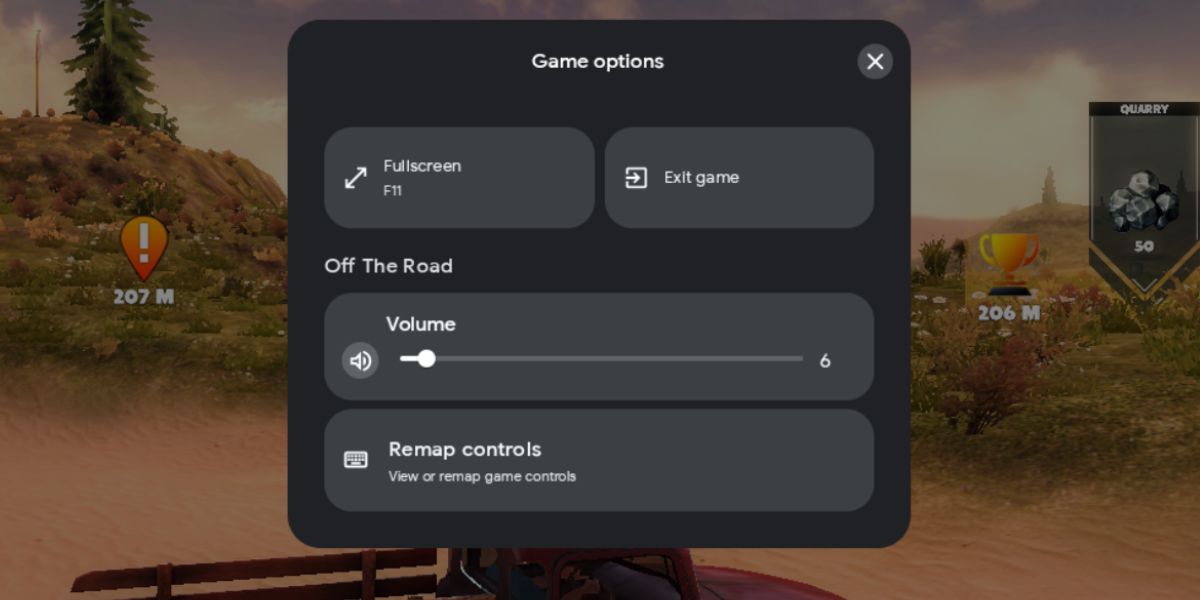
- 现在,单击要更改的键绑定,然后按要分配给它的键。 它会自动保存更改。
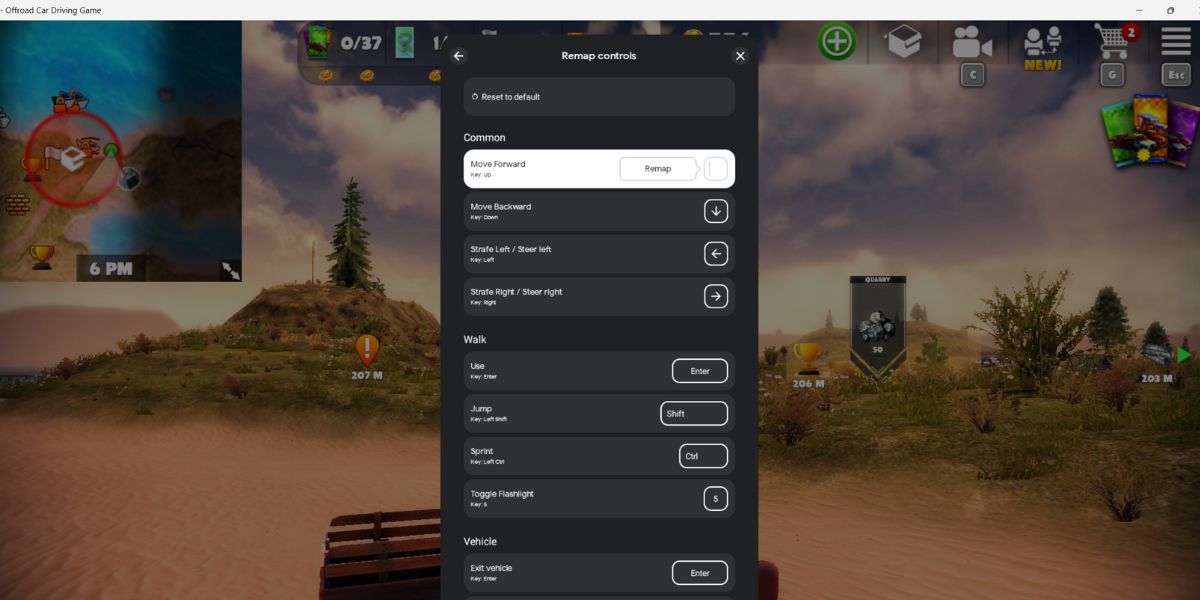
- 最后,点击 X 按钮关闭“重新映射控制”窗口并返回游戏。
我们使用 Windows 版 Google Play 游戏应用的经验
当我们试用该应用程序时,游戏在 Google Play Games应用程序中运行良好且看起来很棒。 由于缺乏抗锯齿功能,您会注意到某些游戏中出现一些锯齿状边缘,但这是可以控制的。 请记住,毕竟这些是手机游戏。
该应用程序的一个小不便之处是,当您按下按钮时,某些游戏不会暂停 Shift + Tab 键打开游戏选项。 游戏会在后台继续运行,如果存在游戏,您必须使用游戏内的方法来暂停游戏。
幸运的是,游戏体验很流畅,而且由于该应用程序使用您的 Google 帐户登录,因此该应用程序会在您的所有设备上自动同步您的进度。 您可以像在 Android 设备上玩游戏一样获得游戏成就。
Google Play Games 不像 Bluestacks 等在 Windows 上运行 Android 应用程序的其他方式那样占用资源。 该应用程序在玩游戏时消耗 800-900 MB,中等。 但您需要一台具有 8 GB RAM 的电脑才能顺利运行 Google Play 游戏和其他应用程序。
在 Windows 上玩您最喜欢的 Android 游戏
Google Play 游戏让您可以在 Windows 11 电脑上玩《狂野飙车 9》、《Jetpack Joyride》等热门游戏。 表现不错,你的成就和游戏进度完美同步。 我们所能要求的就是游戏库将来会包含更多流行的游戏。