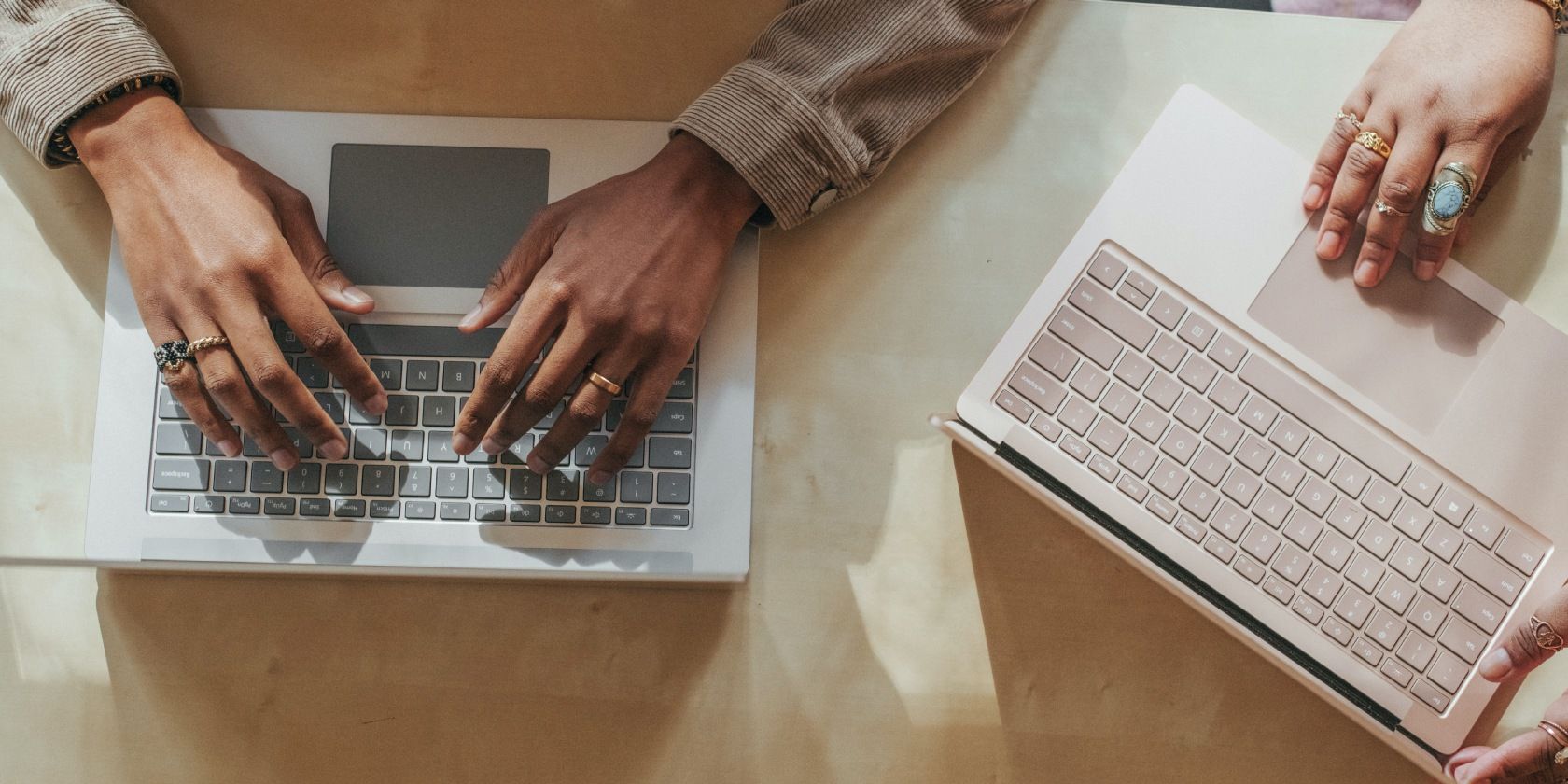如何修复打字时激活的Windows键盘快捷键
如果在键盘上键入内容而不是键入字母会激活快捷方式,则可能是因为您按下了 Win + Alt 组合键来激活 Windows 中支持的应用程序的快捷方式。 导致该问题的其他原因包括 Win 键故障或卡住、粘滞键和筛选键问题以及键盘驱动程序故障。
幸运的是,解决这个问题很容易。 在这里,我们向您展示当键盘按任意键打开随机应用程序和快捷方式时该怎么做。
推荐:如何修复Windows错误代码0x8007007E
1. 按 Win + Alt 停用快捷键组合
解决此问题的一个简单方法是使用 Win + Alt 组合键。 此组合会停用快捷功能,一旦按下,您应该能够再次开始打字。
虽然我们不确定导致问题的原因,并且关于问题原因的信息也少得多 Win + Alt 组合键确实如此,这是解决此问题的简单方法。
2.关闭粘滞键和过滤键
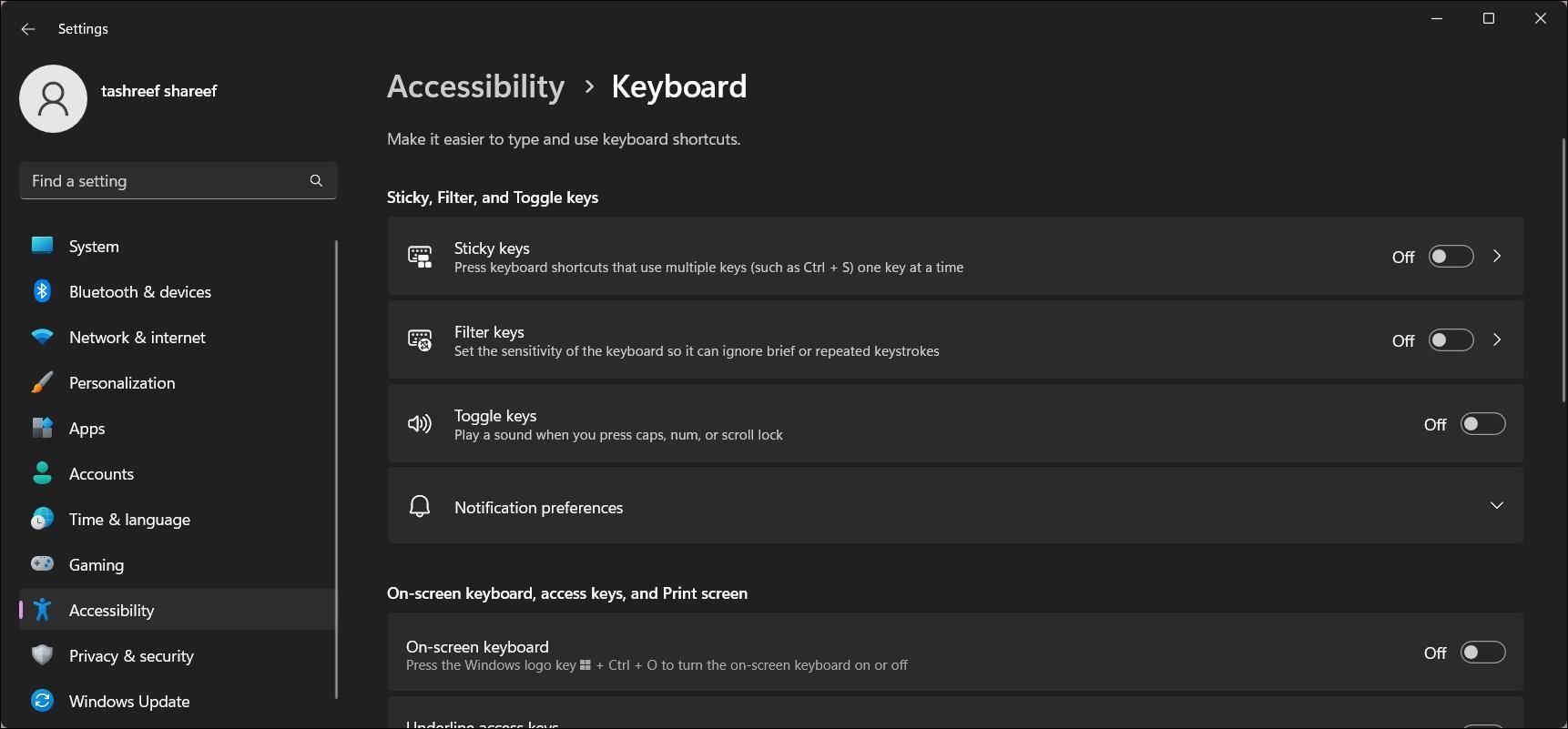
粘滞键和筛选键是 Windows 辅助功能,可以通过按激活 Shift 反复或长时间。 如果您没有有意激活任何这些辅助功能,请确保将其关闭并查看是否可以恢复正常。
要禁用粘滞键和过滤键:
- 按 Win + I 打开 Settings 设置。
- 打开 Accessibility无障碍 左侧窗格中的选项卡。
- 向下滚动到交互部分并单击 Keyboard键盘。
- 接下来,切换开关 Sticky 黏 和 Filter Keys过滤键。
- 关闭“设置”应用程序并重新启动计算机。 系统重新启动后,检查键盘是否正常工作。
3. 运行键盘疑难解答(仅限 Windows 10)
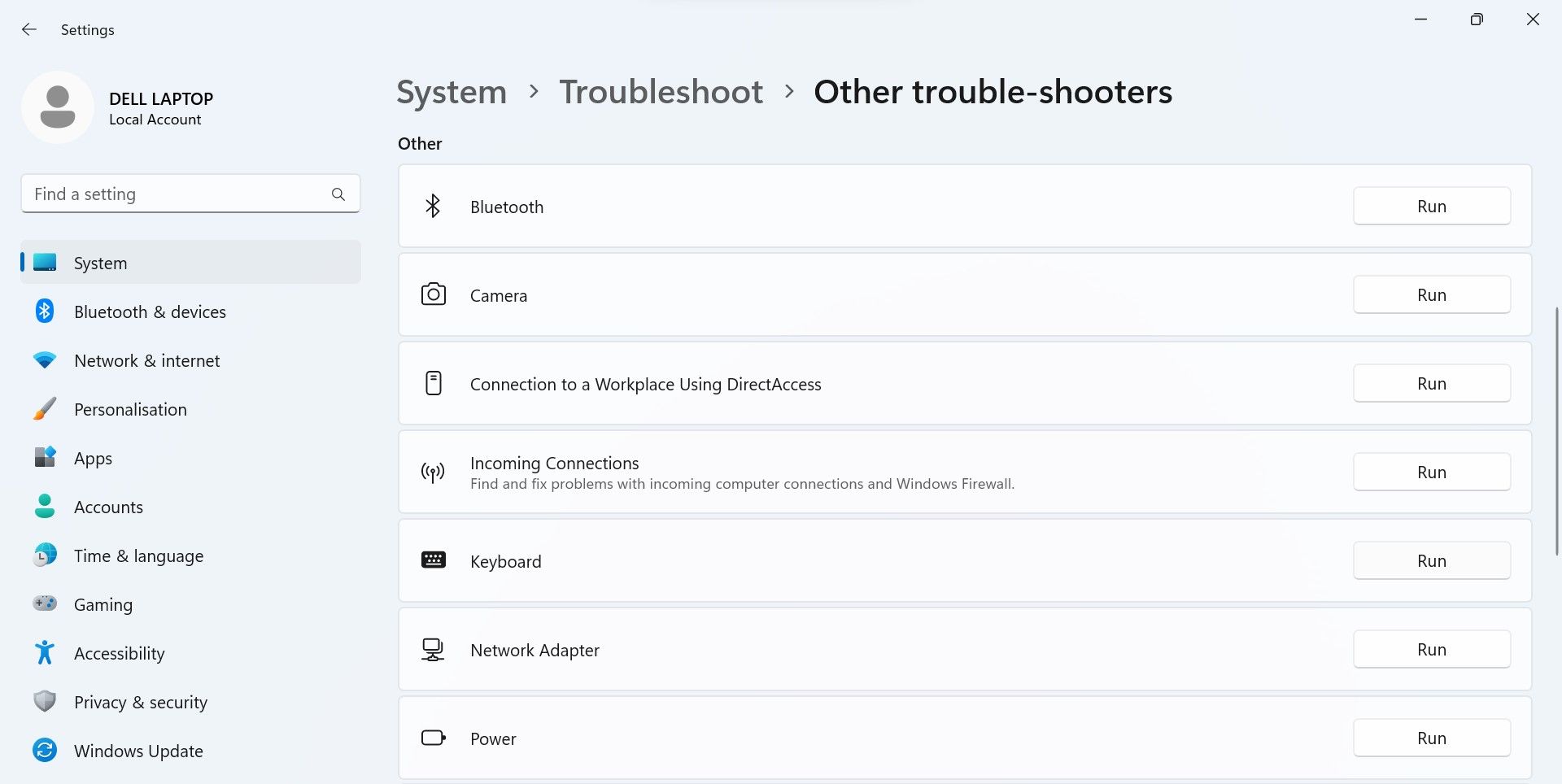
Windows 10 及更早版本具有内置键盘疑难解答程序,可修复键盘的常见问题。 但是,较新版本的 Windows 11 已经取消了键盘疑难解答,因此您不太可能从这些步骤中受益。
要在 Windows 上运行键盘疑难解答:
- 按 Win + I 打开 Settings 设置。
- 在里面 System 系统 选项卡,向下滚动并单击 Troubleshoot故障排除:
- 点击 Other troubleshooters 其他疑难解答。
- 接下来,单击 Run 按钮 Keyboard 键盘 选项。
- 当故障排除程序对话框打开时,请按照屏幕上的说明进行操作并应用所有建议的修复程序。
4.重新安装键盘驱动程序
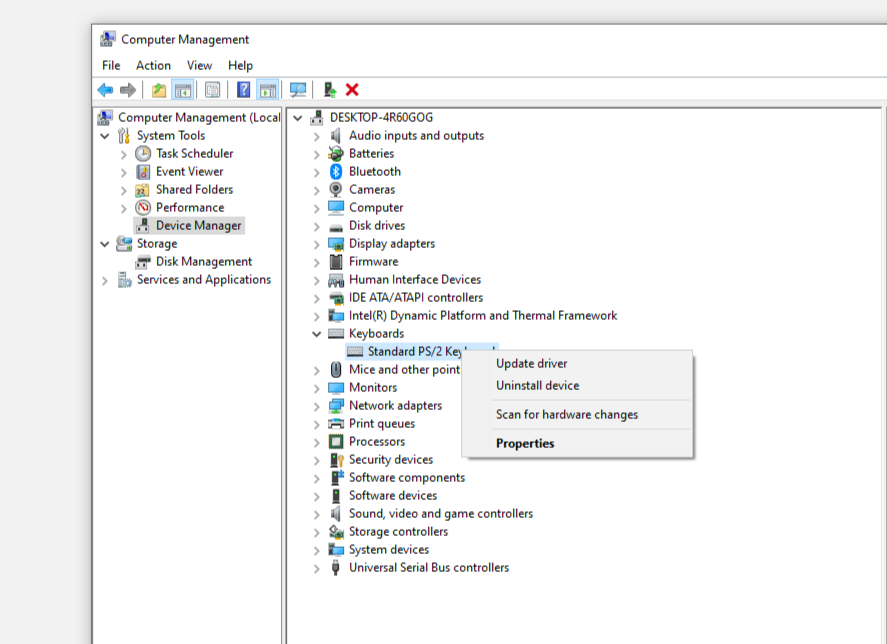
损坏的驱动程序可能会导致键盘出现故障。 要解决此问题,您可以从设备管理器卸载驱动程序。 重新启动后,Windows 将自动检测连接的键盘并安装必要的驱动程序。
重新安装键盘驱动程序:
- 右键单击 Start开始 菜单并选择 Device Manager 设备管理。
- 在设备管理器中,右键单击您的 HID keyboard HID键盘 设备并选择 Uninstall 卸载 装置。 如果您有多个条目,请双击设备条目以查看更多信息。
- 点击 Uninstall 卸载 来确认操作。
- 卸载后,重新启动计算机。
- 重新启动后,Windows将自动重新安装键盘所需的驱动程序。
5. 重新配置或禁用 Windows Ink Workspace 服务
如果您使用笔式或触摸设备,请检查是否启用了 Windows Ink 工作区。 默认情况下,字母 I 是分配用于打开 Windows Ink Workspace 应用程序的快捷方式。 如果是这样,您可能需要禁用该应用程序,以防止 Windows 在您按下键盘按键时意外触发并打开该应用程序。
Windows 10 附带内置的 Windows Ink Workspace 应用程序。 默认情况下,Windows 11 可能仅在支持触摸的设备上启用该应用程序。 如果您想继续使用该应用程序,可以禁用激活快捷方式。
在 Windows 11 上禁用 Ink 工作区激活快捷方式
要摆脱快捷方式:
- 右键单击 Windows Ink Workspace Windows Ink 工作区 系统托盘中的应用程序图标并选择 Settings设置。
- 接下来,切换 Enable activation shortcut启用激活快捷方式 切换以禁用激活快捷方式。
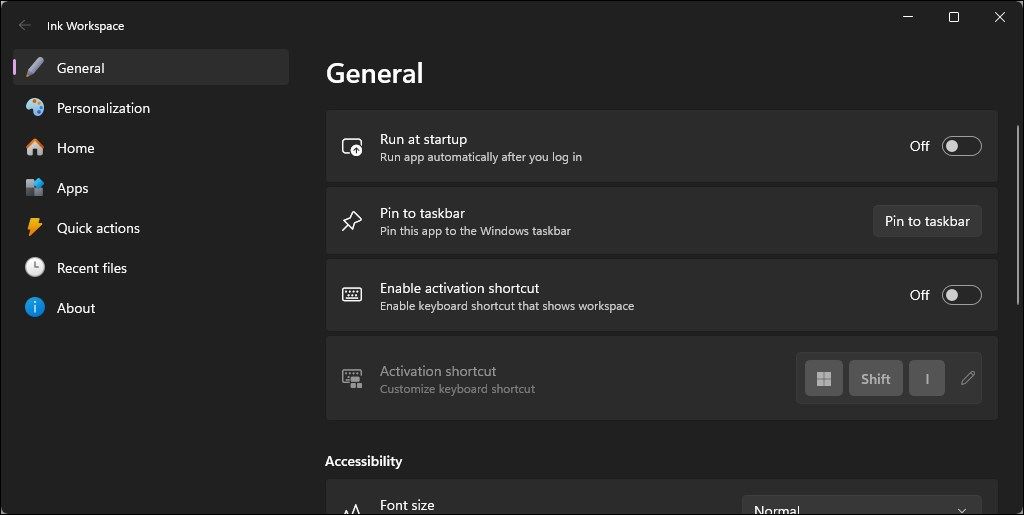
- 关上Settings 设置 对话框并检查是否有任何改进。
退出并禁用 Windows Ink Workspace 自动启动
如果您不希望 Windows Ink 工作区自行启动:
- 点击 System Tray 系统托盘 桌面左下角的图标。
- 右键单击 Windows Ink 工作区并选择 Quit 退出。
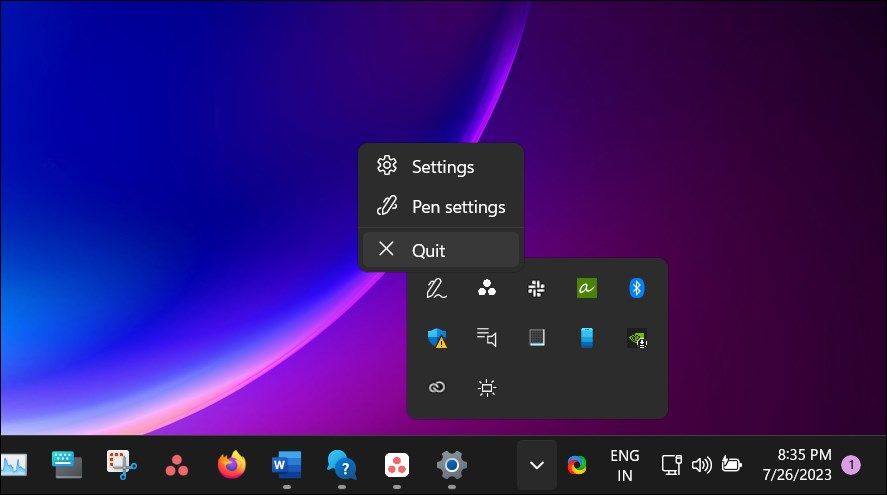
- 接下来,右键单击任务栏和任务管理器。
- 打开 Startup Apps 启动应用程序 标签。
- 选择 Ink Workspace 工作区 并选择 Disable禁用。
- 关闭任务管理器并检查您是否可以在不触发应用程序的情况下在键盘上键入内容。
禁用 Windows Ink 工作区
如果问题仍然存在,您可以使用注册表编辑器完全禁用 Windows Ink Workspace。 此过程涉及对 Windows 注册表进行修改。 我们建议您在继续执行以下步骤之前创建一个还原点并进行注册表备份。
要使用注册表编辑器禁用 Windows Ink Workspace:
- 按 Win + R 打开 Run 。
- 输入 regedit注册表编辑器 然后单击 OK好的 打开注册表编辑器。
- 在里面 Registry Editor 注册表编辑器,导航到以下位置:
HKEY_LOCAL_MACHINE\SOFTWARE\Policies\Microsoft\ - 接下来,选择子键WindowsInkWorkspace WindowsInk工作区。 如果不存在这样的文件夹,则需要创建一个。 否则,请跳至 step 9 步骤9 以下。
- 右键单击 Microsoft 微软 在左侧窗格中键入 键,选择 New 新建 > Key关键。
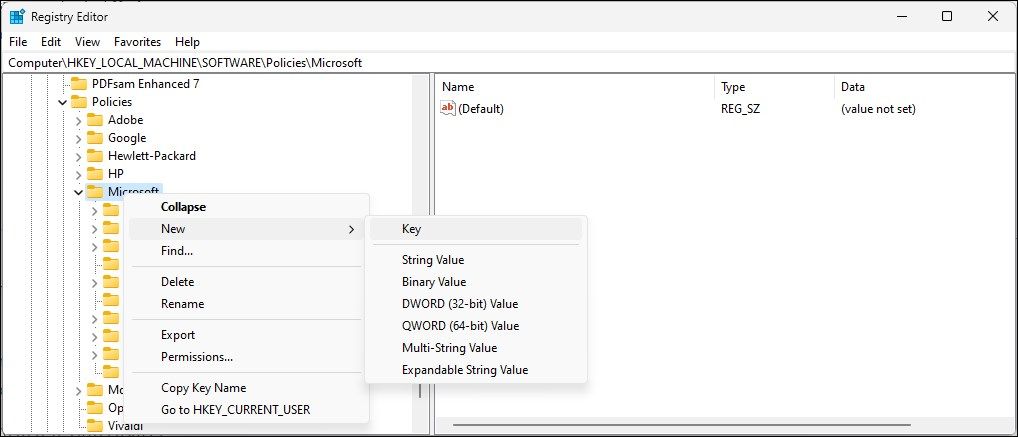
- 将密钥重命名为 WindowsInkWorkspace WindowsInk工作区。
- 接下来,右键单击 WindowsInkWorkspace WindowsInk工作区 键并选择 New > DWORD (32-bit) Value.
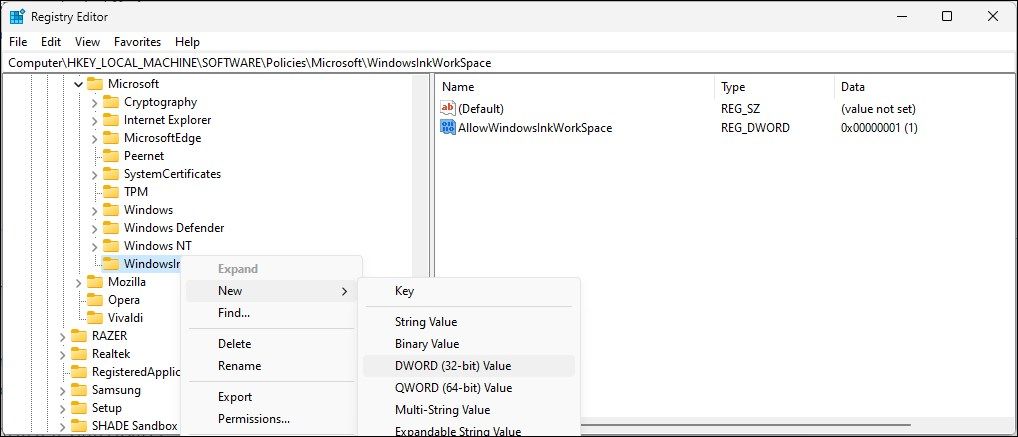
- 将新值重命名为 AllowWindowsInkWorkspace 允许WindowsInk工作区。
- 接下来,双击 AllowWindowsInkWorkspace 允许WindowsInk工作区 值以打开其属性。
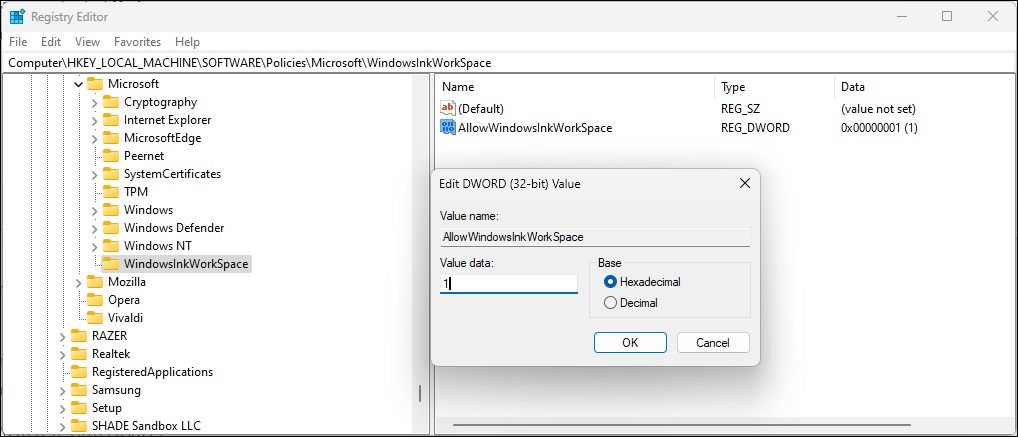
- 输入 0 在里面 Value data 数据 字段并单击 OK好的。
- 关闭注册表编辑器并重新启动计算机。
6. 您可以尝试的其他故障排除步骤
如果上述方法都不起作用,可以尝试以下一些快速解决方案:
- 检查并卸载任何热键软件 – 如果您安装了第三方热键软件,请退出该应用程序并检查它是否有助于解决问题。 此外,禁用或退出任何专有工具来自定义键盘。
- 检查Win键是否卡住 – 检查键盘上的一个或多个按键是否卡住。 例如,Win 键负责触发 Windows 上的大多数快捷方式。
- 检查外部键盘的硬件问题d – 将外部 USB/蓝牙键盘连接到您的计算机,然后查看问题是否仍然存在。 在笔记本电脑上,您可能需要禁用内置笔记本电脑键盘,然后连接外部键盘来诊断问题。
- 卸载最近的 Windows 更新 – 有时,较新的 Windows 更新可能会引入新的错误。 如果您最近安装了更新,请尝试手动删除最新的 Windows 更新并查看问题是否得到解决。
- 执行系统还原 – 如果安装更新后发生错误并且您无法卸载它,您可以使用系统还原来撤消更新或您最近所做的更改。
让您的键盘在 Windows 上再次输入
当键盘开始工作并激活快捷方式或打开应用程序而不是键入字母时,很容易认为您的键盘出现故障。 然而,在大多数情况下,这是由于意外激活了快捷功能或在后台运行的热键软件所致。