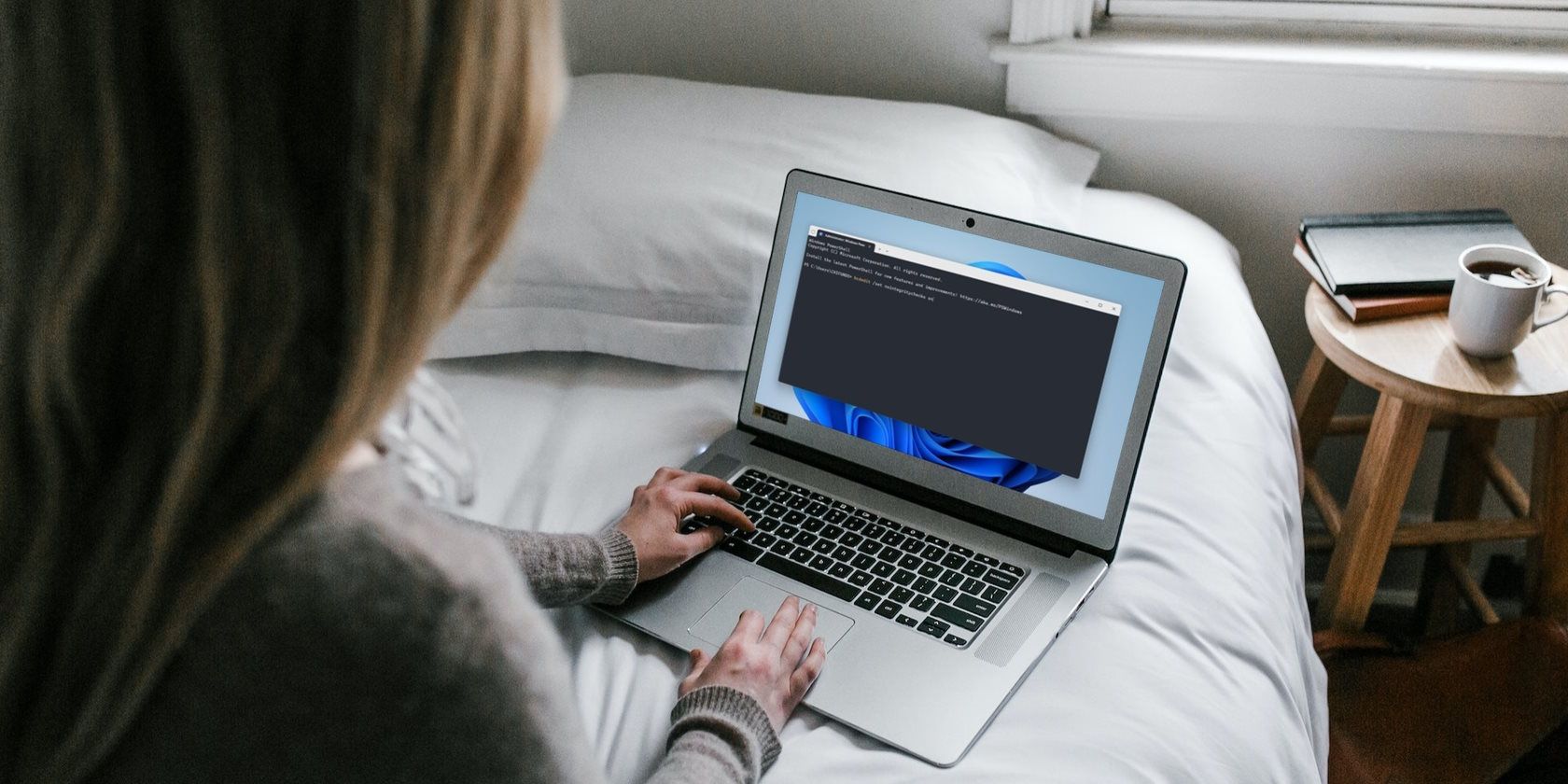如何在Windows上禁用驱动程序签名
有时,Windows 会阻止您安装未签名的驱动程序,该驱动程序是您通过 Windows 更新或设备制造商网站以外的其他地方下载的驱动程序。 但是,如果您需要驱动程序,并且您知道它是完全安全的,则可以关闭驱动程序签名强制并让它通过。
在本指南中,我们将向您展示几种方法。
推荐:在Windows中永久禁用Microsoft Defender方法
如何在启动设置中禁用驱动程序签名强制
禁用驱动程序签名强制的临时方法是通过启动设置,允许您安装未签名的驱动程序。 但是,当您重新启动电脑时,Windows 将重新启用驱动程序签名强制执行。 您安装的未签名驱动程序仍然可以工作,但您可能无法安装新驱动程序。
要以这种方式禁用驱动程序签名强制,您必须访问“启动设置”屏幕。 这 Disable driver signature enforcement 禁用驱动程序签名强制 选项将是第七个,所以按 F7 或者 7 在键盘上选择它。
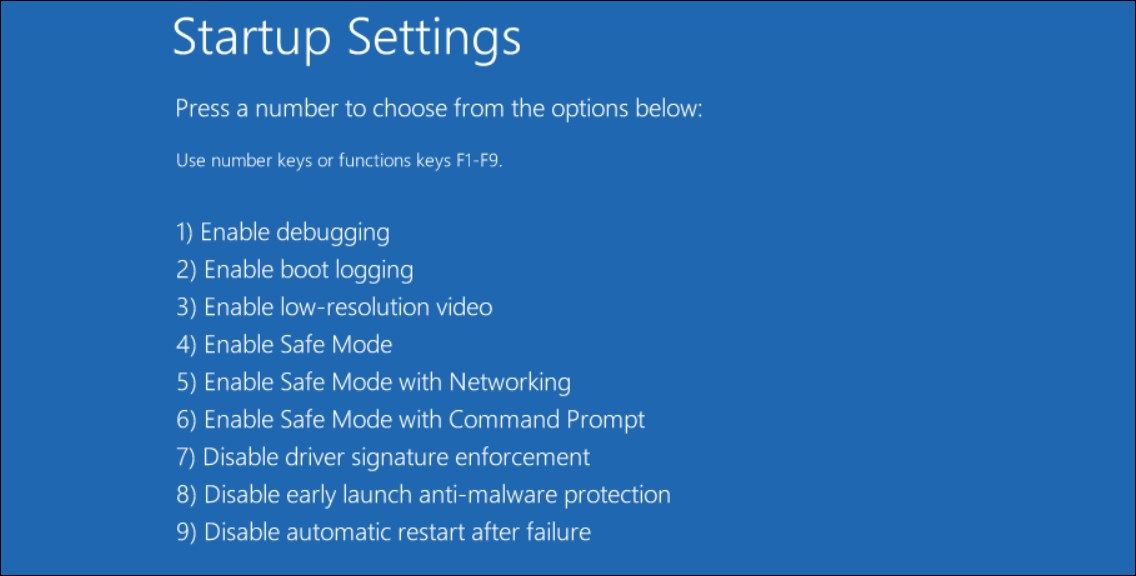
然后您的计算机将重新启动,重新启动后,您将能够安装这些未签名的驱动程序。
如何在本地组策略编辑器中禁用驱动程序签名强制
您还可以通过调整来禁用驱动程序签名强制 Code signing for driver packages 驱动程序包的代码签名 本地组策略编辑器 (LGPE) 中的策略。 这样做将允许您安装未签名的驱动程序,即使您重新启动计算机也是如此。
不幸的是,如果您使用的是 Windows 专业版或企业版,则只能本机访问 LGPE。 不过,有一种方法可以在 Windows Home 上访问 LGPE。
- 按 Win + S 要调出 Windows 搜索,请输入 group policy 组策略 在搜索框中,然后选择 Edit group policy 编辑组策略 在搜索结果中。
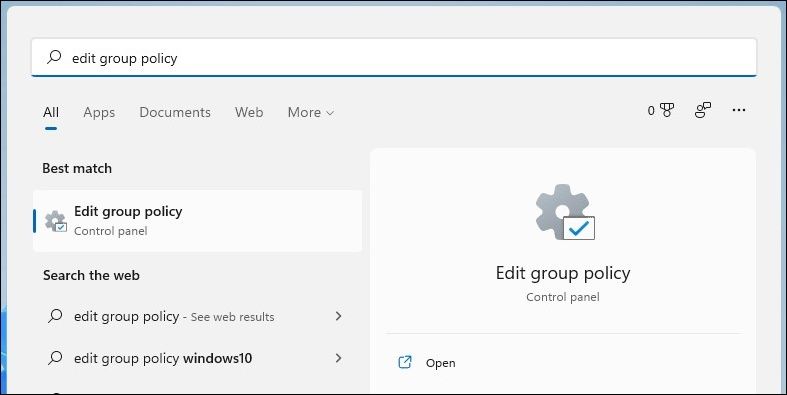
- LGPE 开放后,前往User Configuration 用户配置 > Administrative Templates 管理模板 > System 系统 > Driver Installation驱动程序安装。
- 右键点击 Code signing for driver packages 驱动程序包的代码签名 并选择 Edit编辑。
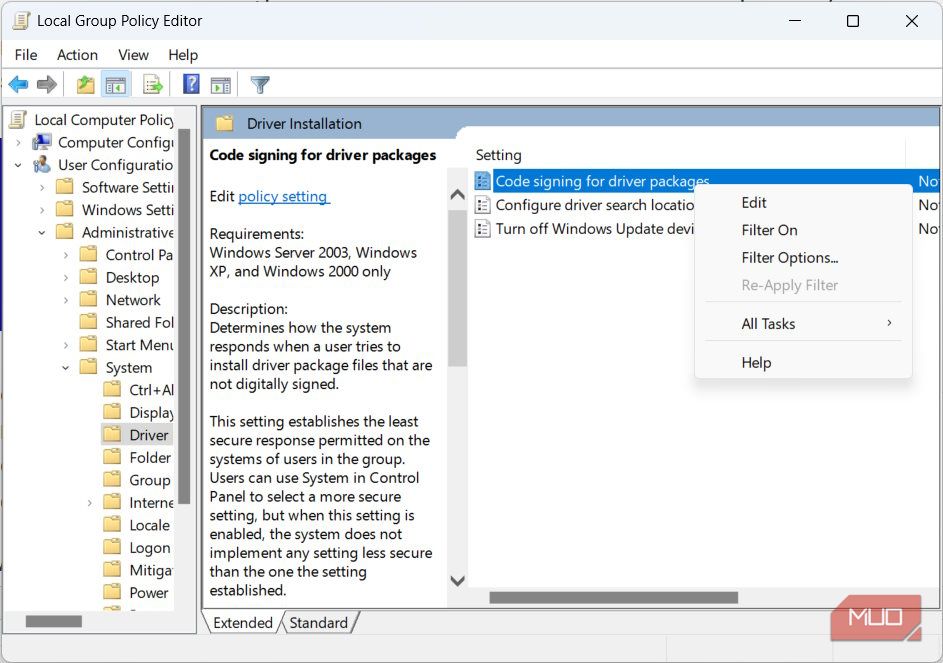
- 点击 Enabled 启用 单选按钮,然后在 Options 选项 部分,单击下拉菜单并选择 Ignore 忽略。
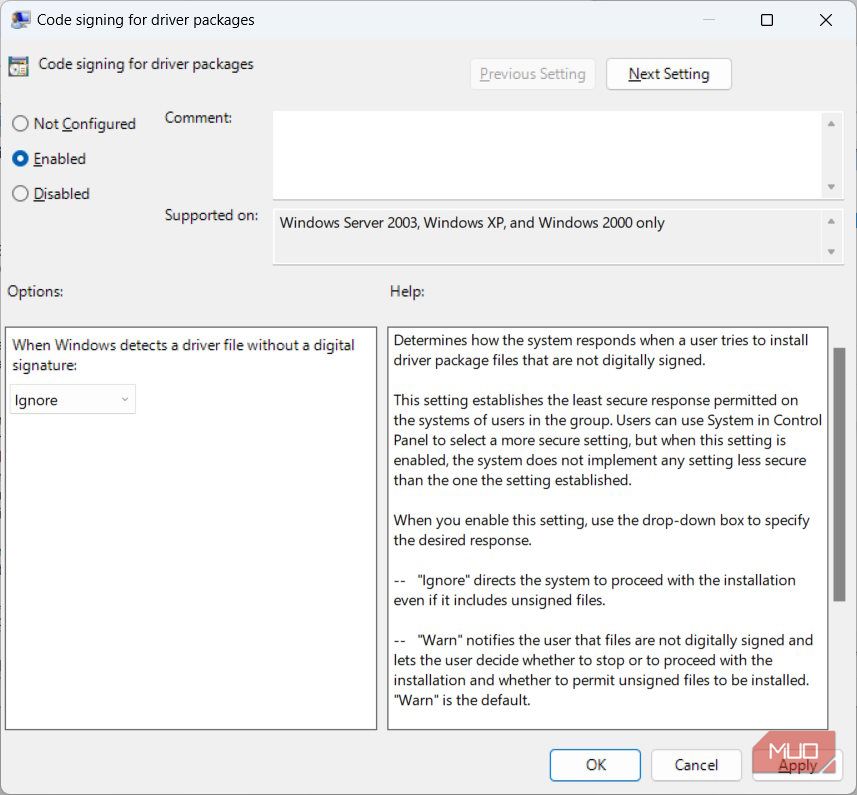
- 点击 OK 好的。
如果您想再次启用驱动程序签名强制,请返回步骤 #4 并将单选按钮设置为 Not configured 未配置。
如何在 PowerShell 中禁用驱动程序签名强制
禁用驱动程序签名强制的另一种方法是运行命令来关闭 PowerShell 中的完整性检查(您必须以管理员身份运行它)。 就像本地组策略编辑器一样,它将保持禁用状态,直到您再次启用它。
请按照以下步骤在 PowerShell 中关闭驱动程序签名强制:
- 右键点击 Start 开始 并选择 Terminal (Admin) 终端(管理员) 在 Windows 11 或Windows PowerShell (Admin管理员) 在 Windows 10 上。
- 点击 Yes 是的 在 UAC 提示符下。
- 复制 bcdedit /set nointegritychecks on 并将其粘贴到 PowerShell 中。
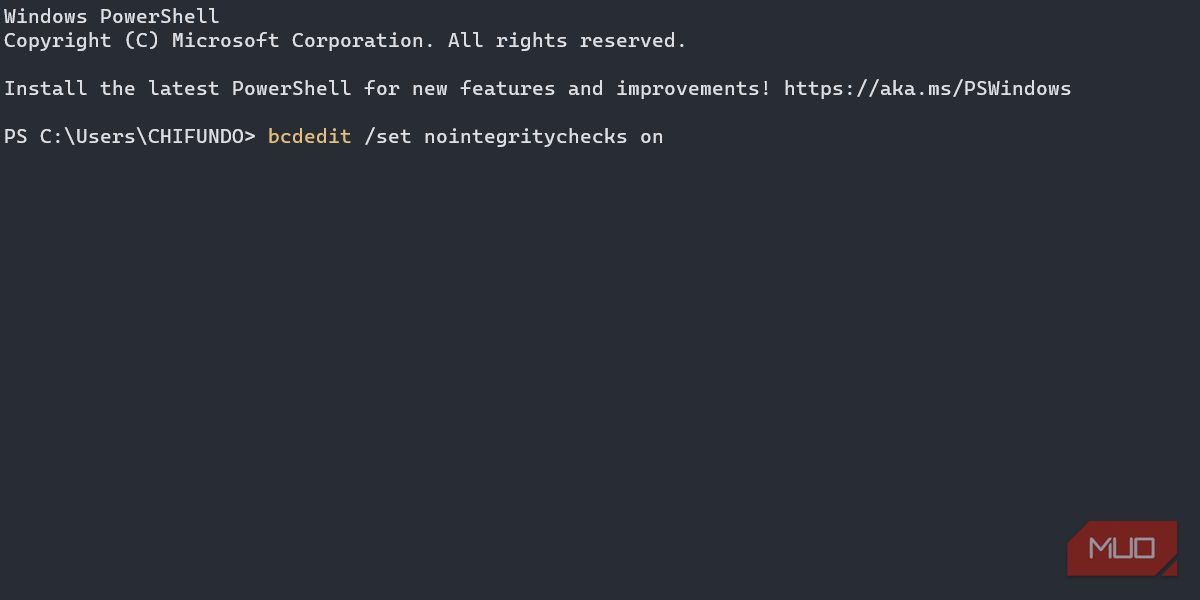
- 打 Enter进入 运行命令。
要再次打开驱动程序签名强制,请将步骤 #3 中的命令替换为 bcdedit /set nointegritychecks off。
当尝试以这种方式关闭驱动程序签名强制时,您可能遇到的一个潜在问题是错误提示 The value is protected by Secure Boot policy and cannot be modified or deleted 该值受安全启动策略保护,无法修改或删除。
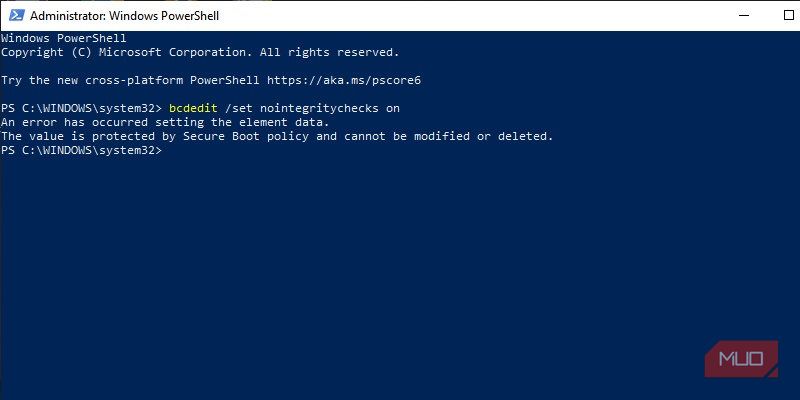
如果是这种情况,您可以尝试关闭安全启动并重试。 但如果您不想这样做,使用启动设置和本地组策略编辑器是完全可以的。
您还可以将 Windows 置于测试模式,这将禁用驱动程序签名强制,从而允许您安装那些未签名的驱动程序。 要进入测试模式,请按照以下步骤操作(请记住,您可能会遇到安全启动错误):
- 右键点击 Start 开始 并选择 Terminal (Admin) 终端(管理员) 在 Windows 11 或 Windows PowerShell (Admin管理员) 在 Windows 10 上。
- 点击 Yes 是的 在 UAC 提示符上。
- 复制 bcdedit /set testsigning on 并将其粘贴到 PowerShell 中。
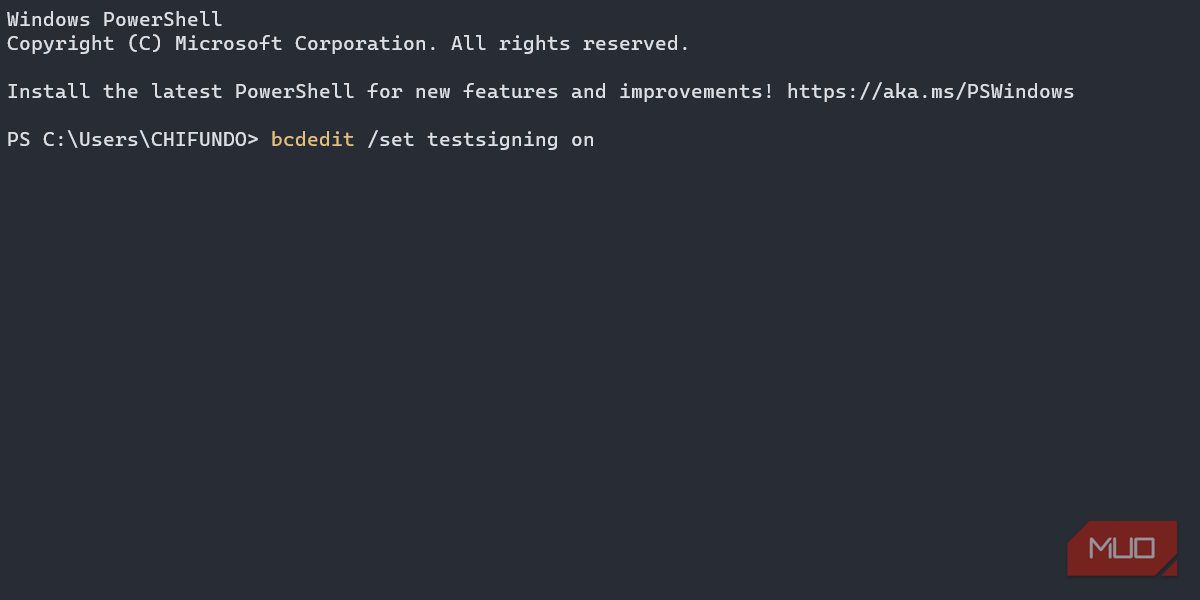
- 打 Enter 进入 运行命令。
现在重新启动计算机,当它重新启动时,它将处于测试模式。 安装完这些驱动程序后,不要忘记禁用测试模式。 执行此操作的命令是bcdedit /set testsigning off。
现在您可以在 Windows 上安装未签名的驱动程序
不建议在 Windows 上安装未签名的驱动程序,因为它们可能会导致意外行为。 但是,如果您信任该驱动程序,操作系统就没有理由阻止您安装它。 只需使用上述方法之一,您就应该能够在 Windows PC 上安装和使用未签名的驱动程序。