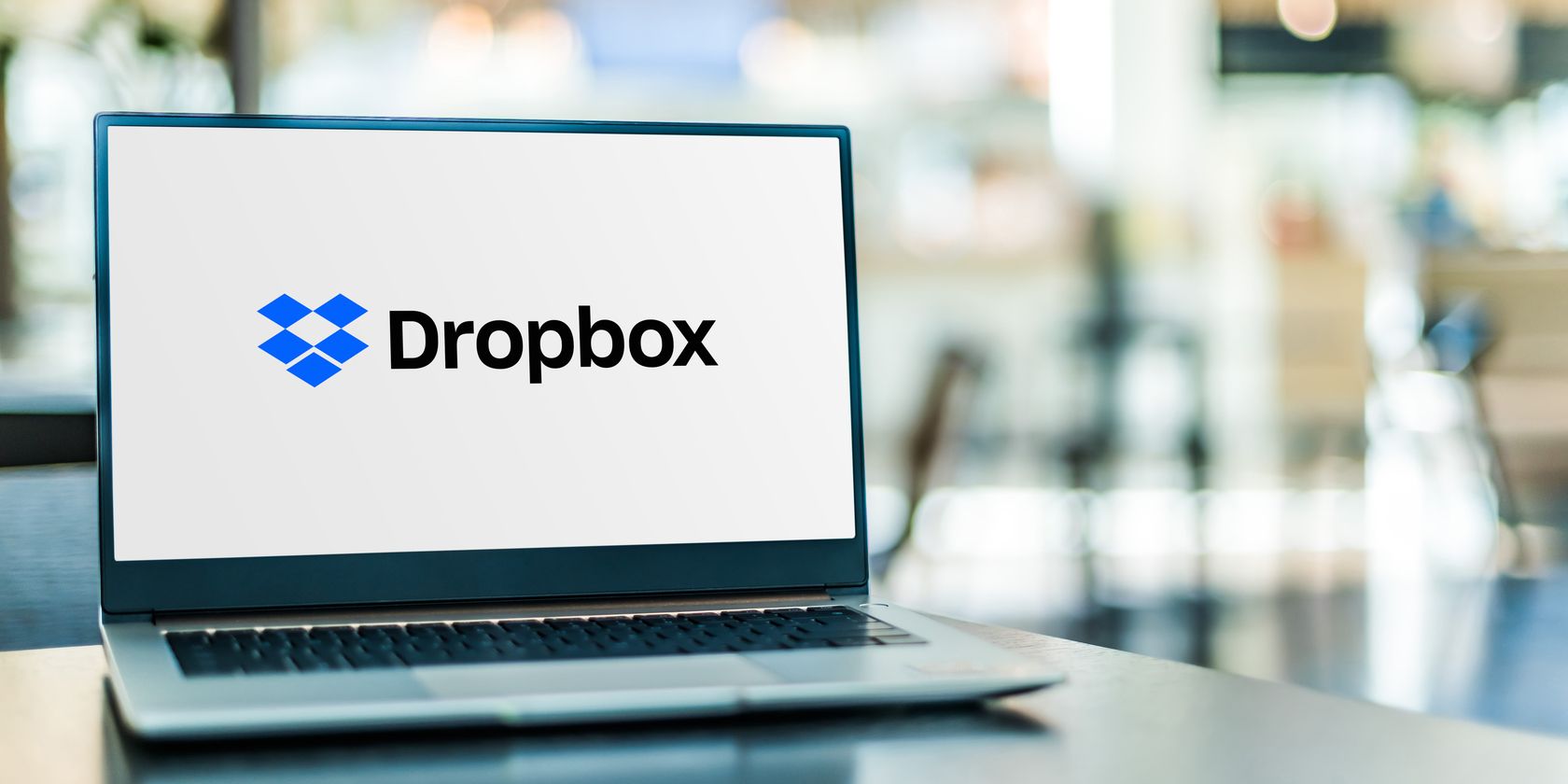如何修复Windows Dropbox CPU使用率高
Dropbox 是一种流行的云存储服务。 通常,它在后台运行时消耗的资源非常少。 但由于 Dropbox 设置错误或不必要的后台运行应用程序,Dropbox 可能会消耗大量 CPU 资源。
幸运的是,这是一个非常常见的问题,并且很容易解决。 本文介绍了一些解决 Windows 上 Dropbox 高 CPU 使用率的快速方法。
推荐:如何在Windows上禁用驱动程序签名
1.使用Dropbox的选择性同步功能
如果要求 Dropbox 同时同步大量文件,它可能会消耗大量 CPU 资源。 要解决此问题,您可以使用 Dropbox 选择性同步功能。
此功能可让您从计算机中删除 Dropbox 文件夹并将它们在线传输到 Dropbox。 因此,您可以节省大量计算机空间,并减少 Dropbox 的同步负载。
您可以按照以下说明使用 Dropbox 选择性同步功能:
- 点击 Dropbox icon Dropbox 图标 系统托盘区域中的 来打开 Dropbox 弹出窗口。
- 单击右上角的个人资料图标并选择 Preferences 优先 从出现的菜单中。
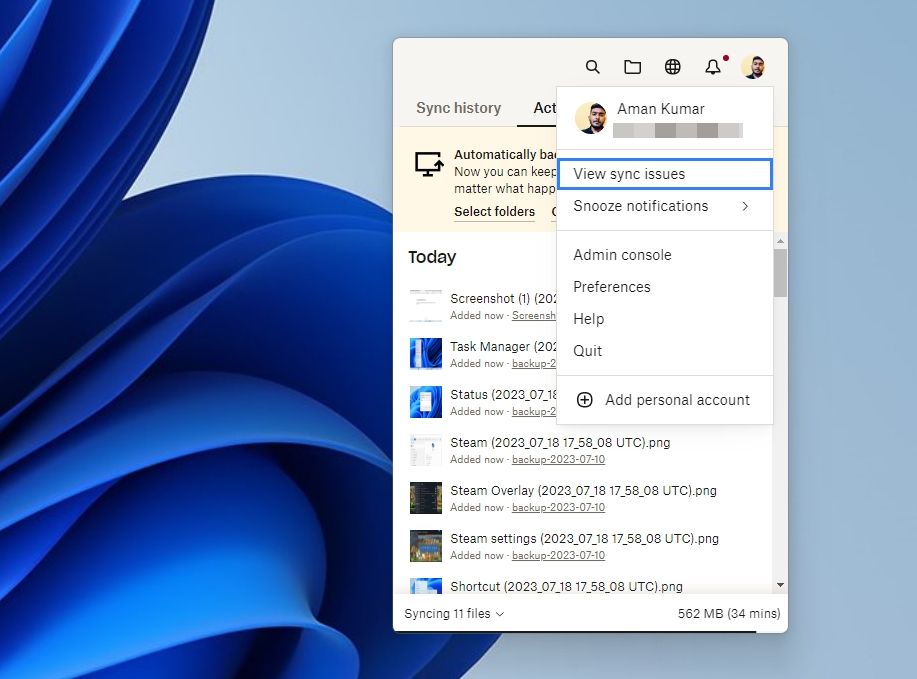
- 切换到 Sync 同步 选项卡并单击 Select folder 选择文件夹 按钮。
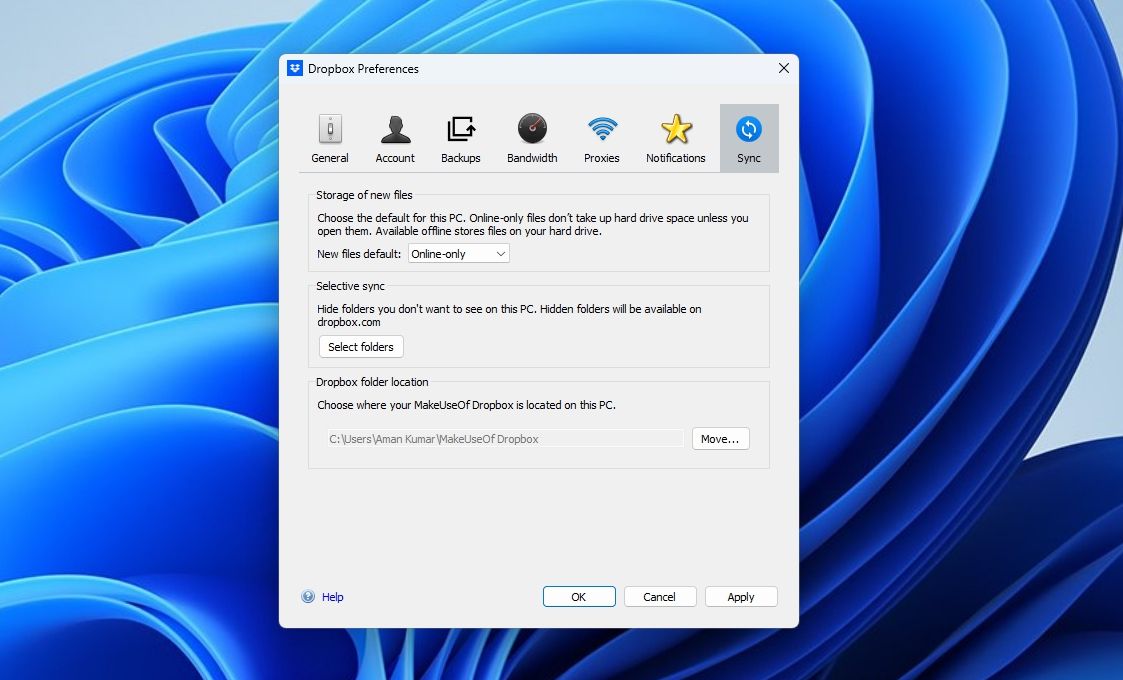
- 取消选中您要从计算机中删除的所有文件夹,并将它们移至您的 Dropbox 帐户。
- 点击 Update更新 按钮。
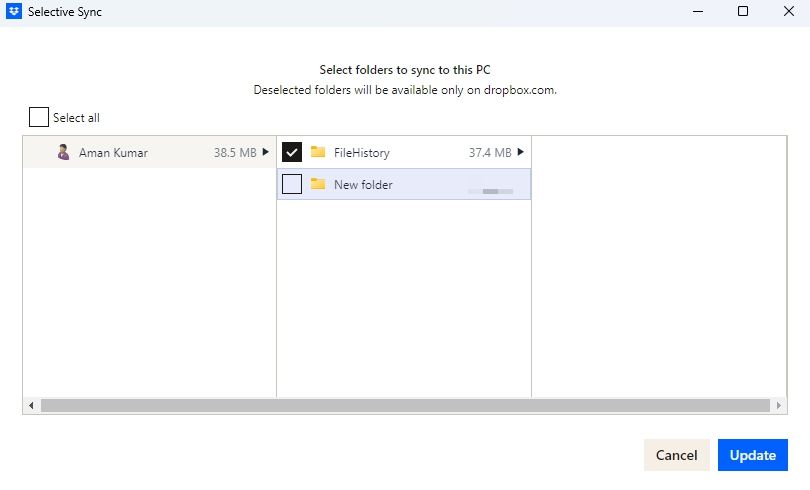
现在,打开任务管理器(请参阅如何在 Windows 上启动任务管理器)并检查 Dropbox 的 CPU 消耗情况。
2. 暂时禁用任何主动安全程序
您电脑上的安全应用程序可确保您的计算机免受在线和离线威胁的安全。 但是,在某些情况下,安全程序可以对 Dropbox 文件夹进行更改,从而导致 Dropbox 将这些调整视为编辑。
因此,如果安全程序继续访问 Dropbox 文件夹,它将不断同步更改并消耗大量 CPU 资源。 要解决此问题,请关闭计算机的安全程序。
如果您使用的是 Windows 安全性,请查看我们的指南,以在 Windows 11 上暂时禁用 Windows 安全性。或者,如果您使用的是第三方安全应用程序,只需右键单击系统托盘区域中的其图标,然后选择 Disable 禁用 从出现的菜单中。
3. 关闭任何其他活动的文件管理应用程序
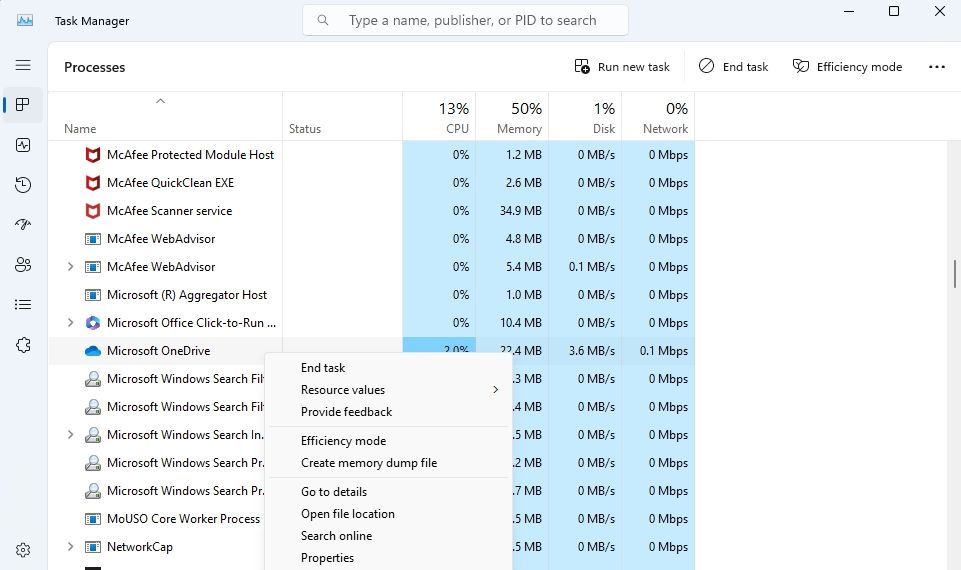
通常,类似的应用程序(例如 Google Drive 或 OneDrive)可能会干扰 Dropbox,导致 CPU 资源消耗过多。 您可以通过关闭 Windows 后台的所有冲突应用程序来解决此问题。
然后,检查 Dropbox 的 CPU 使用率是否有所下降。
4. 使用支持的硬盘
为了使用 Dropbox 的同步功能,您的计算机必须具有支持扩展属性的文件系统。 如果缺少此功能,Dropbox 将持续遇到同步失败,导致 CPU 使用率增加。 要解决此问题,请将 Dropbox 文件夹重新定位到使用 NTFS 文件系统格式化的硬盘驱动器。
5.重新安装Dropbox
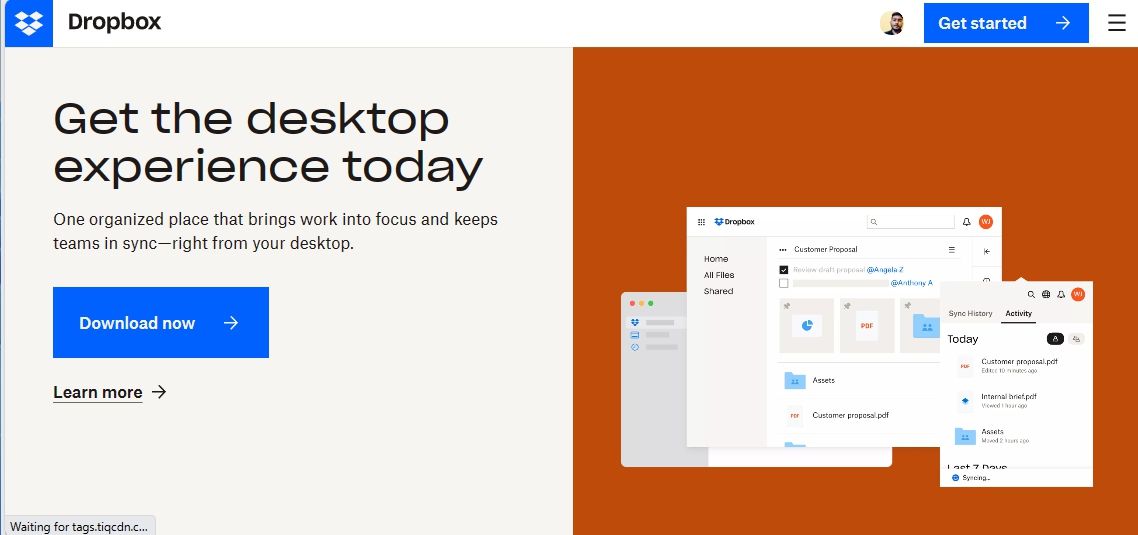
如果您仍然遇到此问题,则可能与 Dropbox 安装文件的问题有关。 在这种情况下,最好的解决方案是重新安装 Dropbox。
为此,请先卸载该应用程序,然后重新启动计算机。 接下来,访问 Dropbox 官方网站并下载安装程序。 下载后,在您的计算机上安装 Dropbox。
修复 Dropbox 在 Windows 上的高 CPU 使用率
程序消耗大量资源是很常见的,Dropbox 也不例外。 每当 Dropbox 消耗大量 CPU 资源时,您都会注意到计算机出现冻结问题。 它还可能导致设备之间的同步失败。 幸运的是,您可以使用上述解决方案快速解决 Dropbox 的高 CPU 使用率问题。