使Windows 11启动更快的3种方法
Windows 11 启动速度已经非常快,但您可以使用这些提示将其调高至 11。

一台慢速启动的 PC 可以令人沮丧,并且会对您的工作效率产生不利影响。 虽然 Windows 11 是重新定义用户体验的游戏规则改变者,但如果您的 PC 需要很长时间才能启动,它可能会变得具有挑战性。
幸运的是,您可以执行一些操作来加快 Windows 11 PC 的启动速度。 从调整次要系统设置到更换布满灰尘的旧硬盘,我们为您提供了加快 Windows 11 启动时间的最重要技巧。
推荐:如何刷新Windows上的组策略设置
1.禁用启动程序
当您的 PC 启动时,程序列表被配置为在您通过锁定屏幕登录后立即自动启动。 虽然其中一些程序对于操作系统功能必不可少,但您下载的其他第三方程序则不是。 许多启动程序会给 RAM 带来负担,并导致您的 PC 在启动过程中变慢。
您可以通过任务管理器安全地阻止这些程序自动启动。 要在 Windows 11 上禁用启动程序:
- 右键单击 Taskbar 并选择 Task Manager任务管理器.
- 单击左上角的三栏汉堡图标以展开侧面菜单并选择 Startup apps启动应用程序.
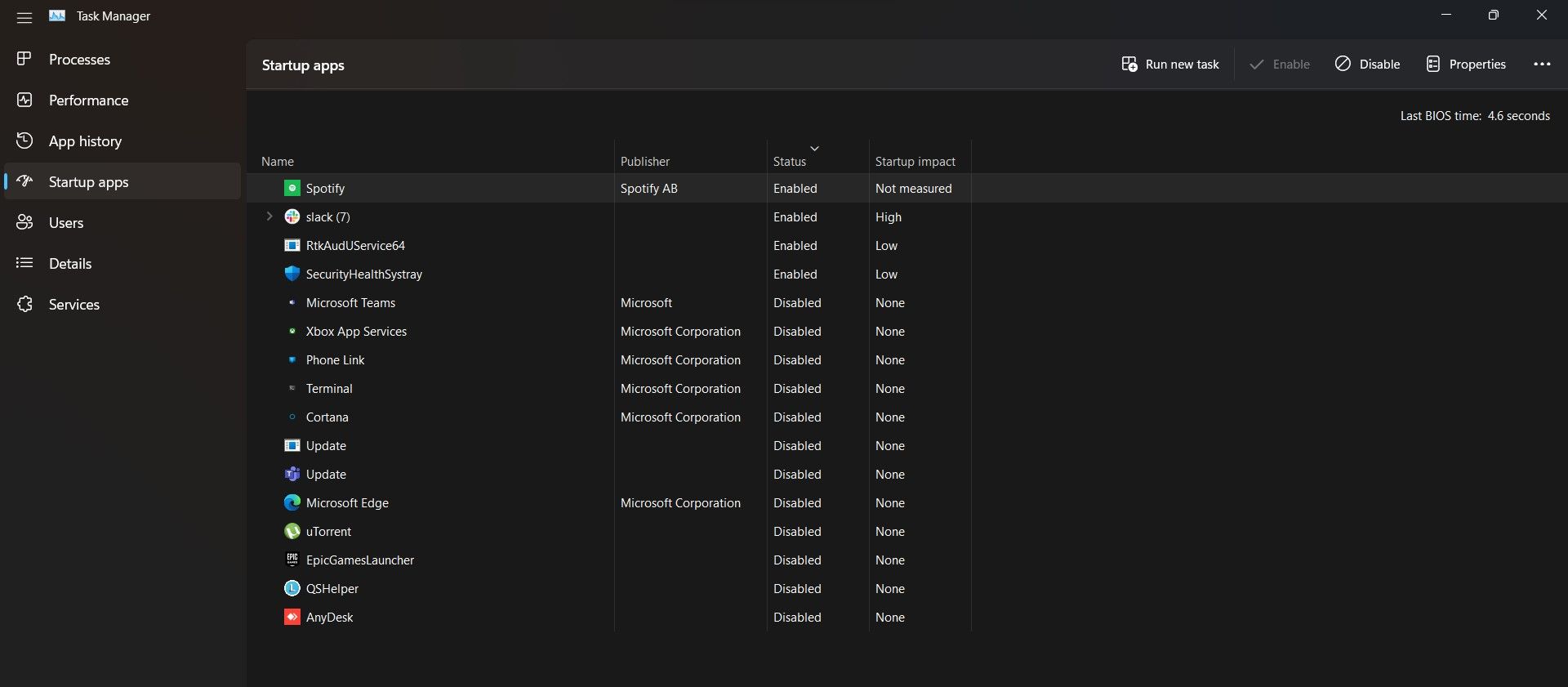
使Windows 11启动更快的3种方法
- 通过单击 Status状态 标签。
- 从已启用程序列表中,选择您要禁用的程序,然后单击 Disable停用 按钮。
如果您不确定某个程序是否被认为可以安全禁用,您可能需要在此处查看我们的专用指南。
2.启用快速启动
Windows 快速启动是一项有用的 Windows 11 功能,正如其名称所暗示的那样——它可以帮助您的 PC 更快地启动。 不幸的是,启用快速启动模式有时会产生意想不到的后果。
要在 Windows 11 上启用快速启动模式,您需要完成以下步骤:
- 我们首先需要确保在 Windows 11 系统上启用了休眠模式。 为此,请右键单击 Start开始 菜单并选择 Terminal (Admin)终端(管理员).
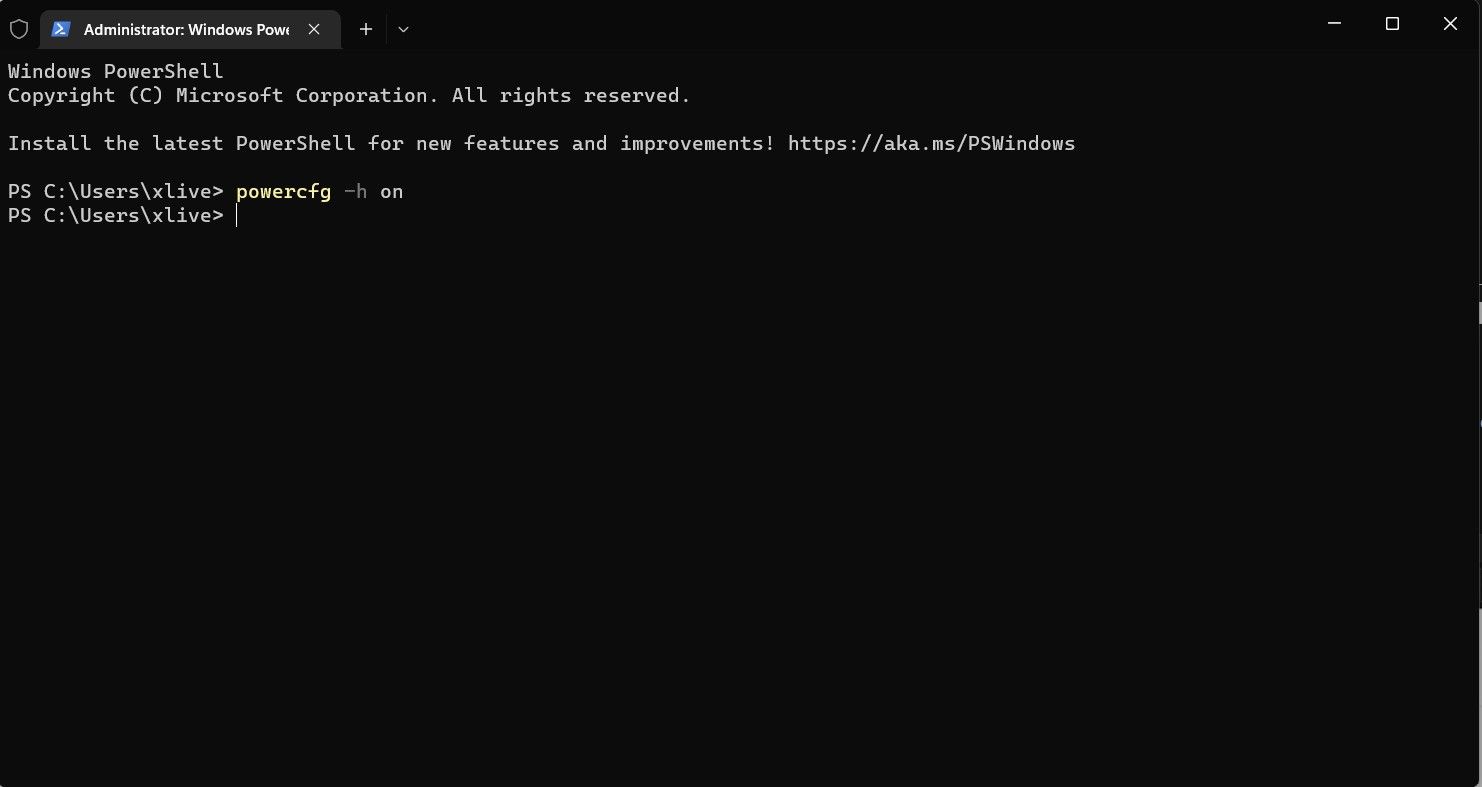
- 在终端窗口中,键入以下命令并按回车键以打开休眠模式:
Powercfg -h on - 推出 Control Panel 控制面板 通过 Start 开始 菜单。
- 导航 System and Security 系统和安全 > Power Options电源选项.
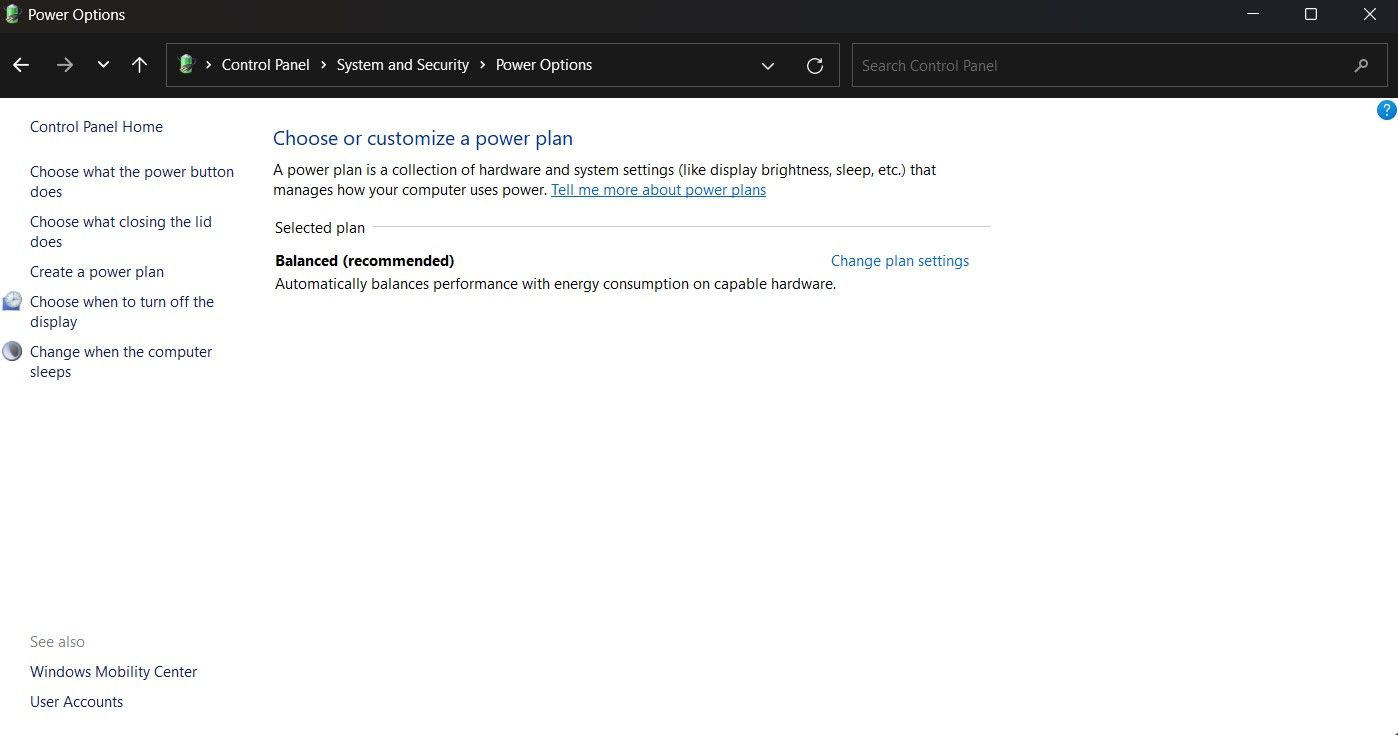
- 从左侧边栏菜单中,选择 Choose what the power button does选择电源按钮的功能.
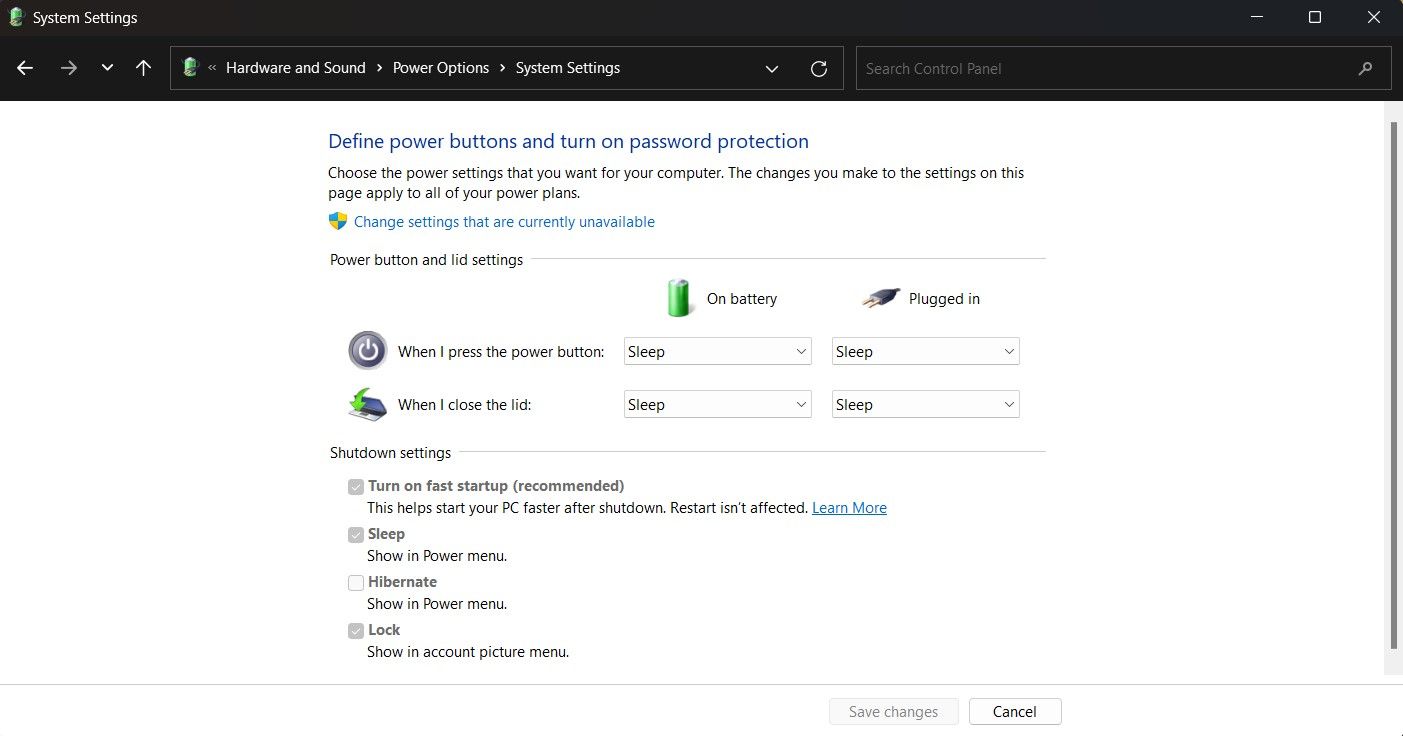
- 选择 Change settings that are currently available更改当前可用的设置.
- 在下面 Shutdown settings关机设置, 检查 Turn on fast startup (recommended) option开启快速启动(推荐)选项.
- 最后选择 Save changes保存更改 并重新启动您的 PC 以查看快速启动的运行情况。
推荐:如何在Debian 12 Linux系统上安装AnyDesk
3.升级硬件
硬件升级是加快 PC 启动速度的一种方式。 SSD 和 RAM 升级可以使您的 Windows 11 PC 启动速度与全新 PC 一样快,而且相对便宜(与新 PC 相比)。

SSD 比传统 HDD 快得多,但可能有点贵。 SSD 将确保快速启动和整体更流畅的系统性能,因此我们强烈建议升级到 SSD(您也可以考虑将笔记本电脑的 DVD 驱动器更换为 SSD)。
如果 SSD 似乎有点超出预算,您至少应该升级您的 RAM。 对于当前运行 4GB RAM 的系统,请考虑升级到至少 8GB RAM。
更快地启动您的 Windows 11 PC
Windows 11 非常好,但在旧 PC 上可能会出现性能问题。 我们建议禁用不必要的启动程序并启用快速启动模式。 但是,升级到 SSD 是加快启动过程的最佳方式。 或者,您可以禁用不必要的 Windows 服务以帮助您的 PC 更快地启动。

